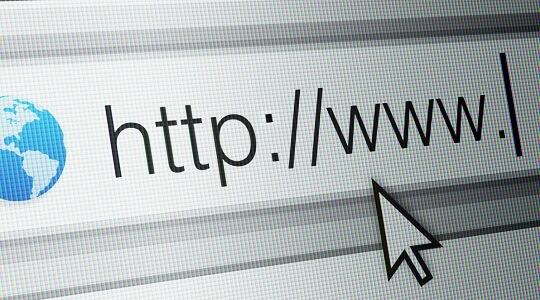Голям брой потребители съобщиха за съобщението за грешка, че не можахме да запазим настройките на раздела ви в Microsoft Teams.
Грешката обикновено се причинява от грешен синтаксис в кода на страницата и намирането на конкретната грешка ще изисква да проверите целия диапазон на кодиране, за да откриете проблема. За да направите това, ще трябва да използвате уеб-базираната версия на Teams, като използвате уебсайта .
Въпреки че проблемът, който разглеждаме в тази статия, може да бъде причинен от други грешки, открити във вашия код, има няколко концепции, които се прилагат навсякъде.
В днешната статия ще разгледаме някои от най-добрите методи за отстраняване на неизправности за справяне с този проблем. Моля, следвайте внимателно представените тук стъпки, за да избегнете други проблеми.
Как да коригирате грешки в настройките на раздела в Microsoft Teams
1. Променете стойността за 3-app.min-*.js вътре в инструмента за отстраняване на грешки


Забележка: Можете да намерите 3-app.min-*.js на пътя: https://statics.teams.microsoft.com/hashedjs/3-app.min-*.js или като натиснете Ctrl+P на клавиатурата си и потърсете името на файла.
- Отворете инструментите за разработка на Chrome , като натиснете клавиша F12 на клавиатурата си.
- Потърсете handleSaveSuccess и поставете точка на прекъсване върху него.
- Щракнете върху бутона Запиши .
2. Проверете дали URL адресите на вашия уебсайт са въведени правилно
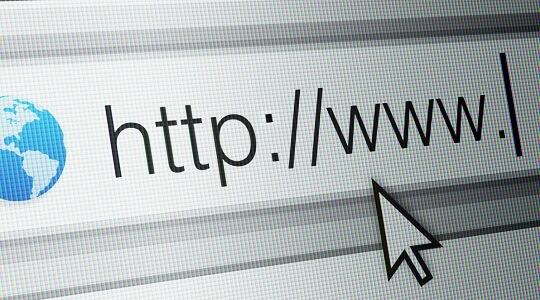
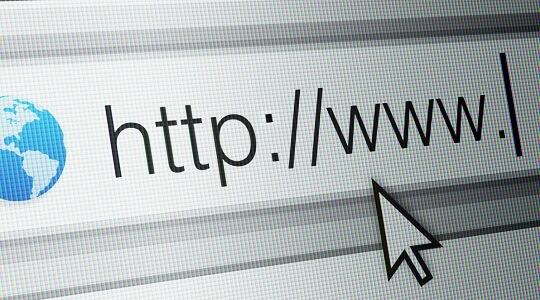
В случая си URL адреси не са същите, както за стойността validDomains и websiteURL във вътрешността на компютъра код.
Ако не направите това, Microsoft Teams ще ви покаже съобщението за грешка, споменато по-горе.
Стойността validDomains трябва да съдържа точното копие на URL адреса на уебсайта, така че не може да възникне конфликт между тези два елемента.
В днешната статия разгледахме някои от най-често срещаните грешки, открити в кода на Microsoft Teams. За да поправите грешката Не можахме да запазим настройките на раздела ви, ще трябва да получите достъп до инструментите за разработчици и след това да отстраните грешки в целия си код.
Моля, не забравяйте първо да проверите за проблемите, които споменахме в тази статия, и след това следвайте нормалния си метод за отстраняване на грешки.
Ще се радваме да знаем дали това ръководство ви е помогнало да идентифицирате проблема. Моля, не се колебайте да ни уведомите дали това е така, като използвате секцията за коментари по-долу.
често задавани въпроси
- Какво представляват разделите в Microsoft Teams?
Разделите на Microsoft Teams са преки пътища, които дават на потребителите бърз достъп до файлове и инструменти. Потребителите могат да добавят раздели към канали, групови чатове или други.
- Как да създам нов раздел в Microsoft Teams?
За да създадете нов раздел в Microsoft Teams, изберете инструмента, файла или услугата, които искате да превърнете в раздел, и след това щракнете върху бутона Направи това като раздел . След това новият раздел ще бъде закрепен точно под името на вашия екип, до Разговори, Файлове и другите раздели.
- Как мога да хоствам раздели на Microsoft Teams като решения в SharePoint?
Microsoft Teams и SharePoint са тясно свързани. За да активирате съществуващи раздели на Microsoft Teams в SharePoint, първо трябва да разположите zip файла на Microsoft Teams там, където сте запазили manifest.json в каталога на приложенията на клиента на SharePoint. След като внедряването бъде потвърдено, разделите ще бъдат видими в SharePoint.
![Код за грешка 503 на Microsoft Teams [РЕШЕНО] Код за грешка 503 на Microsoft Teams [РЕШЕНО]](https://blog.webtech360.com/resources3/images10/image-182-1008231237201.png)