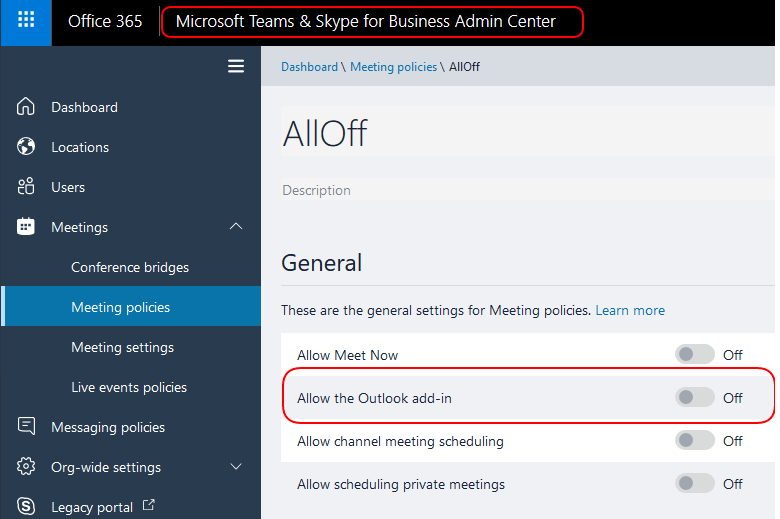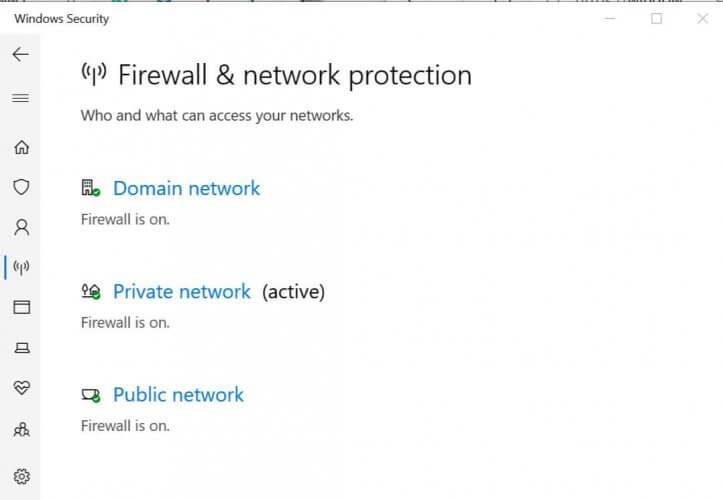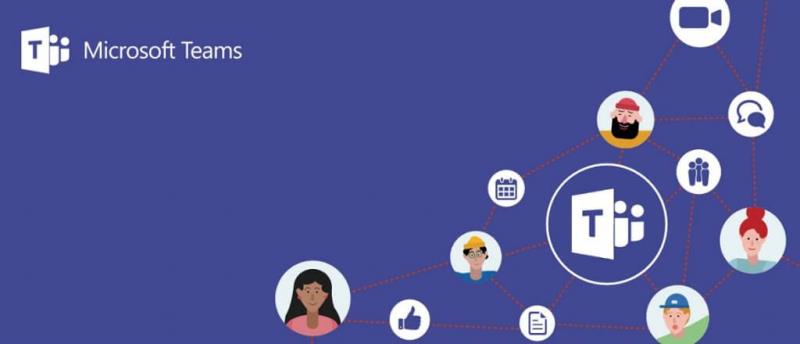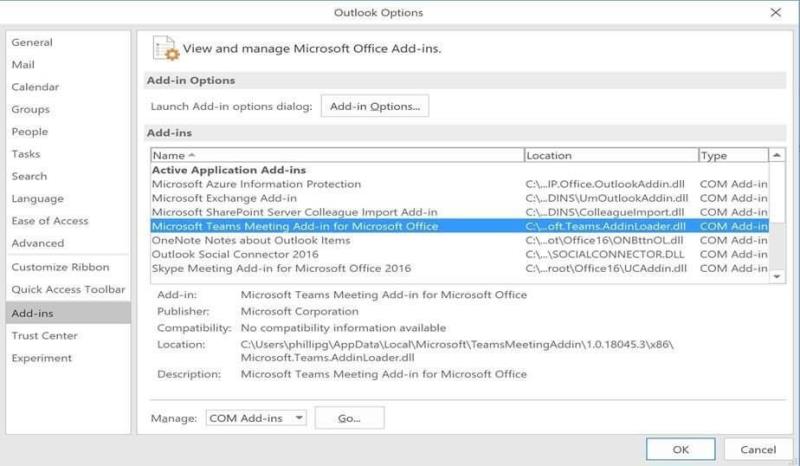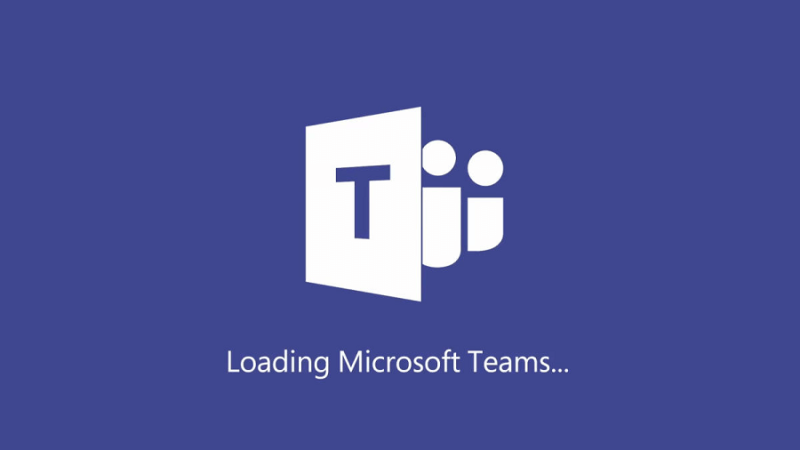- Microsoft иска своите потребители да могат ефективно да преминават от един продукт към друг. Интеграцията на Microsoft Teams-Outlook е един такъв пример
- Потребителите имат бърз достъп до Microsoft Teams директно от своя имейл клиент на Outlook чрез прост бутон
- Ако бутонът за добавка на Microsoft Teams не се вижда в Outlook, използвайте това ръководство, за да коригирате този проблем с интеграцията или други грешки
- Посетете нашия център на Microsoft Teams за допълнителни ръководства, както и съвети и трикове как да станете опитен потребител на MS Teams
Microsoft позволява на потребителите да имат достъп до услугата на Teams от клиента на Outlook с помощта на добавка. Добавката улеснява достъпа до Microsoft Teams директно от имейл клиента . Някои потребители обаче съобщават, че добавката на Microsoft Teams за Outlook липсва в клиента.
А Reddit потребител съобщи за подобен проблем с екипите на Microsoft добавка за Outlook:
Every day we have at least one user this happens to. It happens to me at least once every 2 weeks. We just want to know if others are experiencing thi
The “Teams” button inside Outlook goes missing. We know how to get it back manually, but it’s a PITA because it’s every day.
Ако и вие имате проблеми с този проблем, ето няколко съвета за отстраняване на неизправности, за да коригирате добавката на Microsoft в Outlook.
Какво мога да направя, ако Teams не се появява в Outlook?
1. Активирайте частни срещи
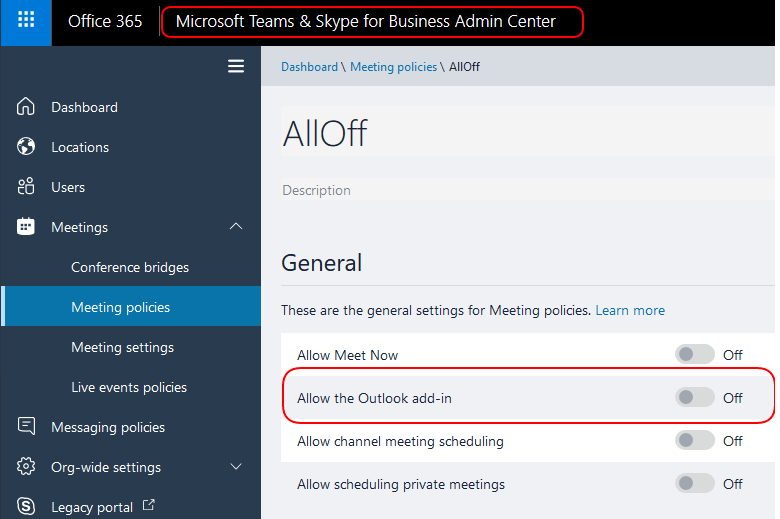
- Трябва да активирате „Разрешаване на планиране за частна среща“ в администратора на Microsoft Teams, за да се появи добавката в Outlook.
- Стартирайте центъра за администриране на Microsoft Teams.
- Отидете на Срещи и изберете Правила за срещи.
- Под секцията Общи активирайте опцията „Разрешаване на насрочване на частни срещи“.
- Рестартирайте Outlook клиента и проверете за подобрения.
2. Проверете защитната стена и настройките за сигурност
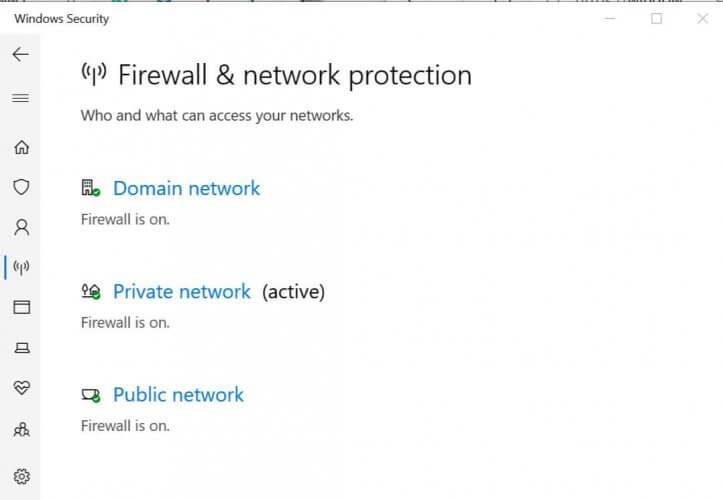
- Ако имате инсталирана защитна стена на трета страна , възможно е защитната стена да блокира връзката .
- Ако сте физическо лице, използващо защитната стена по подразбиране или предоставената от антивирусна защитна стена, опитайте да я деактивирате.
- Можете да намерите опцията за деактивиране на защитната стена, като влезете в настройките на антивирусната програма.
Деактивирайте защитната стена на Windows
- Щракнете върху Старт и изберете Настройки.
- Щракнете върху Актуализация и сигурност.
- От левия прозорец изберете Защита на Windows.
- Щракнете върху Защитна стена и защита на мрежата.
- Щракнете върху Активна мрежа.
- Превключете превключвателя, за да деактивирате мрежовата защита на защитната стена.
След като защитната стена е деактивирана, проверете дали имате достъп до добавката на Microsoft Teams за Outlook. В случай, че се появи, добавете добавката към белия списък, за да разрешите връзката.
Изпълнете системно сканиране, за да откриете потенциални грешки
Изтеглете Restoro
PC Repair Tool
Щракнете върху Стартиране на сканиране, за да намерите проблеми с Windows.
Щракнете върху Ремонт на всички, за да коригирате проблеми с патентованите технологии.
Стартирайте сканиране на компютър с Restoro Repair Tool, за да намерите грешки, причиняващи проблеми със сигурността и забавяне. След като сканирането приключи, процесът на поправка ще замени повредените файлове с нови файлове и компоненти на Windows.
Ако имате проблеми с отварянето на приложението Setting, разгледайте тази статия, за да разрешите проблема.
3. Проверете потребителския профил
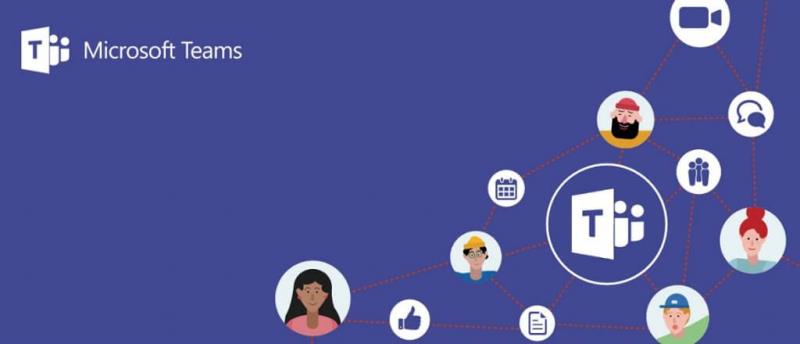
- За да се появи добавката на Microsoft Teams в Outlook, потребителският профил на Microsoft Teams и Outlook трябва да е един и същ.
- Проверете дали потребителите имат два различни профила, заредени в Outlook и Microsoft Teams.
- Променете потребителския профил на същия профил и в двете приложения и проверете за подобрения.
4. Активирайте добавката в Outlook
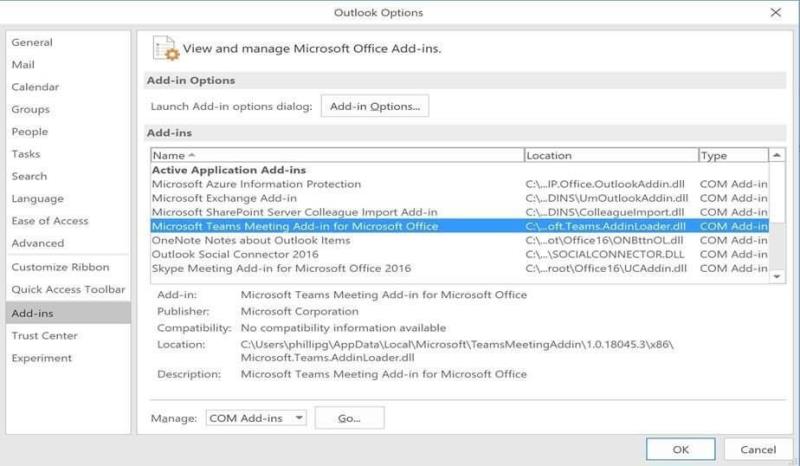
- Стартирайте Outlook клиента.
- Щракнете върху Файл и след това Опции.
- От левия панел, изберете Add-в раздел.
- Уверете се, че добавката за срещи на Microsoft Teams за Microsoft Office е посочена в списъка с активни добавки за приложения .
- Щракнете върху OK, за да запазите промените.
5. Други решения за разглеждане
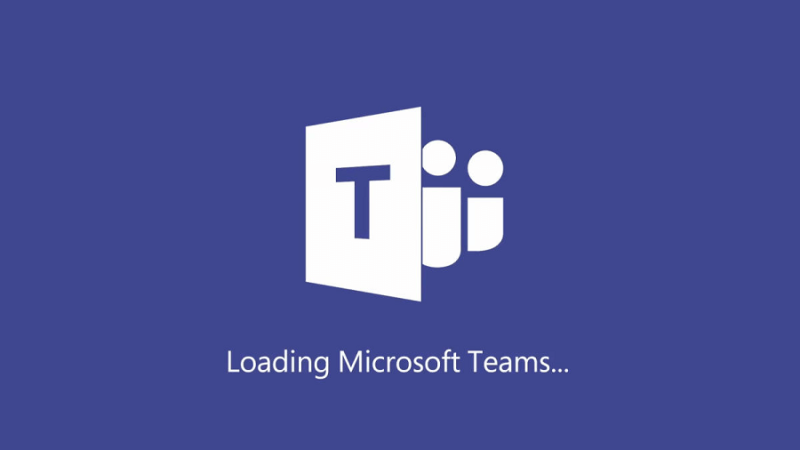
- Инсталирайте приложението Microsoft Teams като администратор. Това е необходимо, за да инсталирате добавката на вашия компютър, която изисква разрешение на администратор.
- Стартирайте Outlook в нормален потребителски режим. Не стартирайте Outlook като администратор, тъй като това може да попречи на идентифицирането на регистрирани COM добавки.
- Уверете се, че първо сте изтеглили настолното приложение на Teams, стартирате го и след това влезете поне веднъж.
- Рестартирайте приложението и след това рестартирайте Outlook.
Заключение
Възможно е да нямате достъп до добавката на Microsoft Teams за Outlook поради временен проблем или проблеми с разрешенията. Следвайте всички стъпки в тази статия, за да се появи във вашия Outlook клиент.
За всякакви други въпроси или предложения, не се колебайте да потърсите секцията за коментари по-долу.
- Стартирайте Outlook > отидете до раздела Добавка
- Отидете до списъците с активни добавки за приложения
- Уверете се, че добавката за срещи на Microsoft Teams за Microsoft Office е посочена там
- Ако не е, отидете на списъка с деактивирани добавки и активирайте добавката на Microsoft Teams
- Microsoft Teams замества ли Outlook?
Ролята на Microsoft Teams не е да заменят Outlook. Въпреки това, Teams могат успешно да заменят определени функции и опции на Outlook, като съхранение на документи и бутон за отговор на всички разговори.
- Кога трябва да използвам Microsoft Teams срещу Outlook?
Microsoft Teams е най-добрата платформа, ако искате бързо да разпространявате информация и да получите бърз отговор на вашите въпроси. Ако искате да изпращате подробни съобщения, които съдържат много информация, организирана в определен ред, тогава Outlook е най-добрият ви избор.
Все още имате проблеми? Поправете ги с този инструмент:
- Изтеглете този инструмент за ремонт на компютър, оценен страхотно от TrustPilot.com (изтеглянето започва от тази страница).
- Щракнете върху Стартиране на сканиране, за да намерите проблеми с Windows, които биха могли да причинят проблеми с компютъра.
- Щракнете върху Ремонт на всички, за да коригирате проблеми с патентованите технологии (Изключителна отстъпка за нашите читатели).
Restoro е изтеглен от 540 432 читатели този месец.
често задавани въпроси
- Как да интегрирам Microsoft Teams с Outlook?
За да интегрирате вашия акаунт в Microsoft Teams с Outlook, изпълнете следните стъпки:
- Стартирайте Outlook > отидете до раздела Добавка
- Отидете до списъците с активни добавки за приложения
- Уверете се, че добавката за срещи на Microsoft Teams за Microsoft Office е посочена там
- Ако не е, отидете на списъка с деактивирани добавки и активирайте добавката на Microsoft Teams
- Microsoft Teams замества ли Outlook?
Ролята на Microsoft Teams не е да заменят Outlook. Въпреки това, Teams могат успешно да заменят определени функции и опции на Outlook, като съхранение на документи и бутон за отговор на всички разговори.
- Кога трябва да използвам Microsoft Teams срещу Outlook?
Microsoft Teams е най-добрата платформа, ако искате бързо да разпространявате информация и да получите бърз отговор на вашите въпроси. Ако искате да изпращате подробни съобщения, които съдържат много информация, организирана в определен ред, тогава Outlook е най-добрият ви избор.
![Код за грешка 503 на Microsoft Teams [РЕШЕНО] Код за грешка 503 на Microsoft Teams [РЕШЕНО]](https://blog.webtech360.com/resources3/images10/image-182-1008231237201.png)