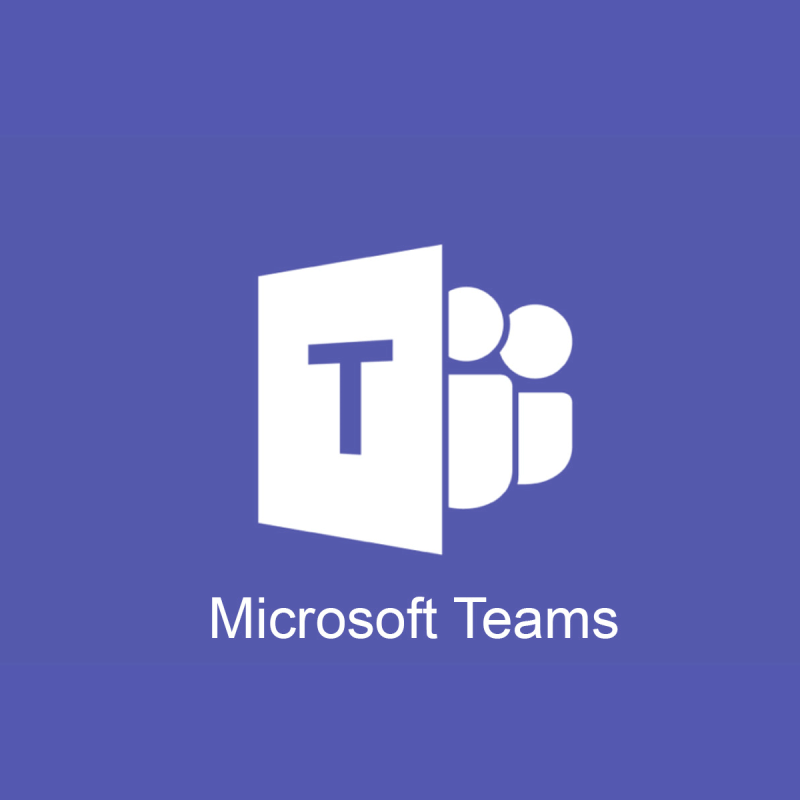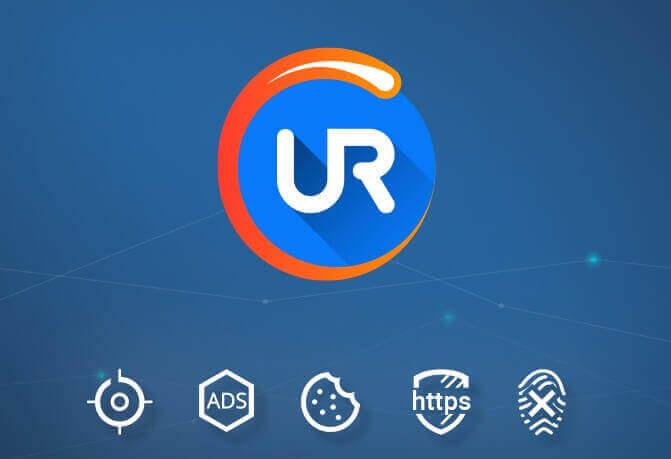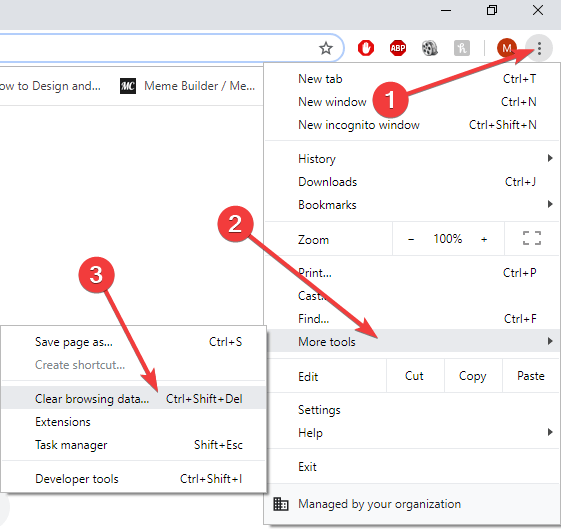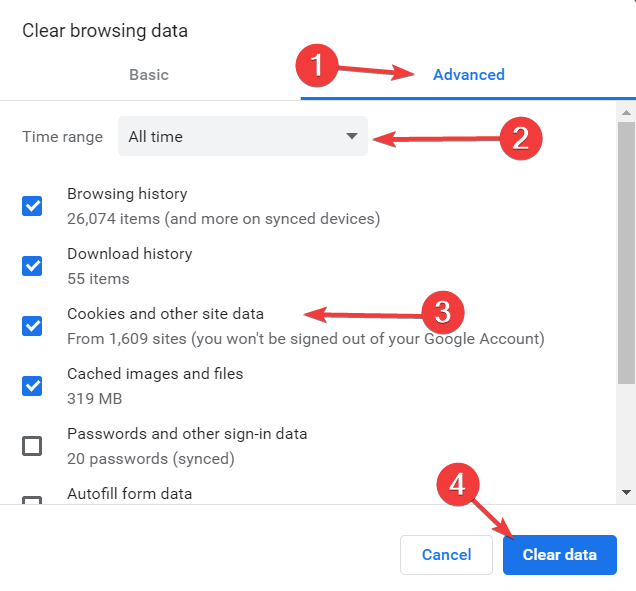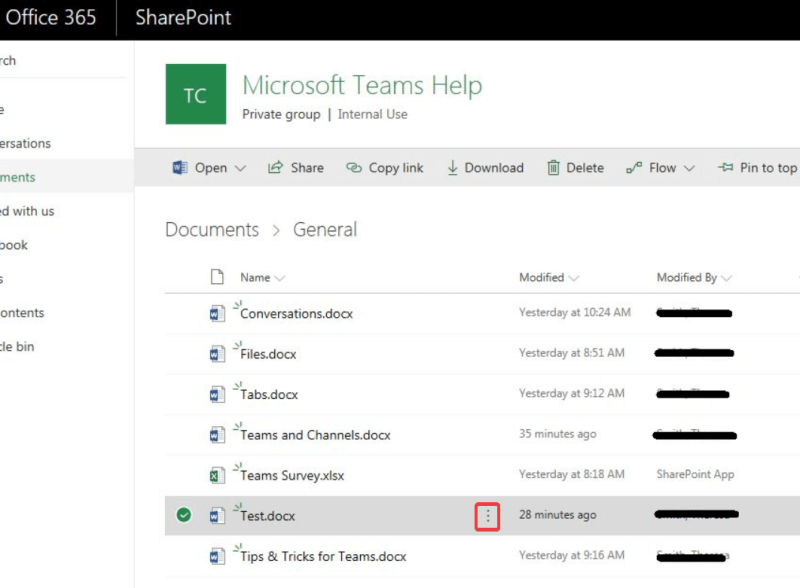- Милиони потребители на Microsoft Teams разчитат на този инструмент, за да споделят файлове със своите колеги и клиенти
- Тази изключително адаптивна платформа се интегрира перфектно с други продукти на Office, като по този начин създава перфектната среда за производителност за срещи и споделяне на файлове
- Ако вече не се нуждаете от конкретни файлове, можете да ги изтриете. Понякога обаче екипът на Microsoft може да ви попречи да направите това, но в това ръководство ще ви покажем как можете да отстраните този проблем
- Това ръководство е част от нашия център на Microsoft Teams . Проверете го, ако искате да станете експерт на Microsoft Teams
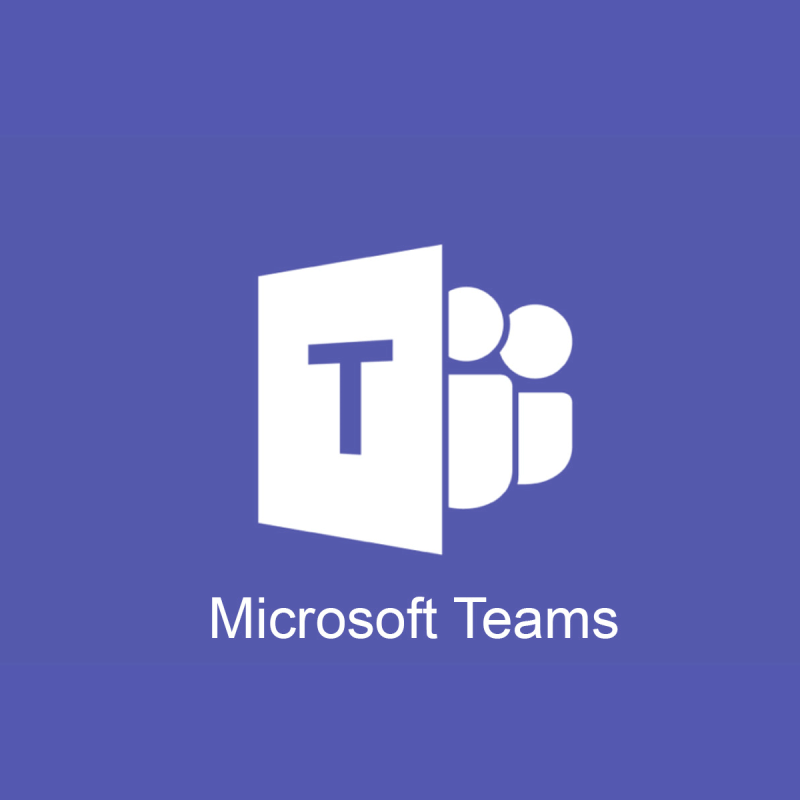
Споделянето на файлове в Microsoft Teams е една от основните характеристики на този инструмент. Това обаче носи и много проблеми. Много потребители съобщиха, че не могат да изтриват файлове в Teams.
Един потребител каза следното в официалния форум на Microsoft:
This is a brand new team and there are only two people in it and neither of them are online today. I created several help files for the team and needed to delete the one named Test, and cannot. I just want to delete this test file, and I cannot figure out how to do it. Help?
Също така, потребителят добави, че се е опитал да изтрие този файл от SharePoint, но е получил това съобщение: „Файлът в момента е извлечен или заключен за редактиране от друг потребител“. Въпреки това, няма други потребители и не е отворен никъде.
За щастие има някои решения на този проблем и днес ще ви покажем как да изтриете файлове в Microsoft Teams.
Какво да направите, ако Microsoft Teams не изтрие определени файлове?
1. Изчакайте търпеливо


Ако файлът е отворен от друга клиентска програма, Windows SharePoint Services поставя заключване за запис на документа на сървъра. Така че ще отнеме известно време, преди да изтече времето за заключване.
Затова изчакайте още малко и опитайте отново по-късно, за да видите дали проблемът продължава.
2. Опитайте с друг браузър
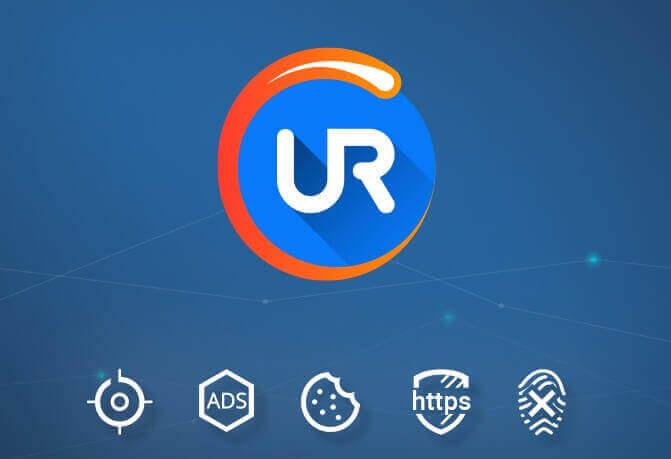
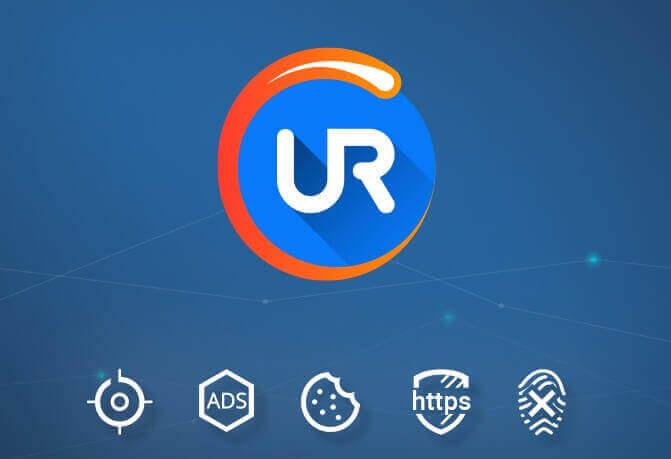
Ако имате този проблем, може би можете да го отстраните, като опитате с друг браузър.
UR Browser е чудесна алтернатива на Google Chrome, която дава приоритет на сигурността и поверителността на потребителите.
По отношение на поверителността, трябва да знаете, че UR Browser не изпраща вашите данни до Google. Освен това има вградена защита за проследяване и фишинг, както и блокер на реклами.
За допълнителна сигурност има VPN и скенер за зловреден софтуер за изтеглени файлове.
Препоръка на редактора

UR браузър
- Бързо зареждане на страницата
- Поверителност на ниво VPN
- Повишена сигурност
- Вграден скенер за вируси
Изтеглете сега UR Browser
Браузърът UR е най-добрата алтернатива за Chrome и ето защо
3. Изчистете кеша и бисквитките от браузъра
Ако горното решение не работи, опитайте да изчистите кеша от браузъра. В Google Chrome можете да направите това, като следвате стъпките по-долу.
- Отидете до трите вертикални точки от горния десен ъгъл на прозореца.
- Изберете Още инструменти и Изчистване на данните за сърфиране .
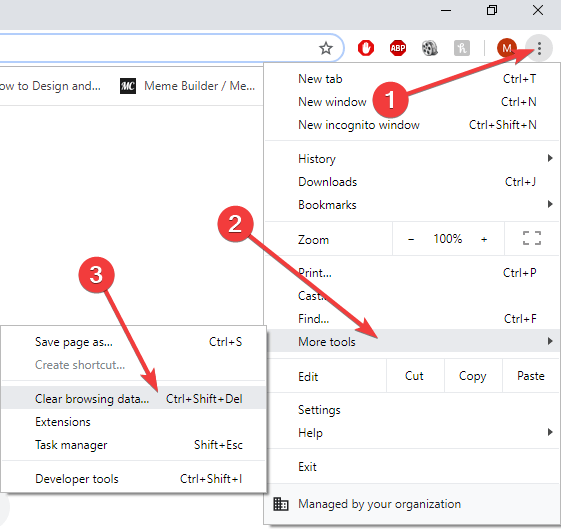
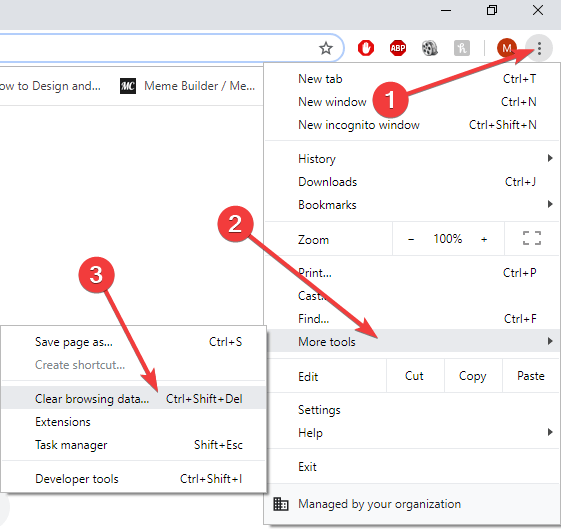
- Отидете на Разширени и изберете През цялото време .
- Поставете отметка в полето Бисквитки и други данни за сайта и щракнете върху Изчистване на данните .
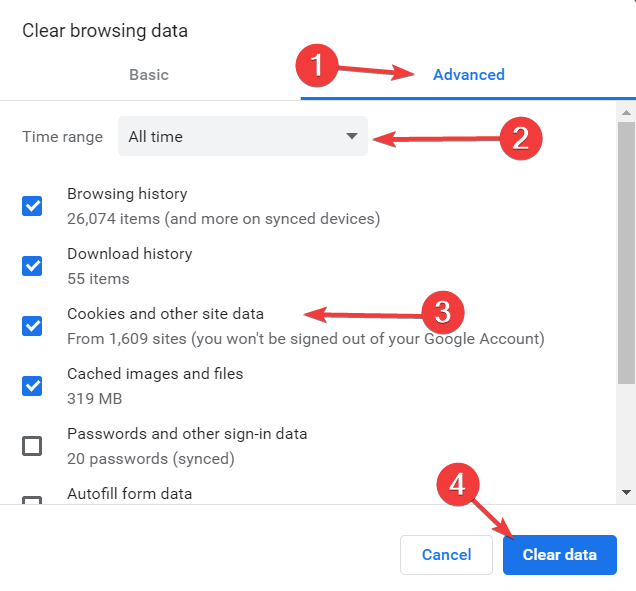
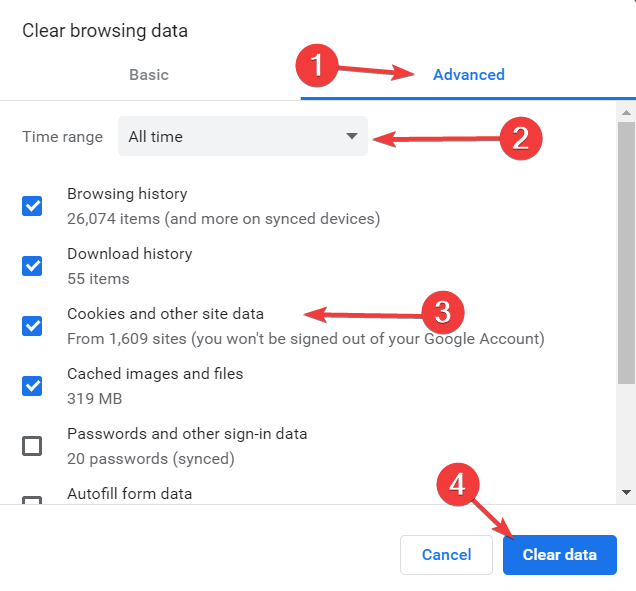
4. Възстановете по-ранна версия
- В библиотеката с документи изберете трите точки до документ.
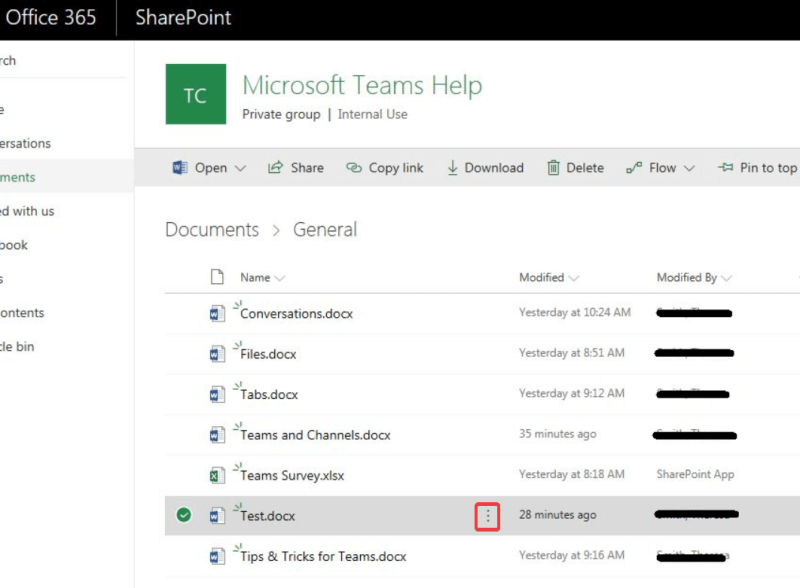
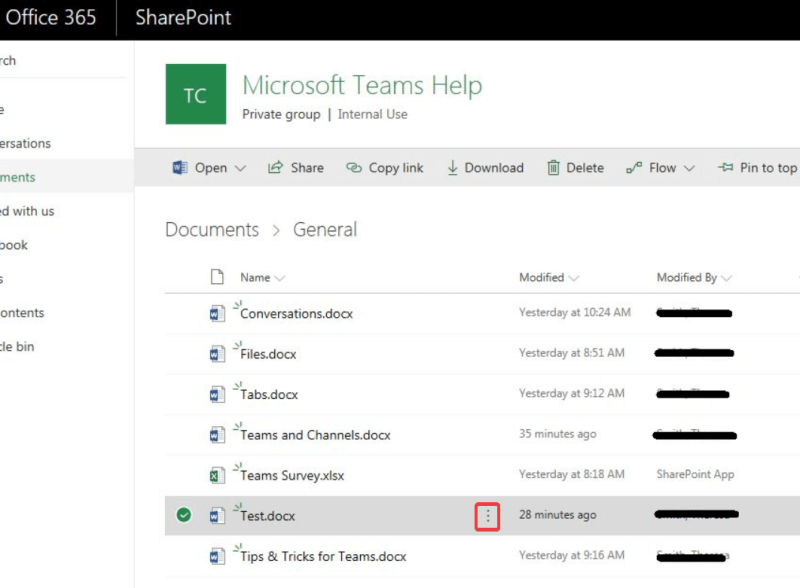
- Щракнете върху История на версиите .
- Възстановете към по-ранна версия.
- Проверете дали можете да изтриете файла.
Заключение
Споделянето на файлове в Microsoft Teams е лесно, но както всички виждаме, изтриването на документи може да бъде проблематично. Този проблем обаче може да бъде решен за нула време с горните решения.
Освен това можете да разгледате нашия списък с най -добрия софтуер, който можете да използвате за изтриване на упорити файлове .
Нашите методи работят ли за вас? Уведомете ни в секцията за коментари по-долу!
- Стартирайте библиотеката с документи на SharePoint, където се намират съответните файлове
- Намерете файловете или папките, които искате да изтриете
- Щракнете с десния бутон върху съответния файл или папка и щракнете върху Изтриване .
- Какво се случва, когато изтриете екип в Microsoft Teams?
След като екип в Microsoft Teams бъде изтрит, всички данни, свързани с този екип, също се изтриват. Това включва канали, файлове, чатове, контакти и т.н. Администраторите на Office 365 са единствените лица, които могат да възстановят изтритите екипи, при условие че това се случи в рамките на 30 дни след изтриването.
- Как да изтрия разговор в Microsoft Teams?
Понастоящем потребителите на Microsoft Teams нямат право да изтриват целия разговор в частни чатове. Те могат да скрият или архивират разговора или да изтрият изпратените от тях съобщения, но не и целия разговор.
често задавани въпроси
- Как да изтриете файл в Microsoft Teams?
Ето стъпките, които трябва да следвате, за да изтриете файлове в Microsoft Teams:
- Стартирайте библиотеката с документи на SharePoint, където се намират съответните файлове
- Намерете файловете или папките, които искате да изтриете
- Щракнете с десния бутон върху съответния файл или папка и щракнете върху Изтриване .
- Какво се случва, когато изтриете екип в Microsoft Teams?
След като екип в Microsoft Teams бъде изтрит, всички данни, свързани с този екип, също се изтриват. Това включва канали, файлове, чатове, контакти и т.н. Администраторите на Office 365 са единствените лица, които могат да възстановят изтритите екипи, при условие че това се случи в рамките на 30 дни след изтриването.
- Как да изтрия разговор в Microsoft Teams?
Понастоящем потребителите на Microsoft Teams нямат право да изтриват целия разговор в частни чатове. Те могат да скрият или архивират разговора или да изтрият изпратените от тях съобщения, но не и целия разговор.
![Код за грешка 503 на Microsoft Teams [РЕШЕНО] Код за грешка 503 на Microsoft Teams [РЕШЕНО]](https://blog.webtech360.com/resources3/images10/image-182-1008231237201.png)