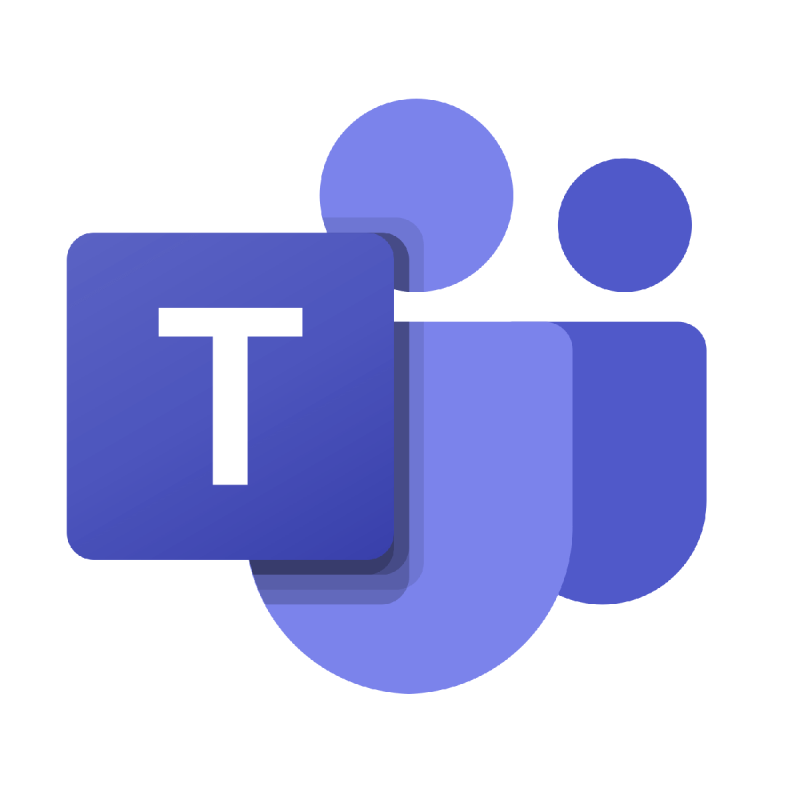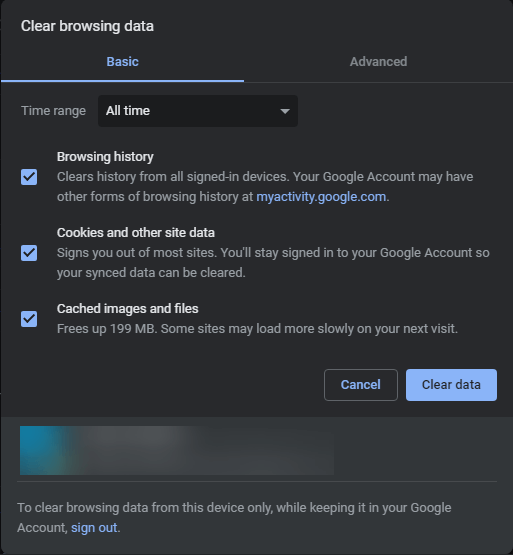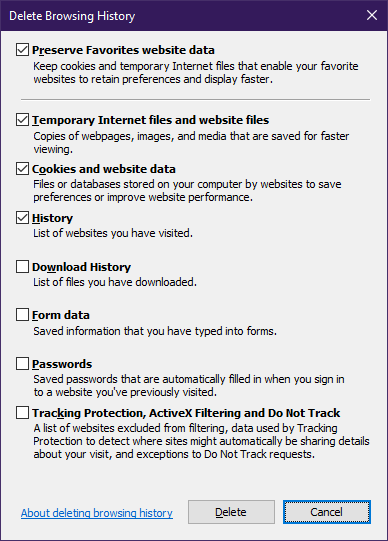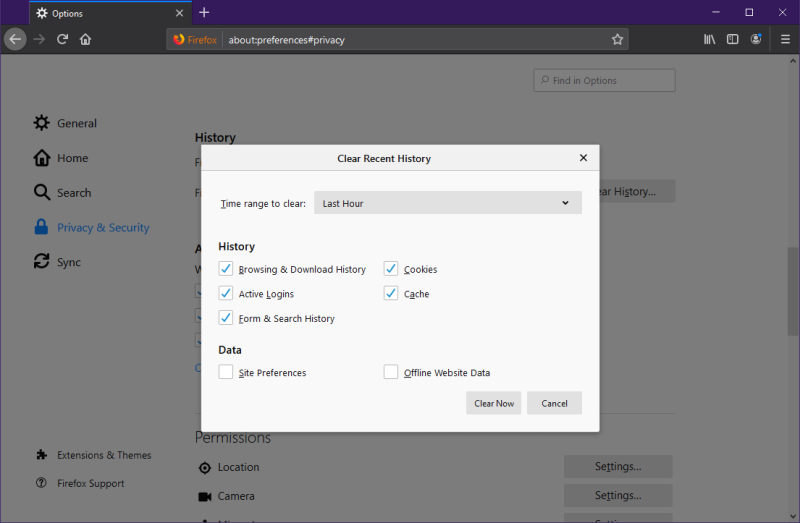- Microsoft Teams е един от най-добрите инструменти за виртуално работно място, които компаниите могат да използват за комуникация и сътрудничество
- Милиони потребители разчитат на чата на Microsoft Teams всеки ден, за да се свържат със своите колеги и клиенти
- Но ако изображенията за чат не успеят да се заредят в Microsoft Teams или на екрана се появят различни грешки , следвайте инструкциите в това ръководство, за да отстраните този проблем
- Интересувате се да научите повече за Microsoft Teams? Посетете нашия специален център
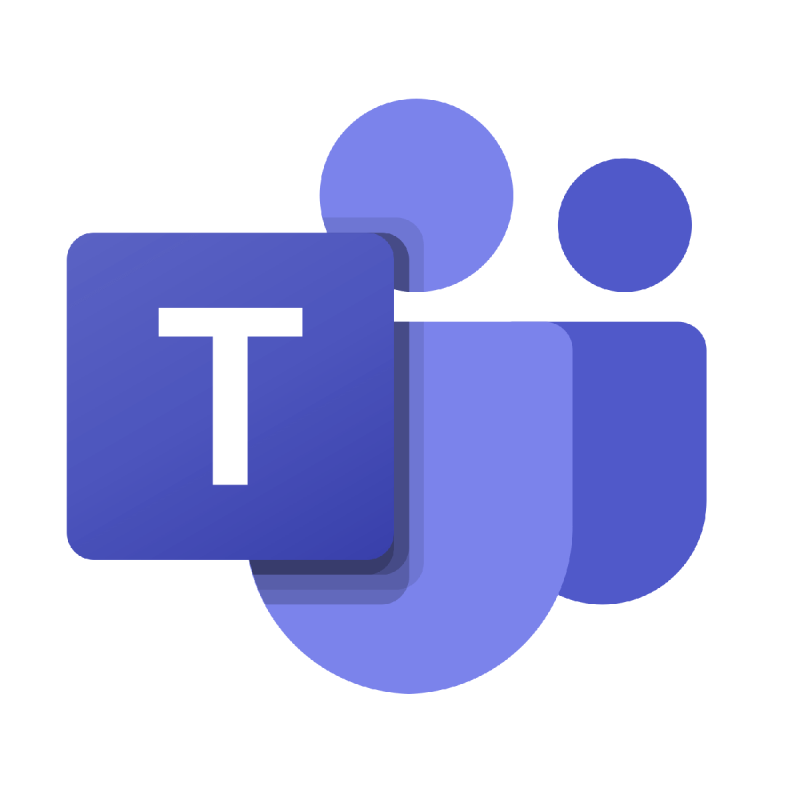
Microsoft Teams е унифицирана комуникационна платформа, която се интегрира с фирмения офисен пакет за абонамент за Office 365.
Microsoft Teams осигурява постоянен чат на работното място, видео срещи, съхранение на файлове и интеграция на приложения.
С други думи, Microsoft Teams е версията на Microsoft на инструмент за сътрудничество .
Разбира се, чатът включва също изпращане и получаване на изображения и някои потребители съобщават , че имат проблеми с виждането на изображенията в Microsoft Teams
I have quite a lot of conversations in Teams Channel that are sent via mobile devices, which allows photo to be attached. Apparently there’s a change in Teams now that the attached photos disappeared and unable to load it from the desktop client.
Как да коригирате изображенията на Microsoft Teams, които не се зареждат
1. Опитайте с друг браузър
Microsoft Teams могат да се изпълняват в широк спектър от браузъри, включително някои от най-популярните.
По същество той може да работи във всеки браузър, който се поддържа от операционната система. Между другото, ако търсите браузър, в който да стартирате Microsoft Teams, опитайте тази чиста и сигурна алтернатива.
2. Изчистете кеша на изображенията на вашия браузър
2.1. Google Chrome
- Отворете Google Chrome
- Кликнете върху трите вертикални точки в горния десен ъгъл на вашия браузър
- Изберете История
- Щракнете върху История
- В горния ляв ъгъл щракнете върху опцията Изчистване на данните за сърфиране
- Задайте времевия диапазон на Всичко време
- Маркирайте и трите опции, включително:
- История на сърфиране ,
- Бисквитки и други данни за сайта
- Кеширани изображения и файлове
- Щракнете върху Изчистване на данните
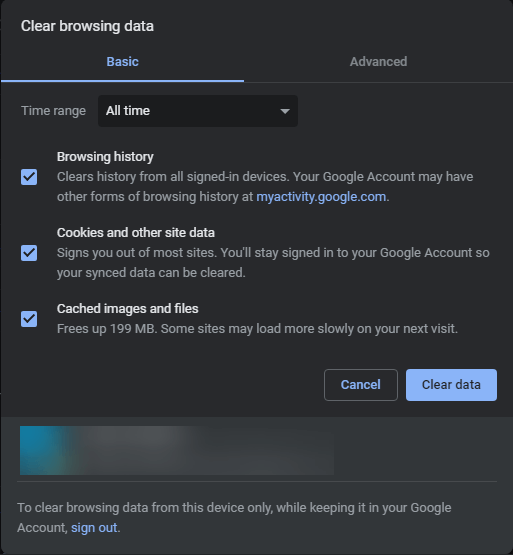
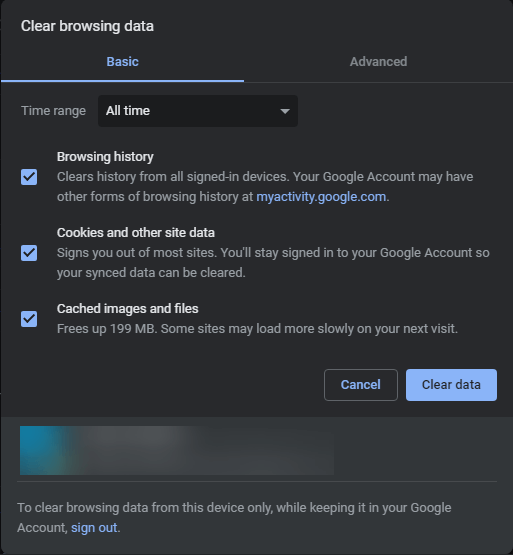
2.2. Internet Explorer
- Стартирайте Internet Explorer
- Натиснете Ctrl + Shift + Del
- Натиснете Ctrl + H
- Щракнете върху бутона Настройки
- Щракнете върху бутона Настройка
- Следвайте историята .
- Въведете 0 в полето Дни, за да запазите страниците в историята .
- Щракнете върху OK .
- Върнете се в Internet Options и натиснете бутона Delete
- Отидете в раздела Съдържание
- Изберете Настройки за автоматично довършване
- Изберете Изтриване на хронология за автоматично довършване
- Щракнете върху Изтриване
- Щракнете върху OK
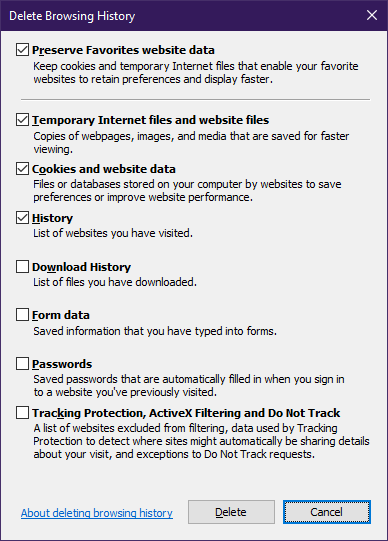
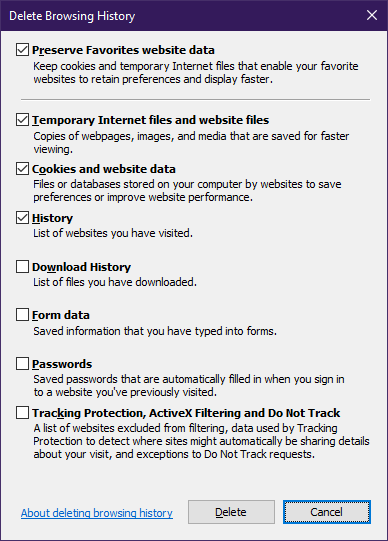
2.3. Mozilla Firefox
- Стартирайте Mozilla Firefox
- Щракнете върху бутона Меню
- Изберете Опции
- Щракнете върху Поверителност и сигурност
- Превъртете надолу до История, бисквитки и данни за сайтове
- Щракнете върху Изчистване на историята, за да изчистите всичко
- Изберете период от време, за да изчистите историята
- В списъка с подробности поставете отметка във всички квадратчета, ако искате пълно изтриване.
- Щракнете върху Изчистване сега
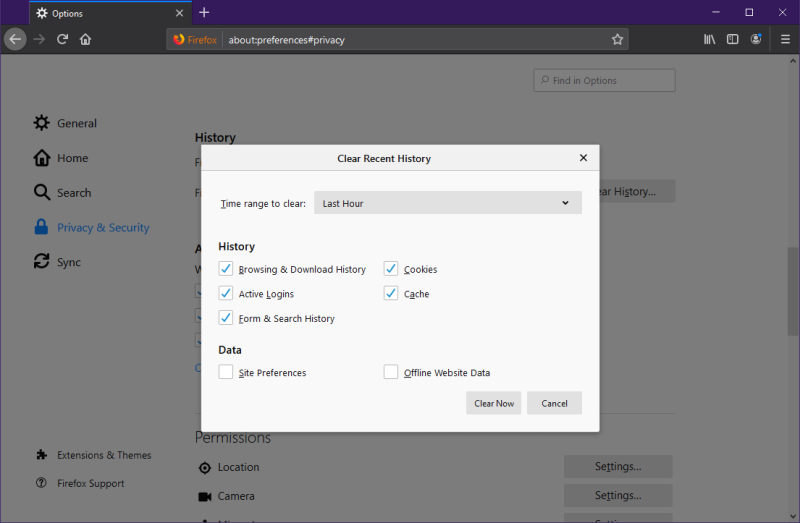
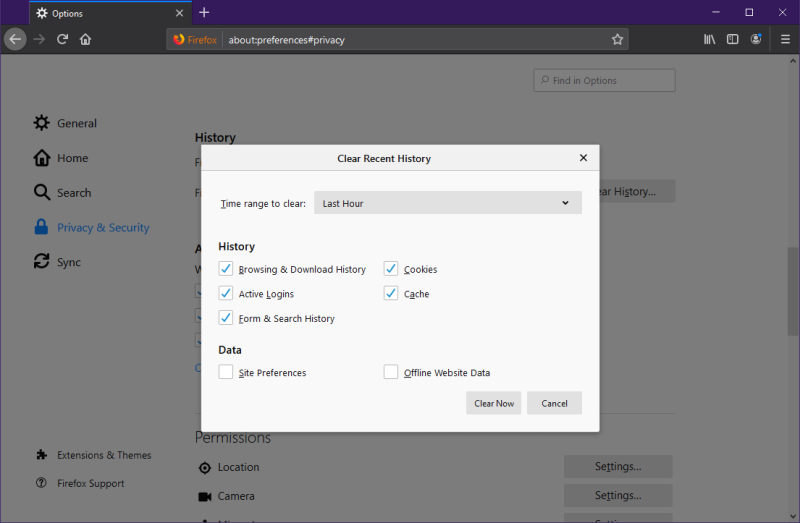
Омръзна ли ви да използвате Microsoft Teams? Опитайте един от тези ръчно подбрани инструменти за сътрудничество!
3. Опитайте да изпратите изображения от настолния клиент
Много потребители забелязаха, че повечето от проблемите възникват, когато въпросните изображения са изпратени от мобилни устройства.
Pictures posted from the mobile app disappear in approximately one week. So far everyone having this issue is using an iPhone. It’s a small sample size but so far Android users don’t seem to have the issue.
Като такива, опитайте се да изпращате изображения с настолния клиент на Microsoft Teams, когато е възможно.
Можете да го изтеглите безплатно или част от Office 365 Suite .
Вашите изображения не се зареждат и в екипите на Microsoft, или знаете някакво решение, което може да сме пропуснали?
Моля, уведомете ни в секцията за коментари по-долу.
често задавани въпроси
- Как да публикувате снимка в Microsoft Teams?
За да споделите снимка в Microsoft Teams, отидете до Снимки, изберете снимката, която искате да публикувате, и след това щракнете върху иконата Споделяне. Следващата стъпка е да изберете канала, в който искате да публикувате снимката.
- Как да изтегля изображения от Microsoft Teams?
За да изтеглите изображения от чатове на Microsoft Teams, изберете всяка снимка една по една и след това щракнете върху бутона Изтегляне, разположен в десния ъгъл на екрана.
- Къде Microsoft Teams съхранява изображения?
Снимки и изображения от чатове на Microsoft Teams се съхраняват в SharePoint в облака. Същото важи и за прикачените файлове.
![Код за грешка 503 на Microsoft Teams [РЕШЕНО] Код за грешка 503 на Microsoft Teams [РЕШЕНО]](https://blog.webtech360.com/resources3/images10/image-182-1008231237201.png)