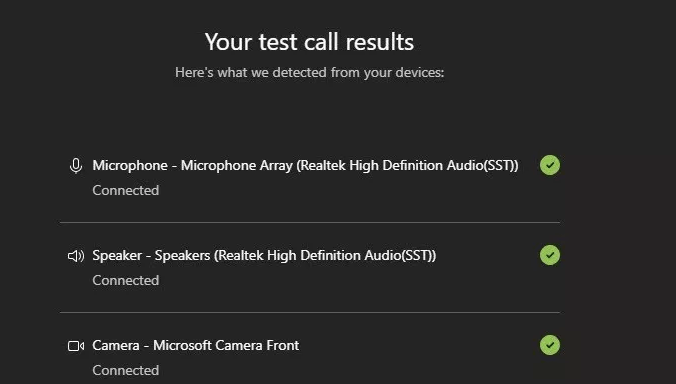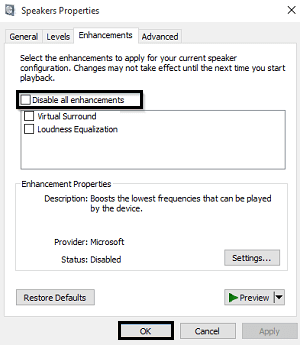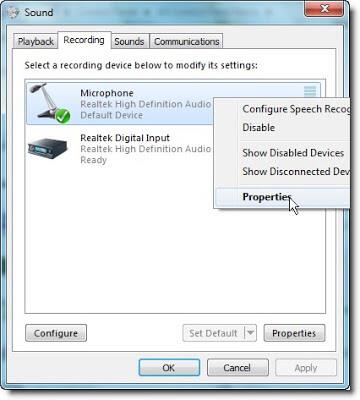- Безопасно е да се каже, че почти всяка компания в света е използвала Microsoft Teams поне веднъж за целите на сътрудничество и споделяне на информация
- Microsoft Teams е идеалният инструмент за хостинг и посещение на срещи за споделяне на информация със служители, сътрудници и клиенти
- Ако качеството на звука по време на срещи не е най-доброто поради проблеми с ехото, ние съставихме този списък с решения за
- Посетете нашия център на Microsoft Teams за допълнителни ръководства, както и съвети и трикове как да станете по-добър потребител на Teams
Microsoft Teams е в постоянно развитие, но това не променя факта, че хората често се оплакват от ехото, което чуват по време на разговори с други хора. Това може да се случи и на вас.
Това е досадно, ако сте отдалечен служител или постоянно се наслаждавате на предимствата на обажданията за срещи. Докато се опитвате да направите каквото можете, за да отстраните проблема, може да сте коригирали настройките на микрофона и високоговорителя без подобрение. Вие също се опитахте да се присъедините отново към разговора за среща, но и това нямаше значение.
Докато го разберете, рискувате да загубите вниманието и производителността си. Ето няколко полезни съвета за отстраняване на грешки от ехо на Teams по време на разговори за срещи, така че да можете да се върнете към ефективност възможно най-скоро.
Как мога да коригирам ехото на Microsoft Teams по време на разговори за срещи?
1. Използвайте слушалки за дискусии в екипи 1 на 1
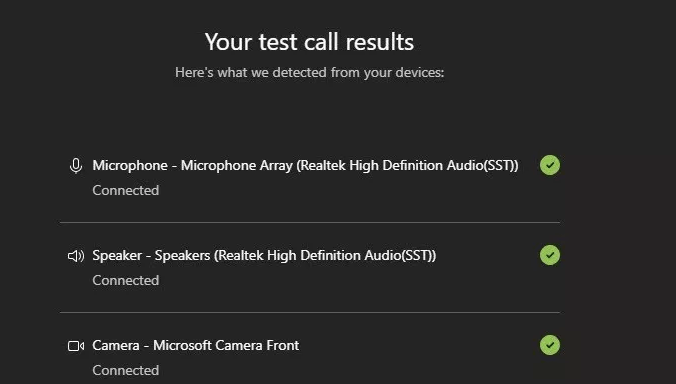
Използването на слушалки, докато използвате Teams за дискусии 1 на 1, е бързо решение на проблема. Само имайте предвид, че намирането на най-добрите слушалки за използване при разговори в Teams може да бъде мъка.
Обикновено се препоръчва специален хардуер, тъй като той осигурява по-добри резултати от всеки микрофон или високоговорители, вградени в работните станции. За да сте сигурни, че сте направили мъдър избор, направете тестово обаждане с настолния клиент.
Щракнете върху снимката си в горната лента и изберете Настройки , последвано от Устройства . Уверете се, че за теста са избрани правилните аудио устройства. След това щракнете върху Извършване на тестово обаждане . Teams извършва тестовото обаждане до бот.
Ботът основно отговаря и ви позволява да запишете някои думи, преди да ви възпроизведете думите обратно, за да проверите дали качеството е приемливо. В края на разговора не прави нищо за подобряване на гласа ви, но поне виждате реалистични резултати от теста.
2. Деактивирайте аудио подобренията
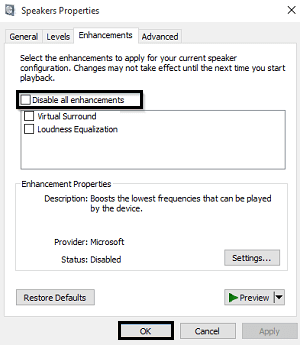
- Отидете на Контролен панел > Запис > Микрофон .
- Щракнете върху Свойства .
- В полето Свойства на високоговорителите, което се отваря, превключете към раздела Подобрения .
- Поставете отметка в квадратчето Деактивиране на всички подобрения .
- Потвърдете действието си, като натиснете OK .
Когато сте в конферентна зала, използването на слушалки не е възможно решение. За да отстраните допълнително този проблем, трябва да получите достъп до звука, като следвате горния път и направите бърза корекция на подобренията.
След това се върнете към разговора за среща и вижте дали проблемът продължава.
3. Деактивирайте усилването на микрофона
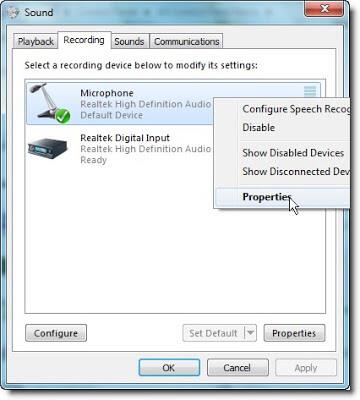
- Щракнете върху Старт .
- След това щракнете върху Контролен панел .
- Докато сте тук, щракнете върху Хардуер и звук .
- Щракнете върху Звук .
- В диалоговия прозорец Звук в раздела Запис изберете вашия микрофон .
- Щракнете върху Свойства .
- В диалоговия прозорец Свойства на микрофона , в раздела Нива , премахнете отметката от квадратчето Усилване на микрофона .
В случай на използване на лаптоп с вградена звукова карта, която поддържа Microphone Boost, можете също да опитате да деактивирате Microphone Boost.
Също така не забравяйте, че заглушаването на Microsoft Teams понякога кара ехото да изчезне, точно както трябва да внимавате за вашето аудио устройство. Ако е близо до стена или друга отразяваща повърхност, която не може да абсорбира звук, можете да промените посоката му от отразяващата повърхност, за да намалите ехото по време на разговори за срещи.
Вероятно сте изпитвали страховития звук от ехо повече от веднъж, но се надяваме, че горните съвети са ви помогнали да отстраните проблема. Следващия път, когато това ви се случи, знаете какво трябва да направите.
- Придвижете се до контролния панел, щракнете върху Хардуер и звук и след това отидете на Опции за звук.
- В новоотворените прозорци изберете раздела Запис
- Сега щракнете с десния бутон върху вашия микрофон и отидете на Свойства.
- Отидете в раздела Подобрения и деактивирайте всички подобрения.
- Как да направя ехо тест на Microsoft Teams?
Ето стъпките, които трябва да следвате, за да направите ехо тестово повикване в Microsoft Teams:
- Първо щракнете върху снимката на вашия профил и след това отидете на Настройки > Устройства.
- Отидете на Аудио устройства и изберете Извършване на тестово повикване.
- По време на теста Teams ще покаже информация за вашия микрофон, високоговорители и камера.
- Запишете кратко аудио съобщение, за да проверите дали има ехо.
често задавани въпроси
- Защо Microsoft Teams ехо?
Вашите видео и аудио разговори отекват поради силен звук на високоговорителя и микрофона, проблеми с връзката или акустиката на стаята, в която се намирате.
- Защо Microsoft Teams ехо?
Вашите видео и аудио разговори отекват поради силен звук на високоговорителя и микрофона, проблеми с връзката или акустиката на стаята, в която се намирате.
- Как да спра от ехо от компютъра си?
Отидете в раздела Подобрения и деактивирайте всички подобрения.
![Код за грешка 503 на Microsoft Teams [РЕШЕНО] Код за грешка 503 на Microsoft Teams [РЕШЕНО]](https://blog.webtech360.com/resources3/images10/image-182-1008231237201.png)