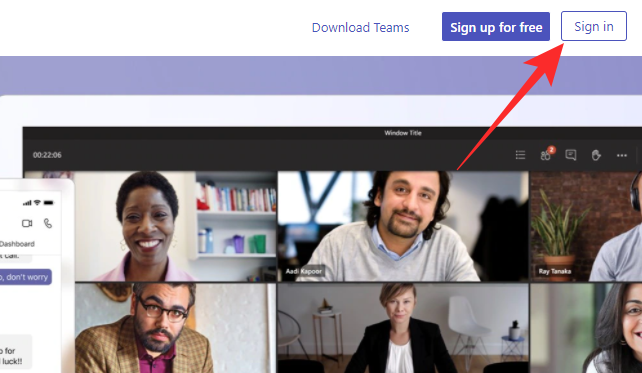Благодарение на решенията за видеоконферентна връзка, ние имаме удобството да работим от вкъщи, което е много като в офиса, но в зоната на комфорт. Сред опциите, които бяха предоставени след пандемията, Microsoft Teams събра доста голям брой корпоративни последователи. Сътрудничеството предлага множество функции като хостинг на срещи, групови и директни съобщения, създаване на екип и др.
Но чудили ли сте се колко дисково пространство може да искате да освободите, за да използвате дори всички тези функции на Microsoft Teams във вашата система? В тази публикация ще ви обясним всичко за пространството за съхранение, което Microsoft Teams трябва да инсталира и стартира на вашето устройство, и какви други фактори допринасят за потреблението на хранилище от Teams.
▶ Ограничение на Microsoft Teams: Продължителност на разговора, максимален брой участници, размер на канала и др
Съдържание
Колко място ви трябва, за да използвате Microsoft Teams?
Microsoft Teams може да работи на множество платформи и хардуерните изисквания за програмата Teams на всички тези платформи са различни едно от друго.
На компютър с Windows
Когато инсталирате Teams на компютър с Windows, Microsoft изисква да имате поне 3 GB свободно дисково пространство на вашия компютър, за да работи програмата правилно. Въпреки че 3 GB може да не са голямо изискване за съвременните компютри с Windows, тези от вас, които все още използват такъв отпреди няколко години, може да открият, че е предизвикателство да изчистят малко място от вашите устройства.
Ако планирате да продължите да използвате Teams за повече от няколко дни, може да се наложи да освободите малко повече място на твърдия си диск, тъй като всяка публикация, прикачени файлове, канали, срещи и презентация ще изискват повече място за съхранение, за да запазите данните ви, запазени локално.
На Mac
Приложението Teams на Mac е по-ефективно по отношение на ресурсите, които консумира от своя брат на Windows. Казваме така, защото се нуждаете само от около 1,5 GB място за съхранение на вашия твърд диск, в сравнение с 3 GB на Windows.
Повечето Macs идват с най-малко 128 GB място за съхранение извън кутията и по този начин можете да стартирате Microsoft Teams на всеки от тях, без да е необходимо да търсите допълнително място за съхранение или да се притеснявате за освобождаване на вграденото дисково пространство.
Въпреки това, 1,5 GB пространство се брои само за настройка на Teams на вашия Mac. Колкото повече продължавате да използвате приложението, може да се нуждаете от допълнително пространство за съхраняване на съобщенията, които изпращате и получавате, запазване на медийни файлове, рекламни документи, които се споделят, и др.
На Linux
Подобно на това в Windows, Microsoft Teams изисква поне 3 GB пространство на твърдия диск, за да може програмата да работи правилно на Linux системи. Това пространство за съхранение може да бъде дефинирано за всяка от следните дистрибуции на Linux – Ubuntu 18.04 LTS, Fedora 30 Workstation, 20.04 LTS, CentOS 8 и RHEL 8 Workstation.
Може да сте в състояние да стартирате Teams в дистрибуция на Linux, която не се поддържа официално, но това може да изисква от вас да освободите повече място във вашата система.
Дори ако разпределите 3 GB свободно пространство настрана за инсталирането на Microsoft Teams, може да се наложи да изчистите още малко място за съхранение на диск, ако планирате да използвате инструмента за виртуално сътрудничество в дългосрочен план.
Какви фактори допринасят за дисковото пространство на Microsoft Teams?
В горния раздел обяснихме колко място ви трябва, за да инсталирате правилно и да започнете с Microsoft Teams на вашия компютър, но това не е всичко. Ако вашата организация планира да използва Teams за значителен период в бъдеще, трябва да освободите още малко място и следните фактори могат да ви помогнат да разберете защо това е необходимо.
- Минимални изисквания за твърд диск : На първо място, трябва да спестите дисково пространство, което Microsoft е поискало по време на инсталирането на Teams. Те са от съществено значение за гладкото настройване на Teams във вашата система, така че да започнете с видео разговори и разговор с други хора в платформата.
- Разбиране на размера на всяка публикация : Microsoft изчислява, че всяка публикация в разговор в канал или чат трябва да бъде около ограничението от 28 KB. Този приблизителен размер на вашия диск не само ще бъде домакин на съобщението, но и ще включва връзки, реакции и конектори. Повече публикации в разговор ще означават повече място, което се заема локално във вашата система.
- Споделяне на медии : Освен публикация, можете също да споделяте изображения, видеоклипове, документи и други файлове по време на среща или разговор в канал. Когато споделяте файл с някой друг, неговият дубликат се запазва някъде във вашето локално хранилище за известно време, преди да бъде изтрит. По същия начин, ако сте получили няколко файла от някой друг в Teams, това ще заеме повече място на вашия компютър.
- Прикачени файлове в чат и имейл : Освен споделяне на медии, хората могат също да изпращат прикачени файлове в чат и имейл директно чрез Microsoft Teams. Teams ограничава потребителите да споделят повече от 20 файла в пощата (10 в чата) и всеки файл трябва да е по-малък от 10 MB. Ако често използвате чат и имейл, прикачените файлове също трябва да заемат значителна част от локалното хранилище във вашата система.
- Брой хора в канал, екипи и организации : Може да се чудите как броят на хората, с които говорите в канал на Teams, може да повлияе на размера на пространството на твърдия диск, консумирано от приложението. Обяснението е доста просто – повече хора означава повече публикации в канал, което води до по-голямо потребление на хранилище за хостване на тези публикации.
- Брой екипи и канали, от които сте част : Подобно на горната точка, колкото повече екипи и канали разговаряте, толкова по-голям ще бъде броят на хората и публикациите, които се споделят между вас и тях. Повече публикации ще засегнат пряко пространството за съхранение на вашия компютър.
- Презентации : Teams ви позволява да хоствате презентации на PowerPoint с размер на файла 2 GB. Независимо дали сте домакин или просто ги посещавате, може да се наложи да отделите повече свободно място в зависимост от броя на презентациите, в които участвате.
- Записи на срещи : Като всяко съвместно решение, Teams позволява на потребителите да водят запис на случилото се в сесия на среща. Ако сте записали среща от своя край, тя ще заеме допълнително дисково пространство на вашия компютър в зависимост от продължителността на записа и съдържанието, което е било споделено в срещата.
Как да използвате Microsoft Teams на ограничено пространство
Ако имате ограничено място за съхранение на вашия компютър с Windows, Mac или Linux или не желаете да се отдадете на дисковите изисквания, от които се нуждае програмата Teams, тогава все още има начин или два да използвате приложението за сътрудничество на Microsoft.
Използване на уеб клиент на Microsoft Teams
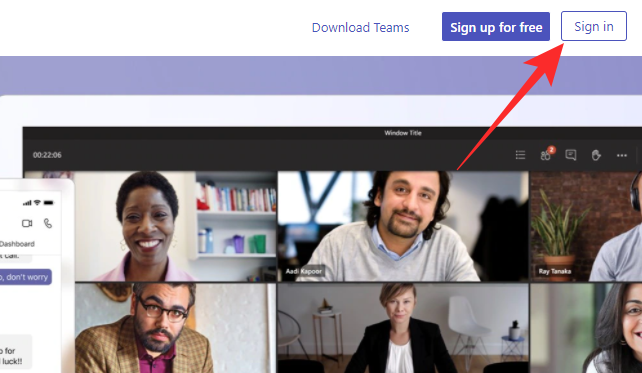
Най-лесният начин да използвате Microsoft Teams, без той да заема дисково пространство на вашия работен плот, е като използвате уеб клиента на Teams. Уеб приложението на Microsoft Teams обхваща всички основни неща и поддържа аудио и видео разговори, групови разговори, споделяне на файлове и други и работи в куп уеб браузъри.
Можете просто да отворите уеб браузъра си и да отидете на teams.microsoft.com, за да започнете. Тук влезте във вашето потребителско име и парола в Microsoft, Outlook или Live и сте готови. Teams в мрежата се поддържа напълно в Microsoft Edge (базиран на Chromium), Google Chrome и Safari 14+, но може да се изпълнява с ограничени функции в следните уеб браузъри – Microsoft Edge RS2, Firefox и Safari версия 13.1 и по-стари.
Използване на приложението Microsoft Teams за iOS и Android
Освен на компютри, Microsoft Teams се предлага с пълна поддръжка под формата на мобилни приложения както за iOS, така и за Android. Можете да изтеглите приложението Microsoft Teams на вашето устройство, като щракнете върху някоя от връзките по-долу:
Приложението Teams както за iOS, така и за Android предлага поддръжка за видео и аудио разговори, частни чатове, срещи, планиране, споделяне и сътрудничество. Това може да бъде по-добре за тези от вас, които искат да получават известия и да посещават срещи в движение с минимални усилия и да се притесняват за настройването на Teams на вашия компютър.
Това е всичко, което трябва да знаете за пространството за съхранение по отношение на Microsoft Teams.
СВЪРЗАНИ
![Код за грешка 503 на Microsoft Teams [РЕШЕНО] Код за грешка 503 на Microsoft Teams [РЕШЕНО]](https://blog.webtech360.com/resources3/images10/image-182-1008231237201.png)