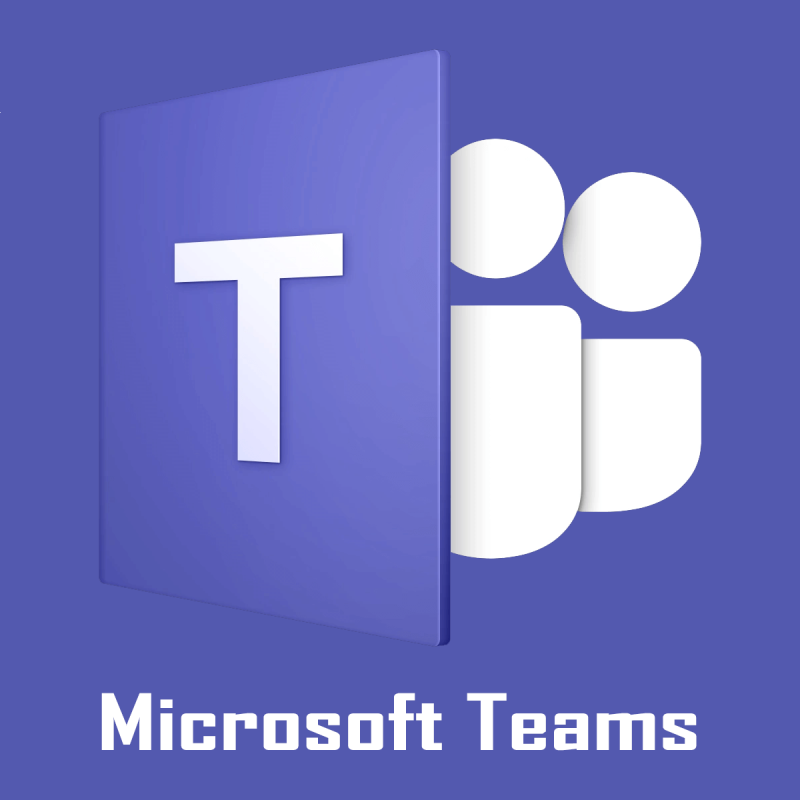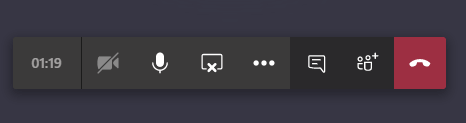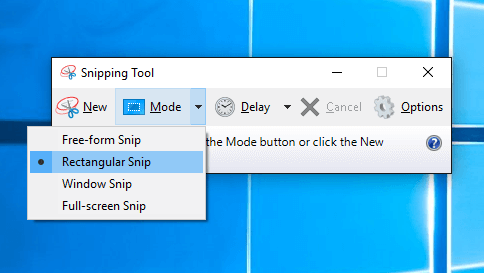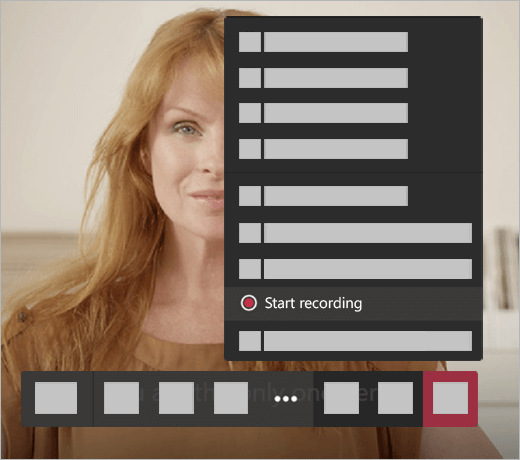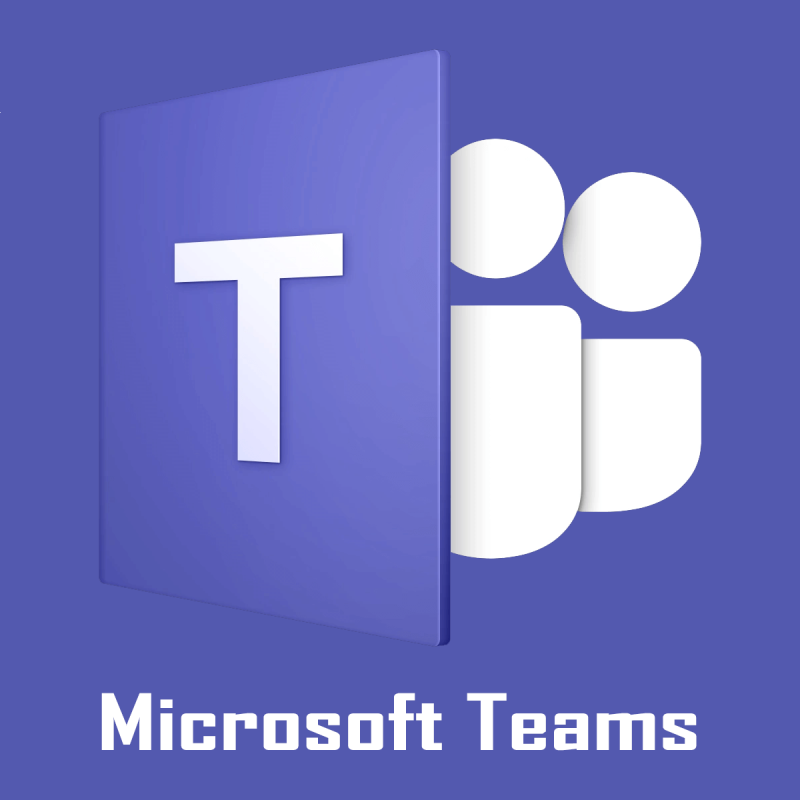
Microsoft Teams става все по-популярен, но опитите за малки промени като тази, описана тук, могат да бъдат непосилни. Ясно е, че искате да скриете лентата със задачи за контрол на срещите на Teams по подразбиране в долната част на екрана и ние ви разбираме.
Това допълнително ще насърчи среда без разсейване. Можете да забравите за всякакви смущения във видимостта и накрая да направите екранни снимки на това, което се показва, без лентата на задачите за контрол на срещата да ви пречи.
Дори ако няма действителна опция за деактивиране на контролната лента в екипна среща, не можете да продължите с лентата на задачите да бъде винаги видима.
Това остава едно от най-честите оплаквания на потребителите, когато използват Teams за срещи, така че нека видим как можете поне да облекчите ситуацията.
Как мога да скрия лентата на задачите за контрол на срещите на Teams по подразбиране?
1. Изчакайте автоматичното скриване да започне
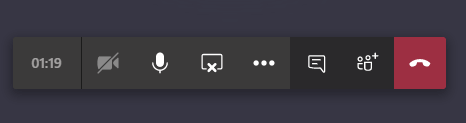
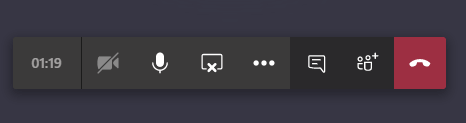
Лентата на задачите автоматично се скрива, когато преместите мишката извън екрана за споделяне за известно време. Има обаче уловка: в секундата, в която преместите мишката, лентата на задачите се появява отново.
Освен това, когато използвате приложения за екранни снимки на трети страни , трябва да преместите мишката си обратно в прозореца по избор, преди да щракнете, за да заснемете екранната снимка. Когато направите това, лентата на задачите се появява отново.
И накрая, автоматичното скриване не работи адекватно в няколко пъти. Потребителите преместват мишката си надолу към видео емисия или дори напълно извън прозореца, задържат я неподвижна за няколко секунди, но контролната лента понякога остава на екрана и блокира изгледа.
2. Използвайте инструмента за изрязване, за да направите екранни снимки
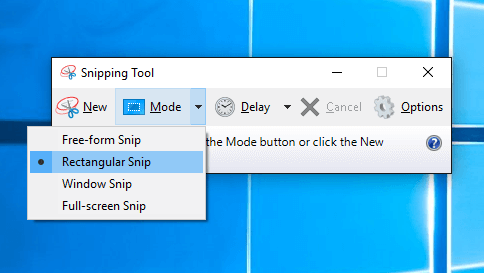
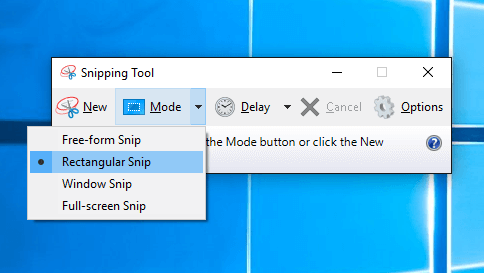
Ако заснемането на екранна снимка остава основната ви грижа, опитайте Snipping Tool . Това е интуитивен инструмент за снимки на екрана, включен в Windows Vista и по-нови версии.
За да отворите инструмента за изрязване , изберете бутона Старт и въведете инструмент за изрязване . Изберете го в резултатите от търсенето . След това можете да държите инструмента в горната част на екрана за споделяне и да преместите мишката си върху инструмента.
Когато правите това, контролната лента все още се крие и можете веднага да щракнете върху Нов, за да получите екранната снимка.
Инструментът за изрязване показва сив екран в Windows 10? Вижте тази статия и решете проблема за нула време.
3. Запишете, след това пуснете и споделете записа на срещата в Teams
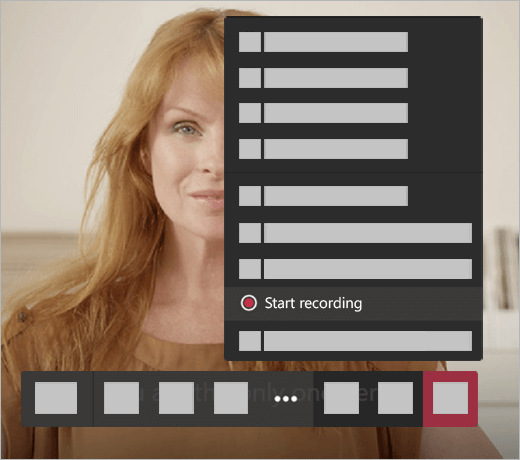
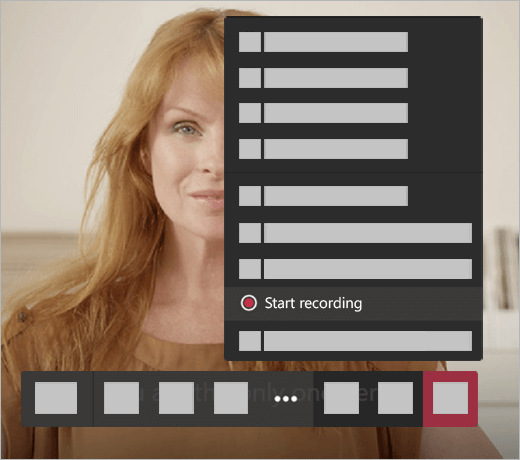
Когато заснемането на стотици екранни снимки по време на екипна среща не е възможно, можете също да запишете срещата, за да заснемете аудио, видео и активност за споделяне на екрана.
След това пуснете и споделете записа с други членове на екипа.
Microsoft Teams няма да се свърже със среща? Проверете този урок и поправете нещата още веднъж.
Последни мисли
Знаете всичко за лентата на задачите за контрол на срещите на Teams по подразбиране. Той действа като разсейване и често прикрива важна информация. В крайна сметка това може да се превърне в разрушител на сделката за осиновяване по време на работа.
Засега прилагайте горните съвети, поне докато Microsoft не излезе с продуктова промяна, която решава този проблем. Интуитивен бутон за минимизиране или скриване на контролите ще сложи край на това.
Ако знаете някакъв метод за ръчно премахване на тази лента, моля, уведомете ни. Можете да се свържете с нас чрез секцията за коментари. Междувременно се уверете, че извличате максимума от Microsoft Teams.
Имайте предвид, че максималният брой лица, които могат да получат достъп до бележките, е 20. С други думи, ако срещата надвишава 20 участници, само първите 20 участници имат право да видят бележките.
често задавани въпроси
- Защо нямам срещи в Microsoft Teams?
В повечето случаи разделът за срещи не се вижда в Microsoft Teams, тъй като локалният Exchange не е активиран или използваната версия на Exchange вече не се поддържа. За да създават и преглеждат срещи, потребителите се нуждаят от Exchange 2016 CU3 или по-нова версия.
- Къде се съхраняват бележките от срещите на Microsoft Teams?
Бележките от срещи на Microsoft Teams се съхраняват в нишката за разговор на съответната среща. За да прегледате бележките от срещата, просто се върнете към нишката за разговор, след като срещата приключи.
- Кой има достъп до бележките от срещи на Microsoft Teams?
Бележките от срещи на Microsoft Teams могат да бъдат достъпни и преглеждани само от лицата, принадлежащи към вашата организация. Външните гости нямат достъп до бележки от срещата.
![Код за грешка 503 на Microsoft Teams [РЕШЕНО] Код за грешка 503 на Microsoft Teams [РЕШЕНО]](https://blog.webtech360.com/resources3/images10/image-182-1008231237201.png)