У Windows 11 ви можете використати налаштування «Резервне копіювання Windows» для створення резервних копій своїх файлів, налаштувань та програм у хмарі. Це необхідно для подальшого відновлення на нових пристроях або під час чистої інсталяції. У цьому посібнику ви дізнаєтеся, як це зробити.
Функція резервного копіювання у Windows 11 дозволяє створювати резервні копії вашого комп’ютера у OneDrive. У разі втрати файлів їх можна відновити з налаштованого облікового запису. Під час налаштування нового пристрою або перевстановлення Windows 11 вам буде запропоновано відновити власні налаштування одним клацанням миші.
Цей посібник навчить вас крокам для резервного копіювання та відновлення файлів, налаштувань і програм у Windows 11.
1. Створення резервних копій програм, налаштувань і файлів у Windows 11
Щоб створити резервну копію у хмарі, виконайте наступні кроки:
- Відкрийте Параметри у Windows 11.
- Натисніть Облікові записи.
- Виберіть вкладку резервного копіювання Windows.
- Натисніть «Керувати налаштуваннями синхронізації» у налаштуваннях «Синхронізація папок OneDrive».
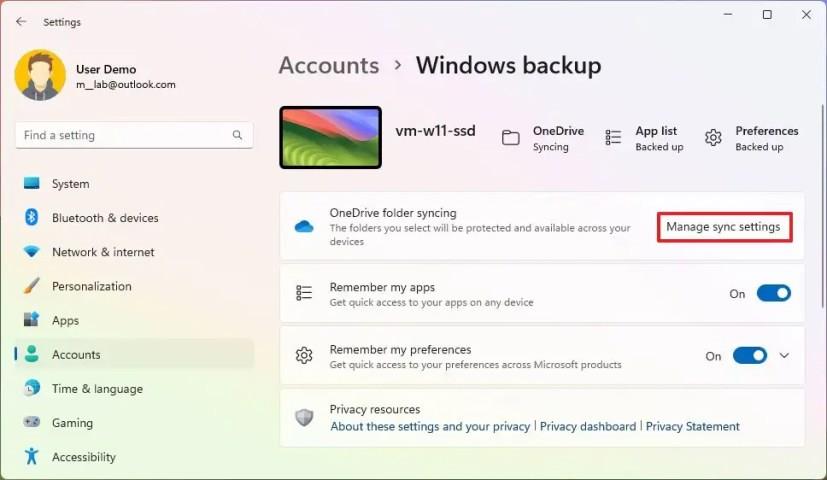
- Увімкніть перемикачі для папок, резервні копії яких ви хочете створити, включаючи «Документи», «Зображення», «Робочий стіл», «Музика», «Відео».
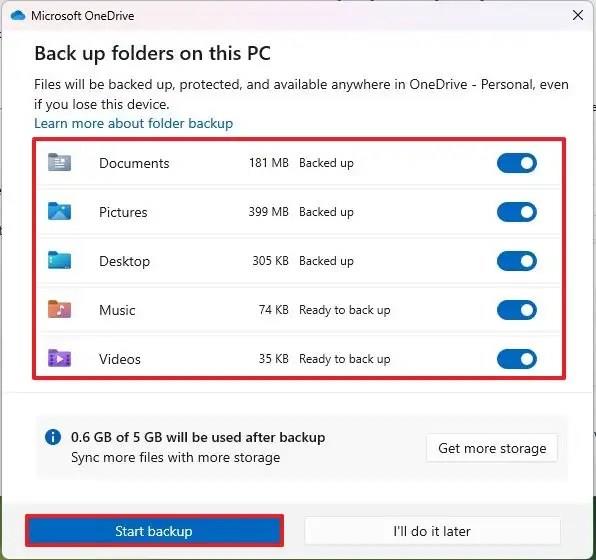
- Натисніть кнопку «Почати резервне копіювання».
- Увімкніть «Запам’ятати мої програми» для резервного копіювання програм Microsoft Store.
Примітка: Ця опція не створює копію програм, а просто зберігає їх дані. Під час відновлення програми завантажуються з Microsoft Store.
- Увімкніть «Запам’ятати мої налаштування» для збереження налаштувань персоналізації, мови, системи та паролів.
Після завершення цих кроків дані будуть завантажені та збережені у вашому обліковому записі OneDrive, а також буде проведено інвентаризацію ваших програм.
Крім того, Microsoft розробила нову програму «Резервне копіювання Windows», яка додає додаткові функції. Однак для зміни налаштувань користувачам потрібно звернутися до додатка Налаштування.
2. Відновлення додатків, налаштувань і файлів у Windows 11
Функція резервного копіювання захищає ваші налаштування та файли. Для відновлення налаштувань та програм потрібно скористатися функцією під час початкового налаштування нового пристрою.
Щоб відновити налаштування, файли та програми:
- Виберіть свій регіон і натисніть Так.
- Виберіть мову клавіатури та натисніть Так.
- Натисніть Пропустити.
- (Необов’язково) Підтвердьте ім’я комп’ютера та натисніть Так.
- Виберіть «Налаштувати для особистого використання» (доступно лише в Pro версії).
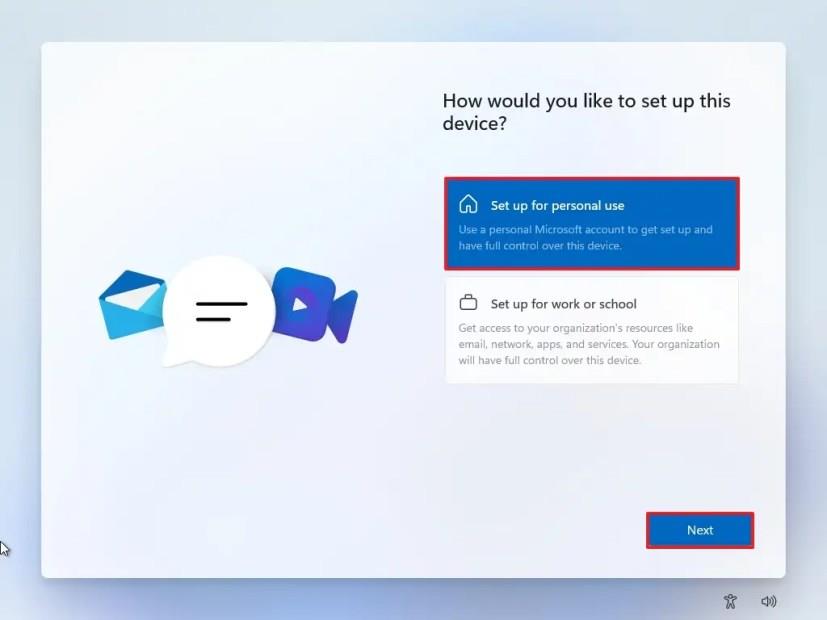
- Натисніть Увійти.
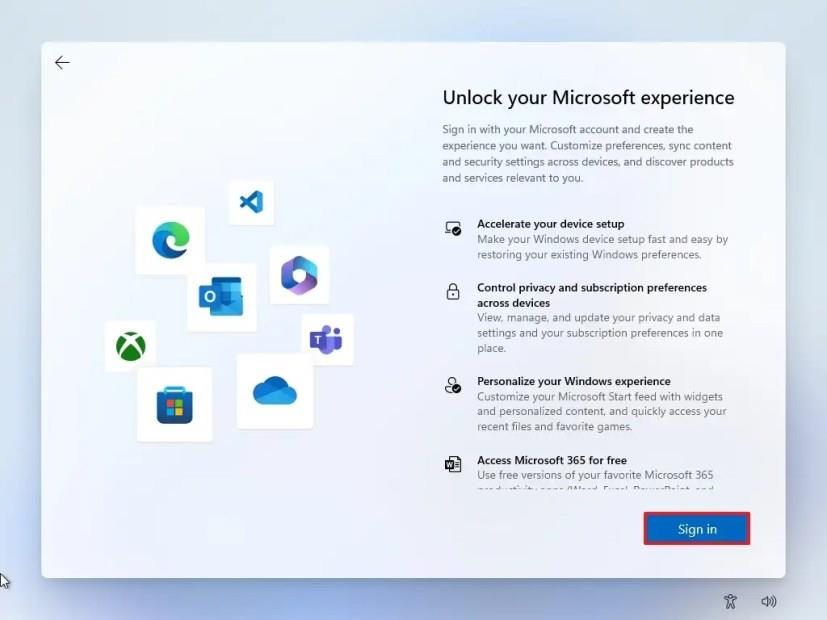
- Підтвердьте свій обліковий запис Microsoft та натисніть Далі.
- Натисніть «Відновити з цього ПК».
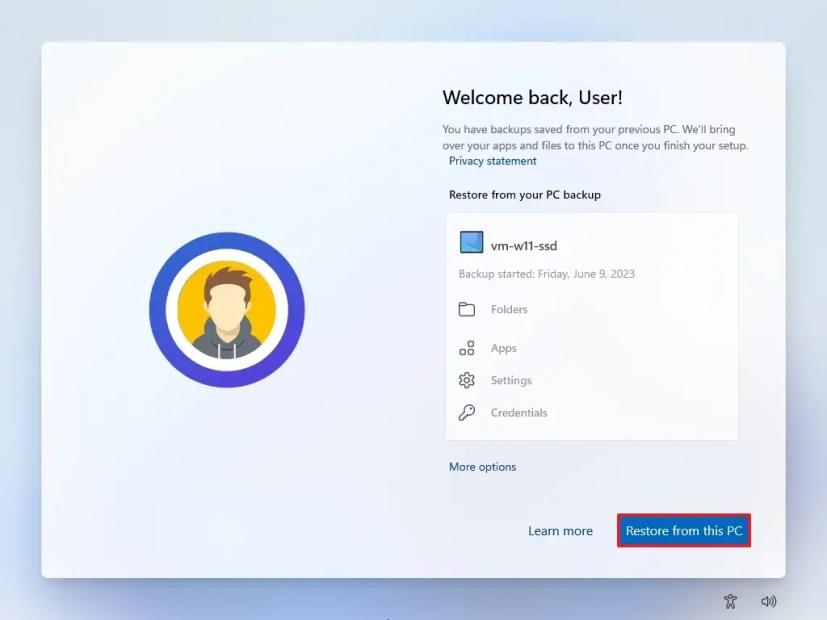
Примітка: Система вибере найбільш підходящу резервну копію для відновлення, але ви завжди можете використовувати «Додаткові параметри» для ручного вибору.
Після виконання цих кроків система автоматично відновить ваші файли та налаштування, включаючи ярлики програм на панелі завдань.
Не забувайте, що хоча програми вашого попереднього комп'ютера будуть доступні, їх не буде повністю встановлено. Система створить посилання для всіх програм, і Microsoft Store завантажить залишок програми.
Для створення повної резервної копії ви можете викоростовувати старе резервне копіювання образу системи або сторонні інструменти, такі як Macrium Reflect та Veeam.

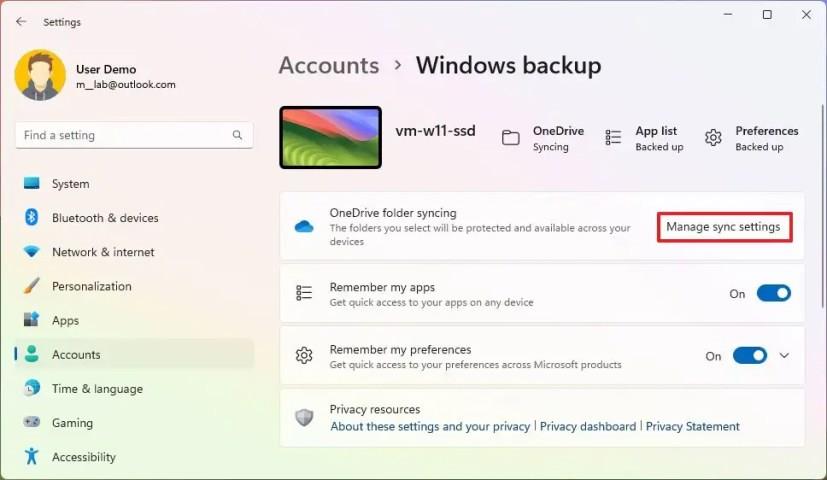
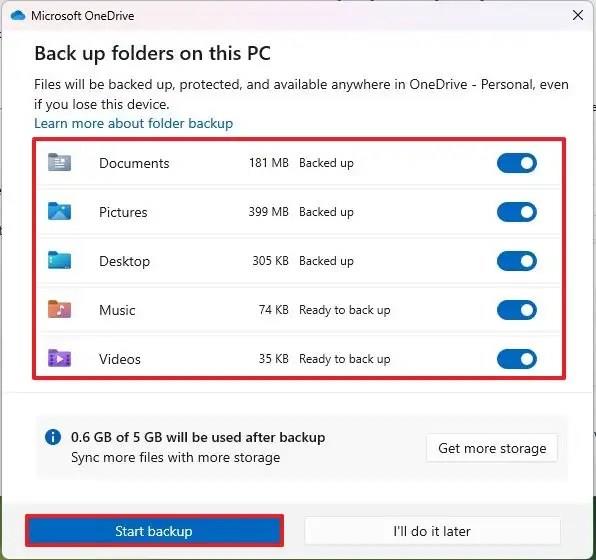
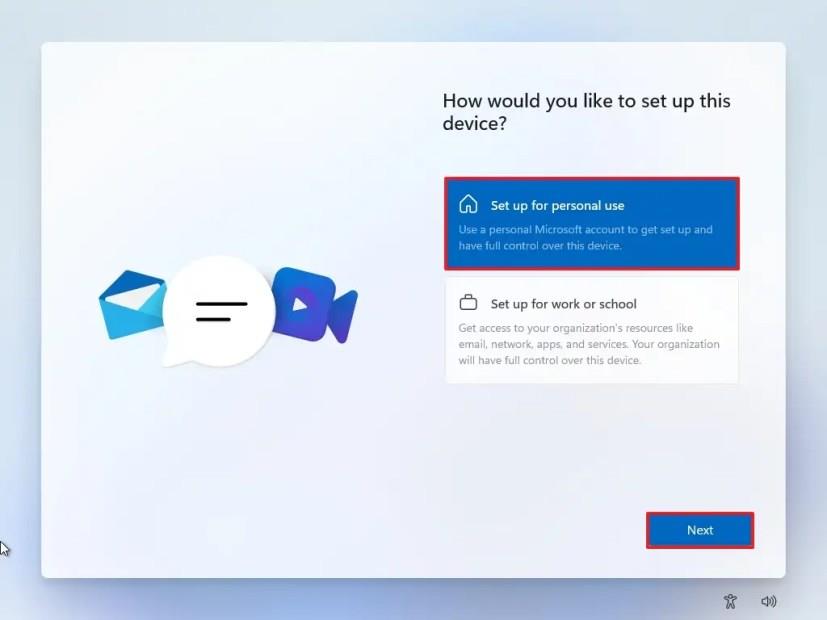
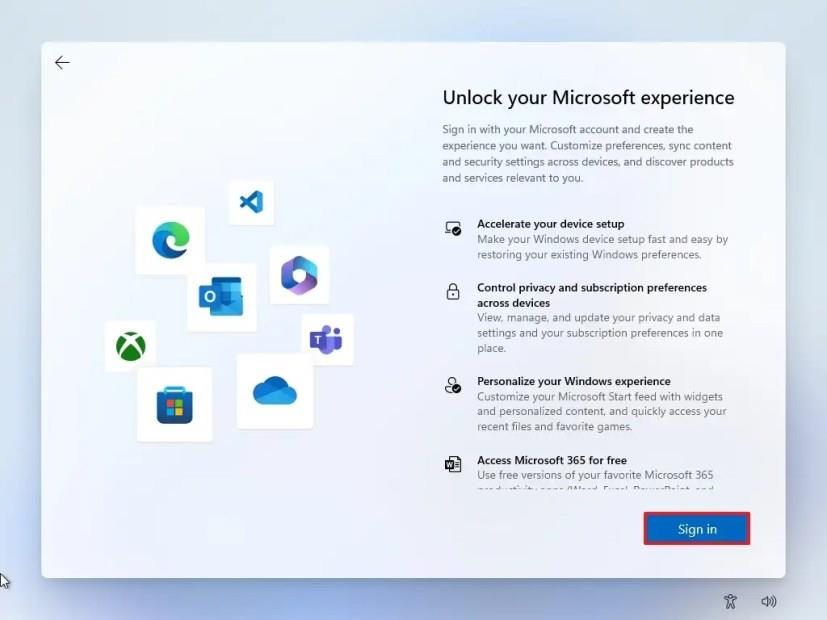
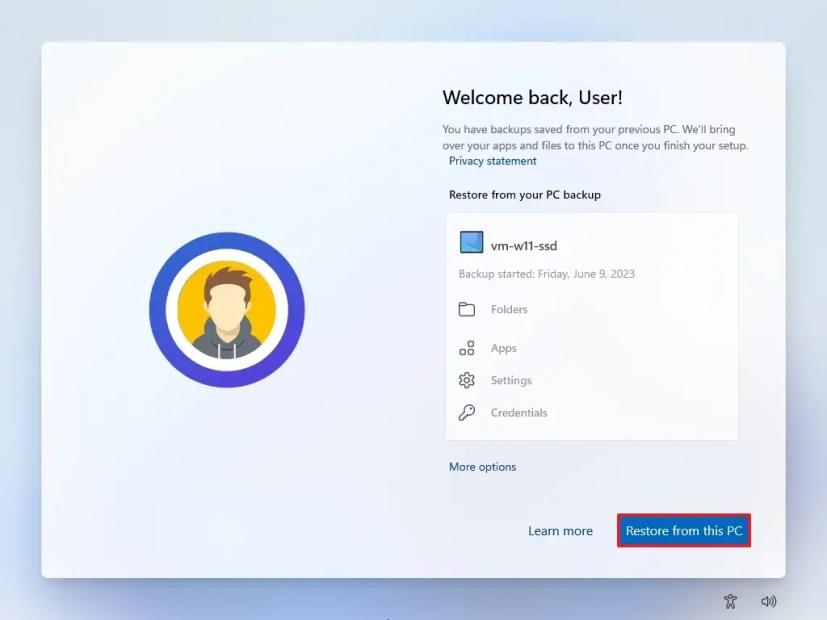







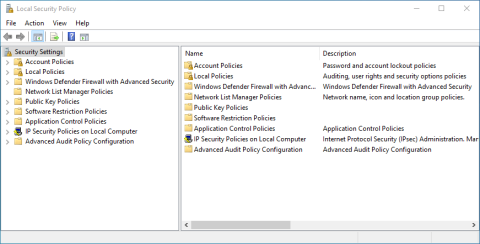

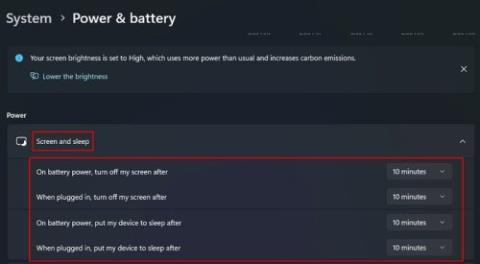


![Як змінити яскравість у Windows 11 [Покрокові інструкції та виправлення] Як змінити яскравість у Windows 11 [Покрокові інструкції та виправлення]](https://img2.webtech360.com/resources3/r1/image-1662-0914195955740.png)




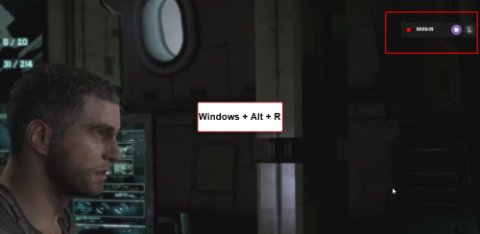











Саша -
Мені подобається ідея з автоматичним резервним копіюванням. Можливо, спробую налаштувати це вже сьогодні!
Олександр -
Дякую за корисну інформацію! Хочу налаштувати хмарне резервне копіювання, але не знаю, з чого почати. Чи можу я просто використовувати OneDrive
Марія з Ужгорода -
Зробила резервну копію своїх найулюбленіших фото! Тепер спокійно!
Хороший Петя -
Є у когось досвід роботи з резервним копіюванням через командний рядок? Слухав, що це можливо
Анастасія -
Забуваю постійно робити резервні копії. Сподіваюсь, ця інформація мені допоможе бути більш організованою
Денис 89 -
А що робити, якщо мій комп'ютер постійно зависає під час резервного копіювання? Чи хтось має подібну проблему
Маленький Микита -
Гарно написано! Я використовую Google Drive, він дуже зручний для зберігання файлів
Максим К. -
Використовую Azure, але ще не знайшов ідеальну стратегію. Хтось надасть поради
Світлана IT -
Доброго дня! Дуже цікава стаття, але чи можна зробити автоматичне резервне копіювання файлів? Буду вдячна за пораду
Григорій -
Дійсно, резервне копіювання - це важливо! Я завжди користуюсь зовнішнім жорстким диском.
Іван -
Чи можна використовувати кілька хмарних сервісів одночасно? Це може бути корисно для різних типів даних
Катерина -
Цікаво, чи можна створити резервні копії тільки для окремих програм? Я хочу зберегти налаштування Photoshop.
Владислав -
Спасибі, тепер я знаю, як правильно налаштувати резервне копіювання. Інформація дійсно корисна
Петро -
Можливо, в майбутньому варто розглянути альтернативи для резервного копіювання, як-от Dropbox чи Mega? Хто користувався
Маша -
Цікавий підхід до резервного копіювання! Я спробую налаштувати все за вашими порадами
Олег -
Досліджую варіанти хмарного резервного копіювання. Задавалась питанням, чи всі сервіси однакові?
Марія -
Ця інформація стала мені в нагоді! Я б не додавала б ніяких зайвих програм, ніж просто Windows Backup
Світло -
Класно! Я просто забула про ці налаштування, але тепер я можу спробувати знову
Костя -
Шикарна стаття! Я завжди шукаю прості рішення, і хмарне резервне копіювання виглядає саме таким
Марина -
Я вважаю, що дітям варто навчати, як важливо робити резервні копії. Що ви про це думаєте?
Льоша -
Запитання: чи можна оцінити надійність хмарного резервного копіювання? Я не впевнений у даних на хмарі
Еліна -
Класна статейка! Я завжди проводила резервне копіювання вручну, але тепер задумалася над автоматом
Олена -
Не знаю, чому, але завжди боялася резервних копій. Але тепер, після прочитання цієї статті, вирішила це змінити
Роман -
Я ніколи не займався резервним копіюванням, але ця стаття мене зацікавила. Може, варто спробувати?
Тетяна -
Дякую, я вже налаштувала хмарне резервне копіювання! Тепер почуваюся набагато безпечніше!
Сергій -
Чи можна створювати резервні копії лише для певних папок? Мені це дуже потрібно
Ярослав -
Дякую за грунтовну інформацію. Хмарне резервне копіювання дійсно рятує нас від багатьох проблем
Ліза -
Стаття просто супер! Я завжди боялася втратити свої дані, тому хмарне резервне копіювання - це кращий вихід