Якщо ви ділитеся своїм ПК з Windows 11 з членами сім’ї, партнерами по гуртожитку або друзями та хочете створити герметичний захист для програм, даних, мереж тощо, дізнайтеся тут про локальну політику безпеки Windows.
Microsoft Windows 11 постачається з набором адміністративних і системних інструментів, щоб ви могли посилити безпеку, політики програм, політики доступу до даних та інструкції з мереж. Одним із таких додатків є Локальна політика безпеки.
Це вимагає особливої уваги від вас як окремого користувача ПК з Windows 11. Завдяки цьому ви можете заощадити на покупці сторонніх додатків для безпеки пристрою.
Що таке локальна політика безпеки в Windows 11?

Утиліта локальної політики безпеки Windows Tools
Утиліта локальної безпеки — це інтерфейс для доступу до налаштувань безпеки ПК, який не входить до домену жодної організації. Він містить інформацію про багато налаштувань безпеки:
| Налаштування безпеки |
Опис |
| Як увійти в комп'ютер |
Наприклад, через мережу або інтерактивно. |
| Облікові записи користувачів |
Тип доступу до кожного облікового запису. |
| Безпека доступу до програм |
Заходи для відкликання або дозволу доступу. |
| Політика аудиту безпеки |
Контроль доступу і використання ресурсів. |
| Привілеї облікових записів |
Права, пов’язані з обліковими записами користувачів. |
Чому вам потрібно знати про цей інструмент?
Ось кілька причин, чому ви повинні знайти час, щоб дізнатися про інструмент політики безпеки Windows 11:
- Багато облікових записів користувачів на ПК з різними правами доступу.
- Заборона звичайним користувачам запускати певні програми.
- Функція AppLocker для обмеження доступу до програм.
- Створення політики паролів для покращення безпеки.
Як відкрити локальну політику безпеки в Windows 11
Нижче наведено кілька способів доступу до інструменту політики безпеки у Windows 11:
1. Відкриття політики безпеки за допомогою команди Run
Натисніть Windows + R, введіть secpol.msc, натисніть Enter.

2. Доступ до політики безпеки з диспетчера завдань
Натисніть Ctrl + Shift + Esc для відкриття диспетчера завдань, натисніть Запустити нове завдання і введіть secpol.msc.

3. Використання програми локальної політики безпеки
Шлях до програми: C:\Windows\System32. Знайдіть Secpol.msc у пошуку.
4. Використання програм Windows Search
Клацніть меню Пуск, введіть Local та виберіть програму з розділу Найкраще відповідність.

5. Знаходження програми на панелі керування
Відкрийте Панель керування, перейдіть до Інструменти Windows і знайдіть Локальна політика безпеки.

6. Використання адресного рядка Провідника файлів
Відкрийте цей ПК, натисніть Backspace, введіть secpol.msc та натисніть Enter.

7. Запуск програми з папки Windows
Перейдіть до C:\Windows\System32 і запустіть Secpol.msc.
8. Створення ярлика для утиліти на робочому столі
Знайдіть файл Secpol.msc, клацніть правою кнопкою миші, оберіть Надіслати на > Робочий стіл (створити ярлик).

9. Використання редактора групової політики
Знайдіть Редактор групової політики в меню Пуск і розгорніть каталог налаштувань Windows.

10. Використання коду команди
Відкрийте PowerShell або командний рядок з правами адміністратора і введіть secpol, натисніть Enter.

Локальна політика безпеки: поширені запитання
Яка різниця між локальною політикою безпеки та груповою політикою?
Групова політика призначена для ІТ-адміністраторів організації, тоді як локальна політика безпеки орієнтована на окремих користувачів ПК.
Чи має Windows 10 Home локальну політику безпеки?
В Windows 10 Home немає функції політики безпеки.
Також дізнайтеся: Windows 10 Home і Pro: у чому різниця?
Чи Windows 11 Home має локальну політику безпеки?
Так, Windows 11 Home також не має інструмента локальної політики безпеки.
Також дізнайтеся: різниця між Windows 11 Home і Pro
Як скинути локальну політику безпеки в Windows 11?
Для скидання налаштувань відкрийте командний рядок з підвищеними правами та введіть код:
secedit /configure /cfg %windir%\inf\defltbase.inf /db defltbase.sdb /verbose
Висновок
Тепер ви знаєте більше про локальну політику безпеки. Ви можете змінити її політики, щоб увімкнути доступ на основі ролей на комп’ютерах Windows 11. Це корисно в будинках, гуртожитках, спільних ПК та малих бізнесах. Прокоментуйте нижче, якщо стаття вам допомогла.
Далі забороніть користувачам запускати певні програми в Windows 11 .
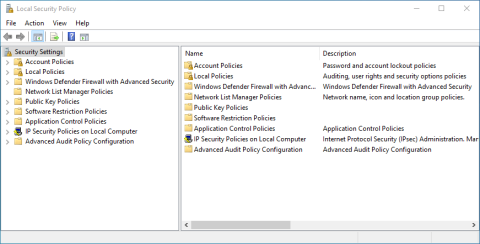



















Тетяна -
Досить корисно! Я вже налаштувала свій комп’ютер, слідуючи вашим порадам.
Ольга -
Дякую за корисну інформацію! Тепер я нарешті знаю, як налаштувати локальну політику безпеки у Windows 11.
Лесь -
А ви не знаєте, як відкрити локальну політику безпеки на Windows 10? Хочу порівняти.
Тарас -
Чекаю на нові статті на цю тему! Локальна політика безпеки – це важливо
Богдан -
Локальна політика безпеки — це те, що я завжди пропускав. Сьогодні обов'язково розгляну.
Василь -
Безпечні комп'ютери – щастя для всіх! Дякую за корисні поради
Маша -
Дякую! Я в захваті від того, що дізналася про локальну політику безпеки.
Дарина -
Чудова стаття! Я обов’язково поділюсь нею зі своїми друзями
Олена tech -
Справді варто розуміти, як налаштовувати локальну політику безпеки. Безпека даних сьогодні надзвичайно важлива
Коля -
Ваші поради більше ніж корисні! Справжня допомога для всіх, хто користується Windows 11
Аліна69 -
Спочатку думала, що це складно, але ваші пояснення зробили процес набагато простіше. Дякую!
Лариса -
Чи можна налаштувати локальну політику безпеки для декількох користувачів? Мені потрібно більше інформації
Саша -
Мені цікаво, чи можна перенести налаштування з одного комп’ютера на інший.
Петро -
Було б класно, якщо б ви зробили відео на цю тему. Багатьом це допомогло б
Юля -
Мені цікаво, чи є ризики при неправильному налаштуванні локальної політики безпеки
Дмитро кулінар -
Цікаво, я і не знав, що існує така річ, як локальна політика безпеки. Може, відкрити її для "смачних" секретів
Наталя -
Класно! Я вважаю, що безпека даних — це пріоритет в наш час
Анна -
Не знала про деякі можливості локальної політики безпеки, дякую за корисну інформацію!
Сергій -
Цікаво, як багато людей не знають, що таке локальна політика безпеки. Я давно не намагався з цим розібратися
Степан -
Обожнюю ваш контент! Завжди знаходжу щось нове для себе.
Людмила -
Мені просто цікаво, як шукати налаштування політики безпеки в Windows 11. Чи є конкретні поради
Віктор -
Вже спробував налаштування, все пройшло надзвичайно гладко. Спасибі за пораду!
Марія73 -
У мене виникли питання щодо налаштувань локальної політики. Чи можемо створити окрему тему для обговорення?
Ігор IT -
Чудовий матеріал! Локальна політика безпеки насправді може допомогти запобігти багатьом проблемам
Денис -
Чи можу я дещо внести? Локальна політика безпеки — це не тільки для Windows, але й для інших ОС теж