Як записувати екран у Windows 11: 3 найкращі методи
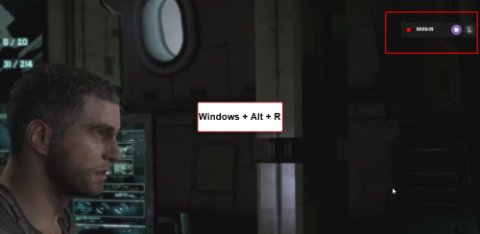
Хочете дізнатися, як записувати екран у Windows 11? Досліджте найкращі методи запису екрана в Windows 11 із порадами експертів.
Хочете знати, як записувати екран у Windows 11? Досліджте найкращі методи запису екрана в Windows 11, які підходять для гравців, професіоналів та звичайних користувачів. Запис екрану більше не є складним завданням.
У Windows 11 є багатофункціональна ігрова панель Xbox із функцією запису екрана. Єдиним недоліком цього інструменту є те, що він не може записувати екран робочого столу або Провідник файлів.
Щоб записати екран, виконайте наступні дії:
| 1. | Відкрийте гру або програму, яку потрібно записати. |
| 2. | Одночасно натисніть клавіші Windows + Alt + R, щоб почати запис екрана. |

У правому куті екрана з’явиться віджет, який відображатиме час запису:
Щоб налаштувати параметри:

Якщо у вас є підписка на Microsoft Office, ви можете використовувати MS PowerPoint для запису екрана.
Щоб записати екран у PowerPoint:
| 1. | Відкрийте програму PowerPoint. |
| 2. | Натисніть Пусту презентацію. |
| 3. | На панелі меню оберіть «Вставити», потім «Запис екрана». |

Перед записом:
Щоб почати запис:

Якщо ви шукаєте альтернативи, ви можете скористатися безкоштовними сторонніми програмами:
Перейдіть до Microsoft Store для завантаження безкоштовних програм, таких як:
Запис екрану у Windows 11 може бути корисним для гравців і професіоналів. Використовуйте запропоновані методи для успішного запису екрану. Який з методів ви спробували? Залиште свої коментарі внизу!
Також не забудьте ознайомитися з інформацією про те, як вийти з повноекранного режиму в Windows.
Хочете дізнатися, як записувати екран у Windows 11? Досліджте найкращі методи запису екрана в Windows 11 із порадами експертів.
Дізнайтеся, як виправити код помилки 5823 на iPhone та iPad. Ця помилка виникає при спробі зберегти записи екрана.
Існує багато причин, чому ваш ноутбук не може підключитися до Wi-Fi, і тому існує багато способів виправити цю помилку. Якщо ваш ноутбук не може підключитися до Wi-Fi, ви можете спробувати наступні способи вирішення цієї проблеми.
Після створення завантажувального USB-накопичувача для встановлення Windows користувачам слід перевірити його працездатність, щоб побачити, чи було створено його успішно.
Кілька безкоштовних інструментів можуть передбачати збої диска до їх виникнення, даючи вам час на резервне копіювання даних та своєчасну заміну диска.
За допомогою правильних інструментів ви можете просканувати свою систему та видалити шпигунське програмне забезпечення, рекламне ПЗ та інші шкідливі програми, які можуть ховатися у вашій системі.
Коли комп’ютер, мобільний пристрій або принтер намагається підключитися до комп’ютера Microsoft Windows через мережу, наприклад, може з’явитися повідомлення про помилку «мережевий шлях не знайдено» — помилка 0x80070035.
Синій екран смерті (BSOD) – це поширена і не нова помилка Windows, яка виникає, коли на комп’ютері виникає якась серйозна системна помилка.
Замість виконання ручних операцій та операцій прямого доступу у Windows, ми можемо замінити їх доступними командами CMD для швидшого доступу.
Як і у Windows 10, ви також можете використовувати стороннє програмне забезпечення, щоб зробити панель завдань Windows 11 прозорою.
Після незліченних годин використання ноутбука та настільної системи колонок у коледжі, багато людей виявляють, що кілька розумних покращень можуть перетворити їхній тісний простір у гуртожитку на найкращий стрімінговий центр, не витрачаючи при цьому багато грошей.
Тачпад ноутбука призначений не лише для вказівки, клацання та масштабування. Прямокутна поверхня також підтримує жести, які дозволяють перемикатися між програмами, керувати відтворенням медіа, файлами та навіть переглядати сповіщення.
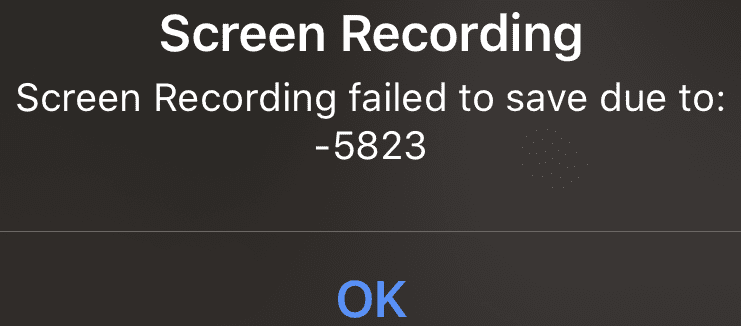










Юрій_К -
Так, тут дуже кльово! А які ще можливості контролю є у записувачів? Хто знає, поділіться, будь ласка!
Іван_К -
Якої програми для запису екрану ви б радила? Щось просте і безкоштовне для початківців було б ідеально
Роман_П -
Отримав багато корисної інформації, сподіваюся, почну реалізовувати свої ідеї завдяки вашим порадам!
Марія_Мяу -
Не можу дочекатися, щоб спробувати! Ви зробили цей процес таким простим, що навіть я зможу впоратись
Олена_Tech -
Автор, ваша стаття просто супер! Може, напишете ще про редагування відео після запису? Це було б дуже корисно
Олександр -
Дякую за корисну інформацію! Я завжди шукаю, як записувати екран у Windows 11, і ваші методи виглядають надзвичайно зрозуміло.
Сергій83 -
Вітаю всіх! Я пробував записувати екран, але завжди виникають проблеми. Може, є хтось, хто б зміг мені допомогти розібратися
ДанилоВН -
Спасибі, що поділилися трьома методами! Чи не могли б ви додати більше деталей про другий метод? Здавалося, це найцікавіший варіант
Маша_Золота -
Цікаво, а чи можна записувати звук з мікрофона одночасно? Це мені дуже потрібно для навчальних відео
Дмитро_Gamer -
Записувати екран у Windows 11 стало простіше, ніж я думав. Ви точно дали всім нам цінну інформацію, дякую!
Котик_Оля -
Гарна стаття! Чи є можливість налаштувати якість запису? Скільки це коштує
Саша_Ляля -
Цікаво, чи можна записати, як я граю на консолі? Чи можна підібрати якісь додаткові гаджети для цього?
Тарас IT -
Ідеї чудові, але я завжди користуюсь вбудованим інструментом Windows. Як на мене, це найзручніший спосіб, але спробую й ваші!
Лідочка -
Дуже подобається ваша стаття! Так багато корисної інформації в одному місці. Тепер можу записувати всі свої геймерські сесії!
Зоя_Звіздочка -
Схоже, я знайшла своє рішення! Учора намагалася зняти відео для каналу, і ваші поради стали справжнім рятувальним колом!
Ксенія -
Дякую, так багато корисних порад! Нарешті дійшла до запису екрану, а то постійно відкладала. Тепер побачу, як це!
Галя_Творча -
Дуже вдячна за ці методи! Справді давно хотіла почати записувати відео для блогу. Пора переходити до дій
Микола П. -
От же ж, знайшов, що шукали! Ви на 100% праві, методи працюють! Записував своє геймерське відео й результат приголомшливий