Як використовувати Quick Assist для віддаленої допомоги в Windows 11

Навчіться використовувати Quick Assist у Windows 11 для віддаленої допомоги. Простий спосіб надати та отримати допомогу з використанням коду безпеки.
У Windows 11 ви можете використовувати програму Quick Assist, щоб надавати або отримувати допомогу віддалено. Це зручний інструмент для вирішення проблем, навчання або виконання завдань без необхідності фізичної присутності.
Quick Assist забезпечує безпечний і простий спосіб надання та отримання технічної підтримки. Це розширене рішення замінює застарілі системи, такі як «Віддалена допомога Windows», та дозволяє легше зв'язатися з тими, кому потрібна допомога.
| Перевага | Опис |
|---|---|
| Простота у використанні | Легкий інтерфейс, без необхідності в складних налаштуваннях. |
| Безпека | Використання коду безпеки для підтвердження з'єднання. |
| Доступність | Доступно на версіях Windows 11 Home і Pro. |
Щоб скористатися Quick Assist у Windows 11, виконайте такі дії:
Після встановлення з’єднання ви можете використовувати інтерфейс Чат, щоб спілкуватися під час сеансу.
Програма пропонує низку інструментів, включаючи:
Quick Assist — це безкоштовне рішення для віддаленої допомоги від Microsoft, яке дозволяє надавати і отримувати технічну підтримку.
Quick Assist доступна на версіях Windows 10 та 11 (Home і Pro).
Щоб встановити Quick Assist, перейдіть до Microsoft Store та натисніть «Встановити».
Quick Assist має значно простіший процес налаштування, тоді як Remote Desktop вимагає додаткових налаштувань для доступу.
Спробуйте перезапустити програму, перезавантажити комп’ютер або перевстановити Quick Assist.
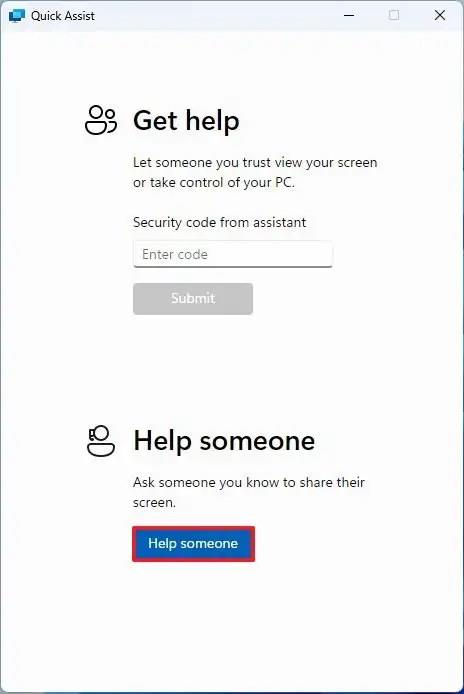
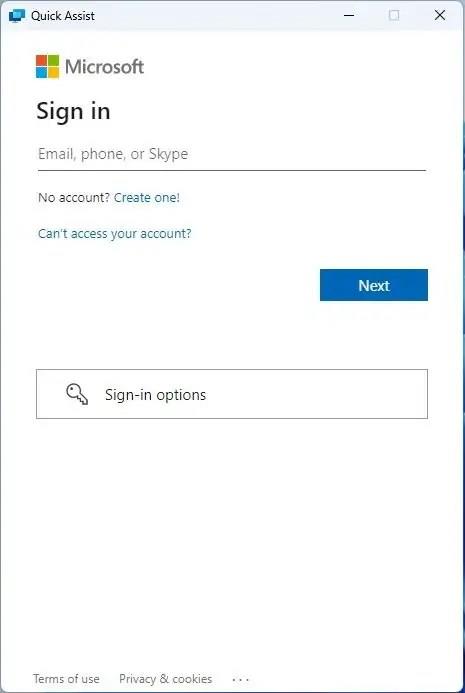
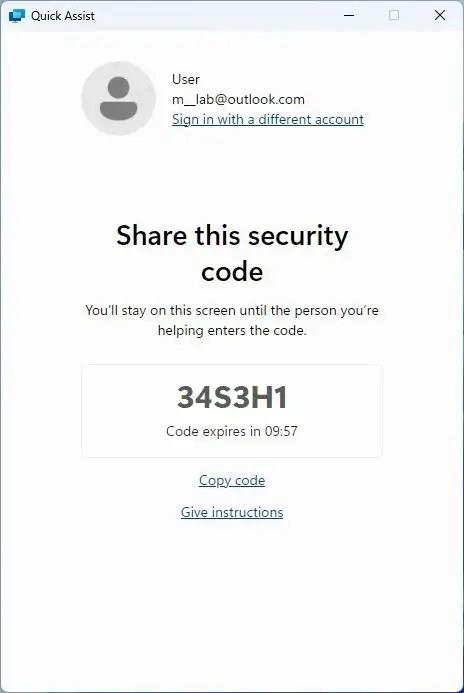
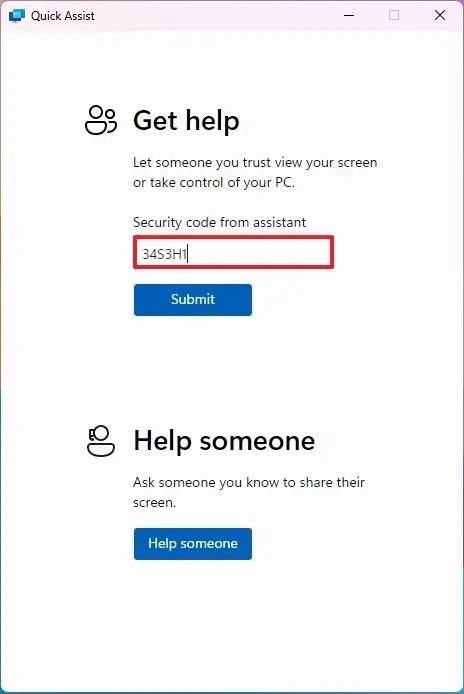
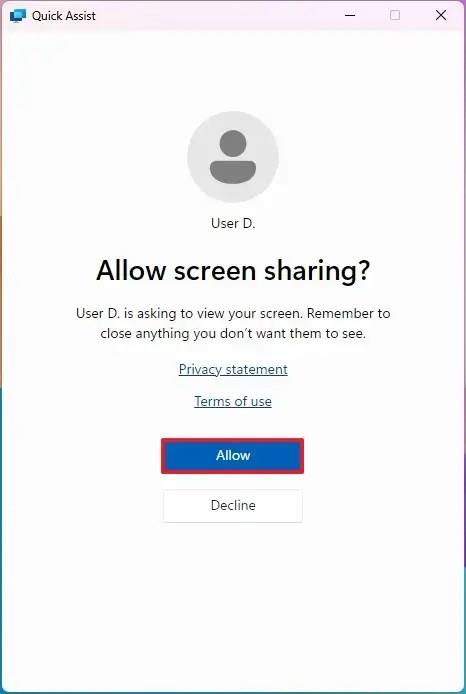
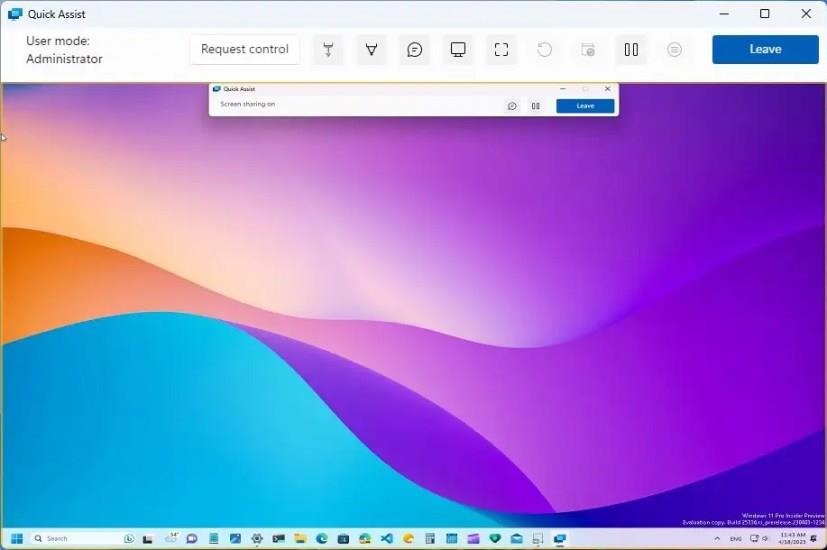

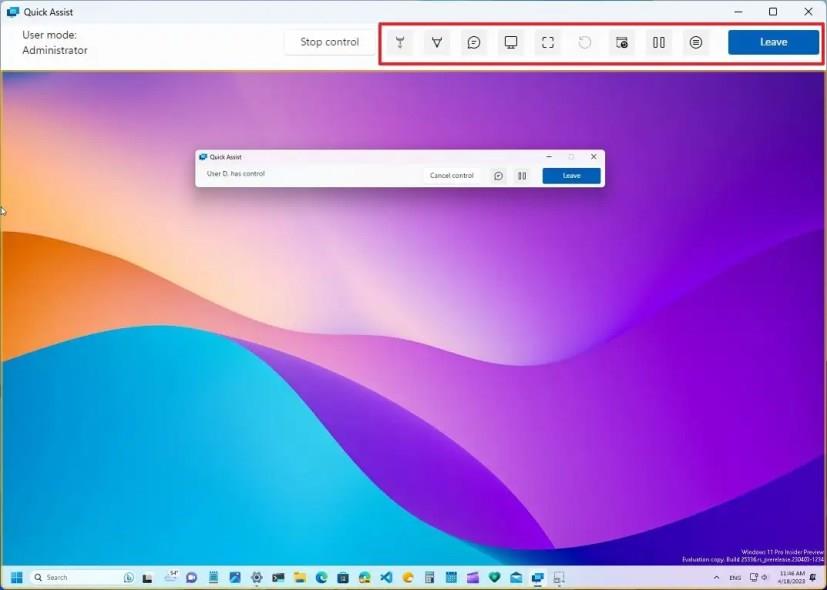
Існує багато причин, чому ваш ноутбук не може підключитися до Wi-Fi, і тому існує багато способів виправити цю помилку. Якщо ваш ноутбук не може підключитися до Wi-Fi, ви можете спробувати наступні способи вирішення цієї проблеми.
Після створення завантажувального USB-накопичувача для встановлення Windows користувачам слід перевірити його працездатність, щоб побачити, чи було створено його успішно.
Кілька безкоштовних інструментів можуть передбачати збої диска до їх виникнення, даючи вам час на резервне копіювання даних та своєчасну заміну диска.
За допомогою правильних інструментів ви можете просканувати свою систему та видалити шпигунське програмне забезпечення, рекламне ПЗ та інші шкідливі програми, які можуть ховатися у вашій системі.
Коли комп’ютер, мобільний пристрій або принтер намагається підключитися до комп’ютера Microsoft Windows через мережу, наприклад, може з’явитися повідомлення про помилку «мережевий шлях не знайдено» — помилка 0x80070035.
Синій екран смерті (BSOD) – це поширена і не нова помилка Windows, яка виникає, коли на комп’ютері виникає якась серйозна системна помилка.
Замість виконання ручних операцій та операцій прямого доступу у Windows, ми можемо замінити їх доступними командами CMD для швидшого доступу.
Як і у Windows 10, ви також можете використовувати стороннє програмне забезпечення, щоб зробити панель завдань Windows 11 прозорою.
Після незліченних годин використання ноутбука та настільної системи колонок у коледжі, багато людей виявляють, що кілька розумних покращень можуть перетворити їхній тісний простір у гуртожитку на найкращий стрімінговий центр, не витрачаючи при цьому багато грошей.
Тачпад ноутбука призначений не лише для вказівки, клацання та масштабування. Прямокутна поверхня також підтримує жести, які дозволяють перемикатися між програмами, керувати відтворенням медіа, файлами та навіть переглядати сповіщення.










Софія -
Це прямо знахідка! Я таких ресурсів не знала, спасибі
Марія -
Дякую за детальну інструкцію! Тепер можу допомогти своїм батькам з їхнім комп'ютером
Тимур -
На вашій статті все зрозуміло, але приклад з реального життя ще б допоміг
Сергій 123 -
Класно, що Quick Assist доступний у Windows 11. Я це спробую.
Тарас IT -
Чи можна використовувати Quick Assist для підтримки користувачів у мережі? Цікаво почути ваш досвід
Катя -
Дуже корисна стаття! Я завжди думала, що це лише для здійснення дзвінків
Маша Кіт -
Я завжди боялася віддалених сесій, але після прочитання вашої статті стала більш впевненим користувачем.
Оксана -
Вражає, скільки можливостей для віддаленої допомоги у Windows. Це дійсно спрощує життя
Олена -
Вау, я не знала, що Quick Assist так просто використовувати! Дякую за інформацію
Валентина -
Досвід користувалася Quick Assist, і це дійсно ошатно! Рекомендую всім!
Ігор -
Цікаво, що є такі можливості в Windows 11. Ніколи не думав, що це може бути так зручно
Дмитро -
Перевірив вже, спрацювало з першого разу! Ідеальна програма для допомоги друзям.
Коля -
Пробував допомогти батькам, все дійсно просто і швидко. Я в захваті!
Григорій -
Чи можу я використовувати Quick Assist для допомоги людям за межами моєї країни
Кирило -
Багато людей навіть не чули про Quick Assist. Я такий радий, що ви пишете про це
Максим -
Скільки часу займає підключення через Quick Assist? Я хочу знати перед тим, як спробувати
Діана -
Мені подобається, як ви пояснюєте. Все зрозуміло та доступно.
Леся -
При підтримці друзів через Quick Assist завжди виникають питання. Дуже корисно, дякую
Марина -
А якщо я забула пароль свого комп'ютера, чи може Quick Assist мені допомогти
Андрій -
Чи можна налаштувати швидку допомогу без доступу до Інтернету
Вікторія -
Тема дійсно захоплююча! Помітила, що це може бути корисно для старшого покоління, яке не знайоме з технологіями
Левко -
А якщо у мене немає прав адміністратора, чи можу я ще використовувати Quick Assist
Аліна -
Цікаво, чи буде Quick Assist працювати безперебійно за нестабільного Інтернету?
Наталя -
А ви пробували використовувати Quick Assist для ігор? Я думаю, що це може бути цікаво
Костя -
Дякую! Завдяки вам я нарешті отримав відповідь на своє запитання
Людмила -
Після прочитання вашої статті, я вирішила спробувати Quick Assist для своєї команди. Сподіваюся, буде корисно!