Як створити обліковий запис Microsoft на Windows 11

Щоб створити обліковий запис Microsoft у Windows 11, відкрийте «Налаштування» > «Облікові записи» > «Інші користувачі» та натисніть опцію «Додати обліковий запис».
У Windows 11, навіть якщо ви можете створити обліковий запис Microsoft під час початкового налаштування, можна створити додаткові облікові записи для спільного використання комп’ютера з іншими людьми після завершення, що робить вашу систему більш персоналізованою та безпечною.
Обліковий запис Microsoft є рекомендованим типом облікового запису у Windows 11, оскільки надає ряд переваг:
Найпростіший спосіб створити обліковий запис Microsoft у Windows 11 — через налаштування «Інші користувачі». Дотримуйтесь цих кроків:
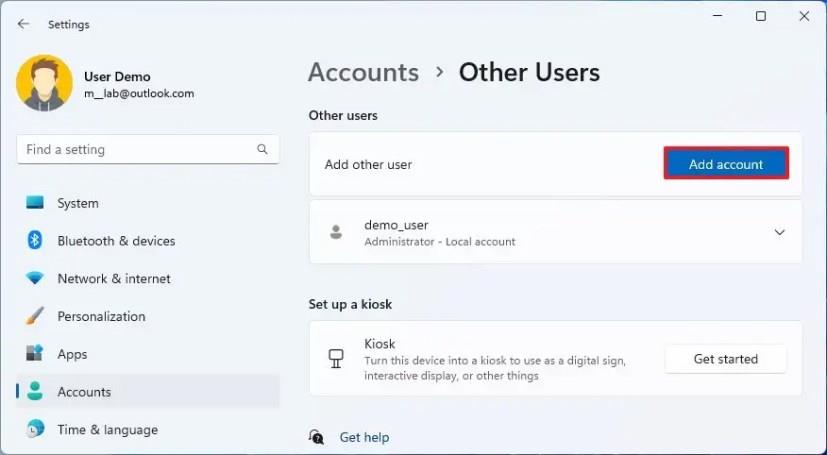
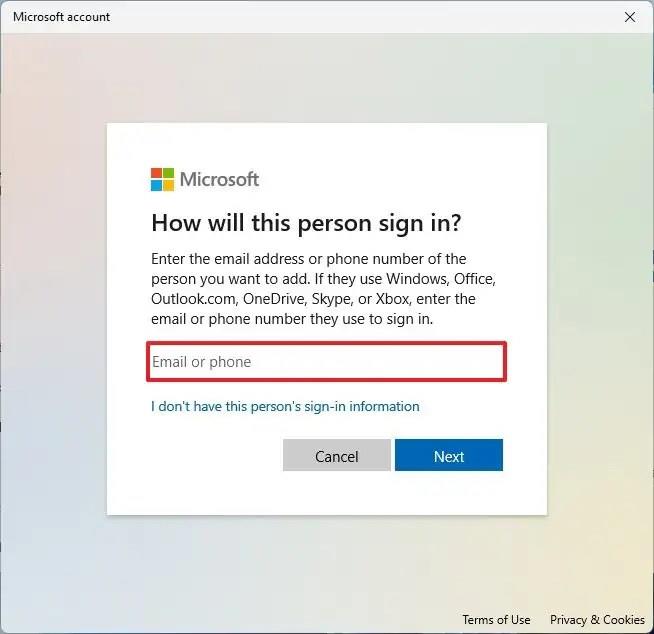
Коротка порада: Якщо особа не має облікового запису Microsoft, вона може створити його онлайн або вибрати опцію «У мене немає даних для входу цієї особи» та дотримуватись вказівок на екрані.


Швидка порада: Якщо налаштування не вдається, натисніть кнопку «Закрити», і має з’явитися налаштування PIN-коду.

По завершенні цих кроків новий профіль буде створено одразу після входу в систему вперше.
Також можна створити обліковий запис Microsoft через старі налаштування облікових записів (netplwiz) на панелі керування.
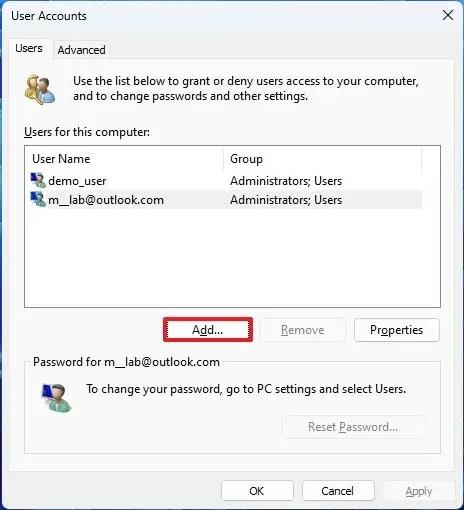
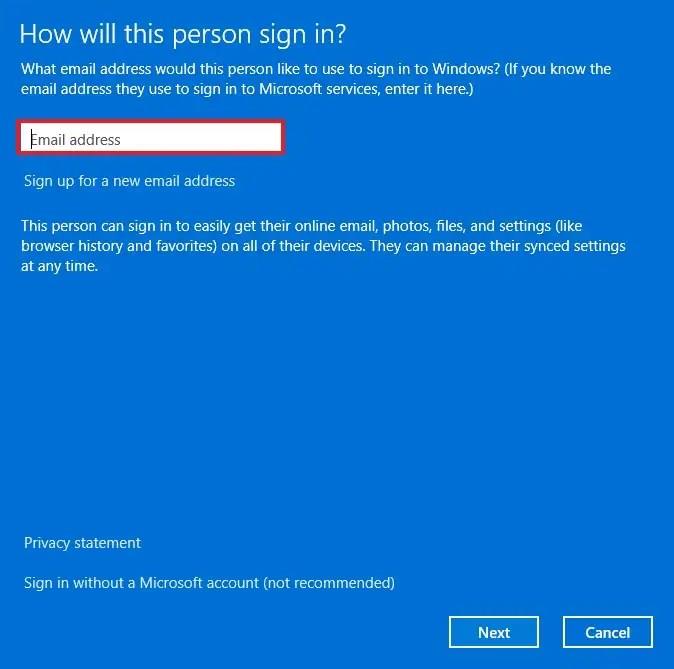
При виконанні цих кроків Windows 11 створить новий профіль з обліковим записом Microsoft.
У Windows 11 ви можете також використовувати налаштування «Сім’я», щоб створювати нові облікові записи. Це особливо корисно для young users, яким потрібен контроль. Наступні кроки допоможуть вам налаштувати новий обліковий запис у сім’ї:
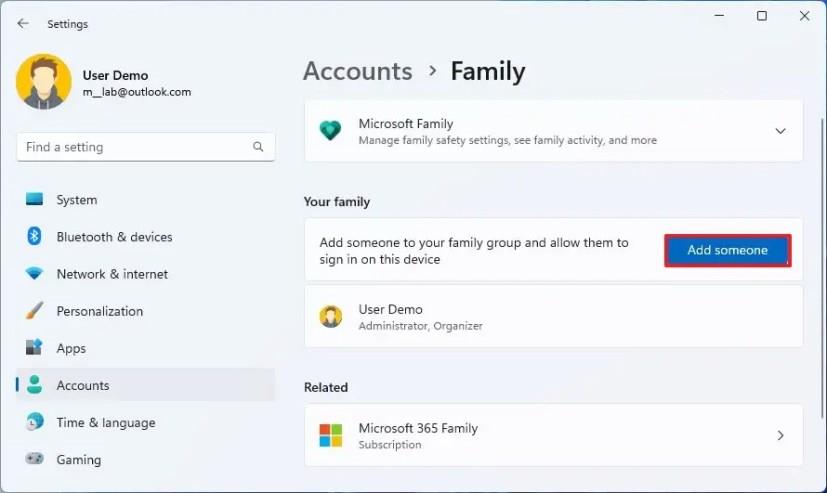
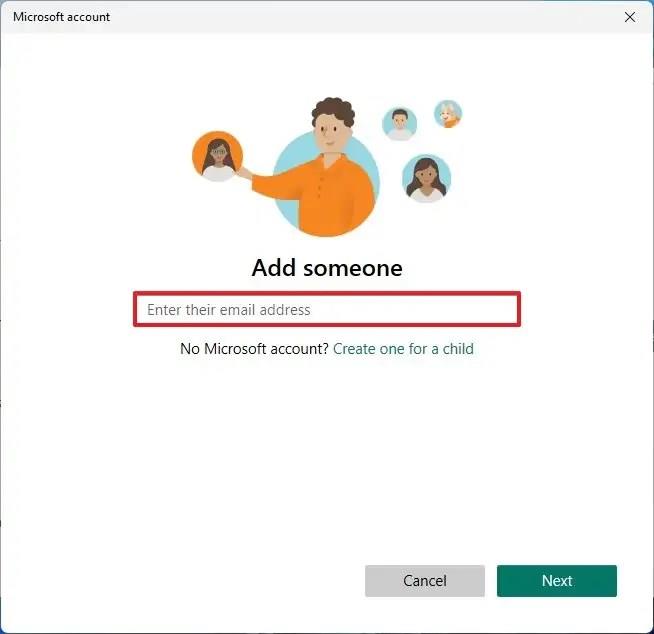
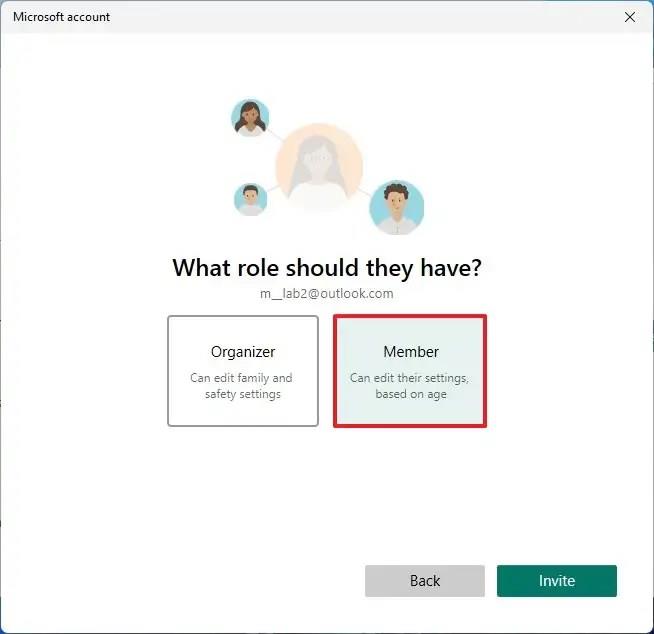

Після виконання всіх цих дій буде створено обліковий запис Microsoft для нового члена вашої сім'ї.
Не забувайте, що особа з новим обліковим записом має прийняти запрошення від свого облікового запису Microsoft і натиснути кнопку «Приєднатися зараз» на сторінці налаштування сімейної безпеки.
Щоб створити обліковий запис Microsoft у Windows 11, відкрийте «Налаштування» > «Облікові записи» > «Інші користувачі» та натисніть опцію «Додати обліковий запис».
Вам потрібна друга адреса електронної пошти? Вам не потрібно створювати абсолютно новий обліковий запис електронної пошти. Натомість ви можете додати псевдонім до наявного Outlook.com
Microsoft Store дозволяє використовувати програми та ігри одночасно на 10 пристроях. Якщо ви додасте одинадцятий пристрій до свого облікового запису, ви знайдете себе
Існує багато причин, чому ваш ноутбук не може підключитися до Wi-Fi, і тому існує багато способів виправити цю помилку. Якщо ваш ноутбук не може підключитися до Wi-Fi, ви можете спробувати наступні способи вирішення цієї проблеми.
Після створення завантажувального USB-накопичувача для встановлення Windows користувачам слід перевірити його працездатність, щоб побачити, чи було створено його успішно.
Кілька безкоштовних інструментів можуть передбачати збої диска до їх виникнення, даючи вам час на резервне копіювання даних та своєчасну заміну диска.
За допомогою правильних інструментів ви можете просканувати свою систему та видалити шпигунське програмне забезпечення, рекламне ПЗ та інші шкідливі програми, які можуть ховатися у вашій системі.
Коли комп’ютер, мобільний пристрій або принтер намагається підключитися до комп’ютера Microsoft Windows через мережу, наприклад, може з’явитися повідомлення про помилку «мережевий шлях не знайдено» — помилка 0x80070035.
Синій екран смерті (BSOD) – це поширена і не нова помилка Windows, яка виникає, коли на комп’ютері виникає якась серйозна системна помилка.
Замість виконання ручних операцій та операцій прямого доступу у Windows, ми можемо замінити їх доступними командами CMD для швидшого доступу.
Як і у Windows 10, ви також можете використовувати стороннє програмне забезпечення, щоб зробити панель завдань Windows 11 прозорою.
Після незліченних годин використання ноутбука та настільної системи колонок у коледжі, багато людей виявляють, що кілька розумних покращень можуть перетворити їхній тісний простір у гуртожитку на найкращий стрімінговий центр, не витрачаючи при цьому багато грошей.
Тачпад ноутбука призначений не лише для вказівки, клацання та масштабування. Прямокутна поверхня також підтримує жести, які дозволяють перемикатися між програмами, керувати відтворенням медіа, файлами та навіть переглядати сповіщення.
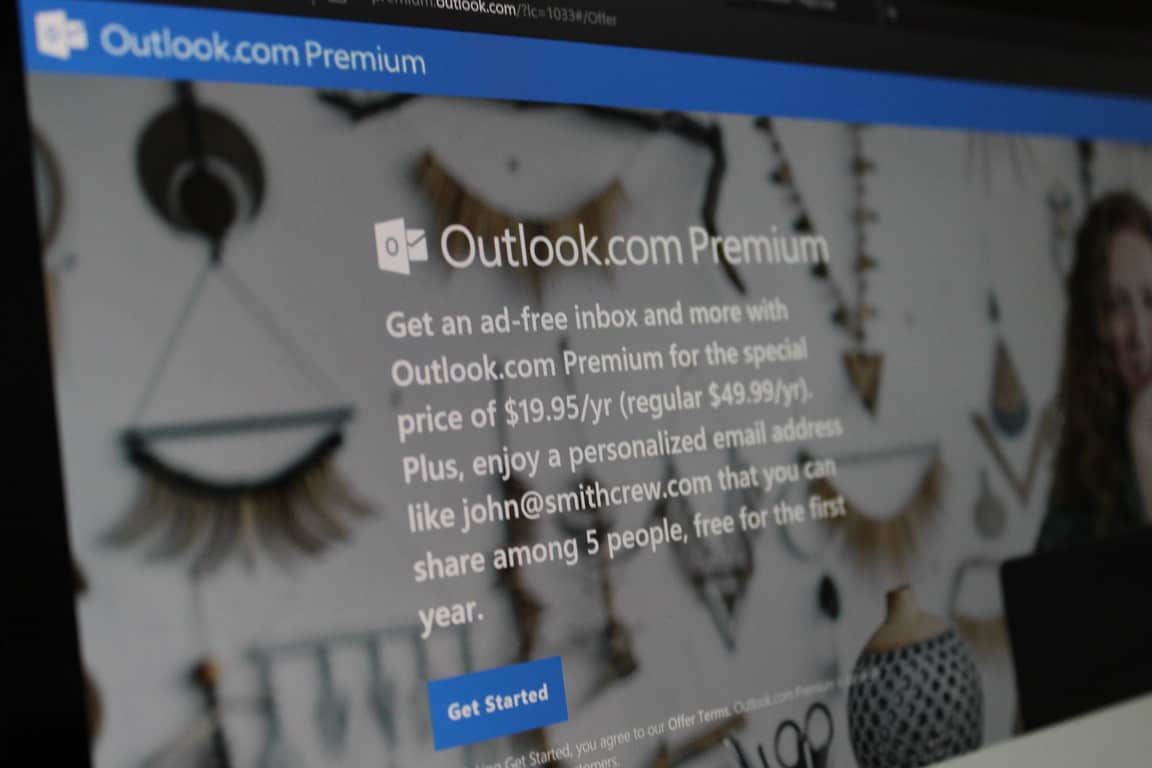
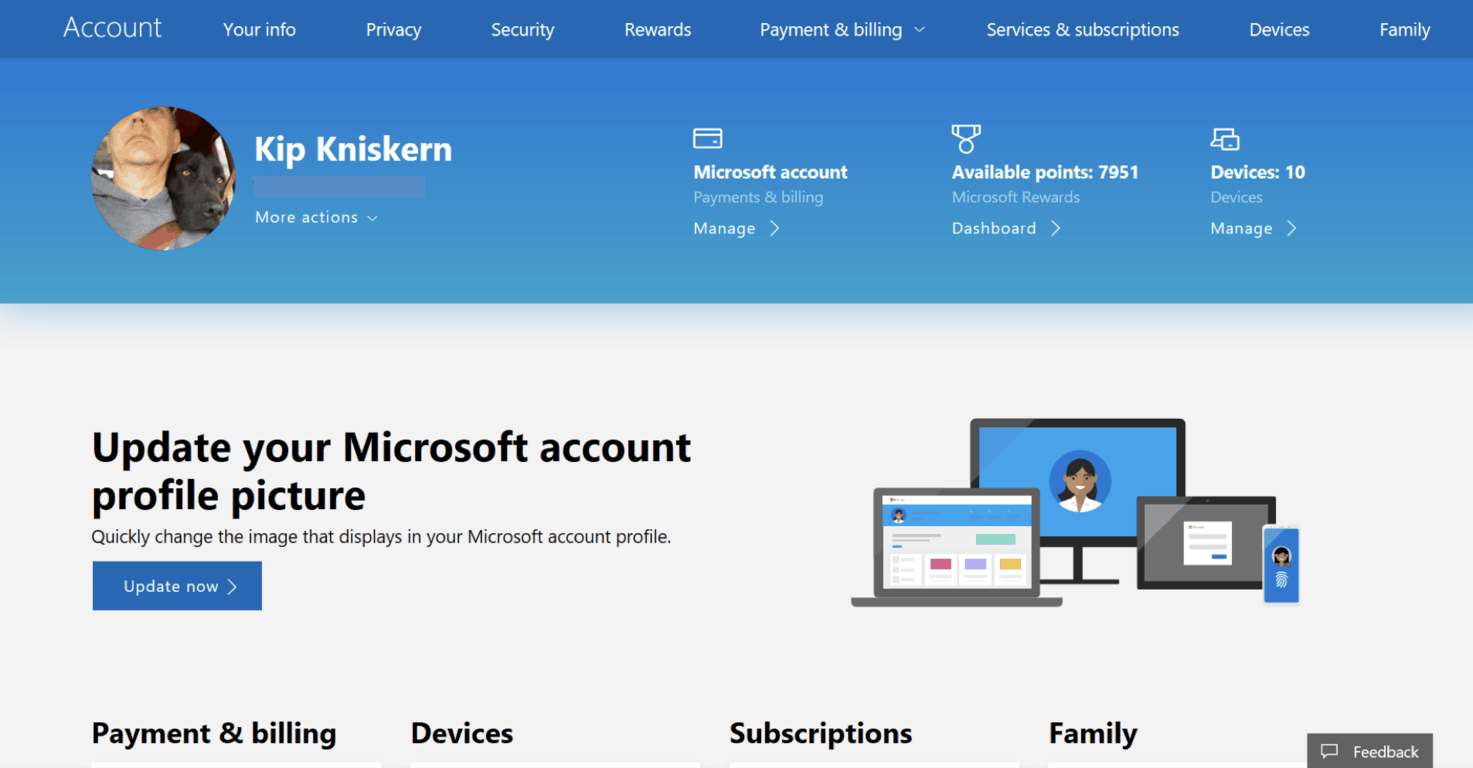










Андрій 05 -
Коли запустив Windows 11, просто з'явилася можливість створити обліковий запис без всяких проблем. Це насправді класно!
Катя 72 -
Чи правильно я зрозуміла, що без облікового запису Microsoft не можна налаштувати всі функції Windows 11? Це правда
Алина -
Цікаво, якщо я створю обліковий запис для роботи, то чи зможу я потім його використовувати для особистих цілей?
Oksana Tech -
Дуже корисно, дякую! А можна якось обійти двофакторну аутентифікацію при створенні облікового запису?
Руслан -
Класна стаття! Після прочитання я відразу зайшов на свій комп'ютер і створив обліковий запис
Котик Віталій -
Невже все так просто? Я думав, що буде більше складнощів при створенні облікового запису
Слава -
Ніколи не думав, що створення облікового запису може бути таким простим. Ви чудово це пояснили! Тепер я впевнений, що зможу допомогти своїм друзям
Ірина -
Цікаво, чому багато людей все ще не розуміють, як важливо мати обліковий запис Microsoft. Це просто необхідно для оптимального використання Windows 11
Данило -
Дякую за статтю! Моя бабця ніколи не вміла створювати облікові записи, але тепер, з вашою допомогою, ми це зробили разом!
Ганна -
Ваші поради дійсно неоціненні! Сподіваюся, я зможу обрати правильний обліковий запис для своєї роботи в офісі
Марія -
Я завжди хвилююсь, коли потрібно створювати нові акаунти, але ваша інструкція була дуже зрозуміла
Сергій -
Я сам нещодавно створив обліковий запис. Якщо у вас виникають проблеми, просто зателефонуйте в технічну підтримку Microsoft. Вони справді розуміються на своїй справі!
Тетяна -
Скажіть, а якщо я вже маю обліковий запис на іншому пристрої, чи можу я його використовувати на Windows 11?
Руслан М -
Що робити, якщо обліковий запис вже був створений, а я його не пам'ятаю? Чи є в Microsoft можливість відновлення?
Діма з Львова -
Досвід позитивний! Багато корисної інформації, дякую, що поділилися. Тепер я в темі!
Галя -
Вражена! Тепер, коли у мене є обліковий запис Microsoft, я можу доступити все зі свого телефону
Людмила -
Хтось знає, як пов’язати свій обліковий запис Microsoft з Xbox? Мені здається, це буде дуже зручно
Света -
Ваша стаття мені пригодилася. Я раніше не знала, що можна так легко створити обліковий запис Microsoft
Наталія -
Я читала, що для Windows 11 краще мати обліковий запис Microsoft. Чи справді це так? Чекаю відповідей
Ліна -
Чудова стаття! Я нарешті зрозуміла, як додати свій обліковий запис Microsoft до Windows 11. Це дійсно полегшує життя
Жанна -
Спасибі великі! Зараз все зрозуміло. Виглядає, що дійсно знаю, що робити далі
Наташа 3000 -
Ура! Нарешті я розібралася з обліковим записом Microsoft. Ця стаття просто фантастична
Володимир 89 -
У вас є якісь поради для тих, хто хоче перейти з Windows 10 на 11? Я чую багато відгуків, і це мене цікавить
Костянтин -
Не можу дочекатися, щоб спробувати OneDrive з новим обліковим записом! Сподіваюся, це додасть зручності при зберіганні даних
Максим -
Я пробував, але виникали проблеми на етапі входу. Я просто не пам'ятаю свій попередній пароль:
Саша -
Хто ще використовує обліковий запис Microsoft для роботи в Office? Допомагає при спільній роботі
Олекса -
Дякую за покрокову інструкцію! Завдяки вам мені вдалося швидко створити обліковий запис Microsoft на Windows 11. Тепер можу користуватися всіма функціями!
Петро IT -
Спасибі за детальний опис, дуже допомогло! Тепер я відчуваю себе впевненим у новій системі.
Роман -
Чи можете розповісти, які переваги має обліковий запис Microsoft compared to локальний?