Знімки екрана завжди були найкращим способом захоплення того, що ви бачите на екрані у Windows. Платформа пропонує спеціальну клавішу PrtSc, щоб зробити знімок екрана одним клацанням миші. Однак Windows 11 розширює можливості, пропонуючи численні способи для захоплення зображень екрана. У цьому посібнику ми розглянемо всі способи, якими ви можете робити знімки екрана в Windows 11.
Зміст
- Метод №01: Використання клавіші Print Screen (PrtSc).
- Як зберегти зроблені знімки екрана в буфер обміну як PNG або JPEG
- Метод №02: Використання програми Snip and Sketch
- Спосіб №03: Використовуйте інструмент для обрізки
- Як зробити знімок екрана та автоматично завантажити його на Imgur
- Знімки екрана Windows 11: поради, які потрібно знати
Метод №01: Використання клавіші Print Screen (PrtSc).
Клавіша Print Screen або PrtSc — це традиційний спосіб для захоплення всього екрана. Давайте розглянемо, як використовувати цю кнопку, щоб отримати знімки екрана.
Що відбувається, коли ви натискаєте клавішу PrtSc?
При натисканні клавіші PrtSc Windows робить знімок екрана, залежно від комбінацій клавіш, ви можете захопити весь екран, активне вікно або частину екрана.
1. Зробіть повний знімок екрана
Для отримання повноекранного знімка натисніть клавіші Windows + PrtSc. Знімки екрана будуть автоматично збережені за адресою:
C:/Користувачі/Ім'я_Користувача/Зображення/Скріншоти
2. Зніміть частину екрана
Щоб зняти частину екрана, натисніть Windows + Shift + S. З'явиться інструмент прямокутного виділення, за допомогою якого ви зможете виділити область екрану.

3. Зафіксуйте активне вікно
Щоб захопити активне вікно, натисніть Alt + PrtSc. Знімок буде копійовано в буфер обміну для подальшого використання.
Як зберегти зроблені знімки екрана
Зберегти знімки можна через Paint. Відкрийте Paint, вставте знімок ( Ctrl + V), а потім виберіть 'Зберегти як'.

Метод №02: Використання програми Snip and Sketch
Snip & Sketch — це удосконалений інструмент для зйомки екрана, який дозволяє не тільки робити знімки, але й коментувати їх. Використання цього інструмента може бути дуже зручним.
Активація Snip & Sketch
Відкрийте Snip & Sketch через пошук ( Windows + S ) і клацніть на програмі. Ви також можете активувати його за допомогою Windows + Shift + S.

Способи зйомки в Snip & Sketch
| Тип зйомки |
Опис |
| Freeform Capture |
Малюйте будь-яку форму для зйомки. |
| Window Capture |
Захопіть активне вікно за допомогою одного клацання. |
| Fullscreen Capture |
Зробіть знімок всього екрана. |
| Rectangular Capture |
Захопіть прямокутну область. |
Ще один інструмент у Windows 11 - Snipping Tool. Для його використання, знайдіть і запустіть програму через меню "Пуск".

Як користуватися Snipping Tool
- Перейдіть до Snipping Tool.
- Виберіть 'Новий' для отримання зображення.
- Виберіть режим захоплення.
Як автоматично завантажити знімок на Imgur
Для цього слід використовувати стороннє ПЗ, наприклад, ShareX. Це простий інструмент для захоплення зображень з готовими можливостями завантаження.
Завантажте ShareX за посиланням: Скачати
Знімки екрана Windows 11: поради, які потрібно знати
Ось декілька порад, щоб полегшити процес захоплення зображень:
- Переконайтесь що знаєте місце зберігання знімків.
- Використовуйте комбінації клавіш для швидкого доступу.
- Налаштуйте ShareX для оптимізації робочого процесу.
Ми сподіваємось, що цей посібник допоможе вам дізнатися про всі можливості прийняття знімків екрана в Windows 11. Якщо у вас виникли питання, залишайте їх у коментарях нижче.








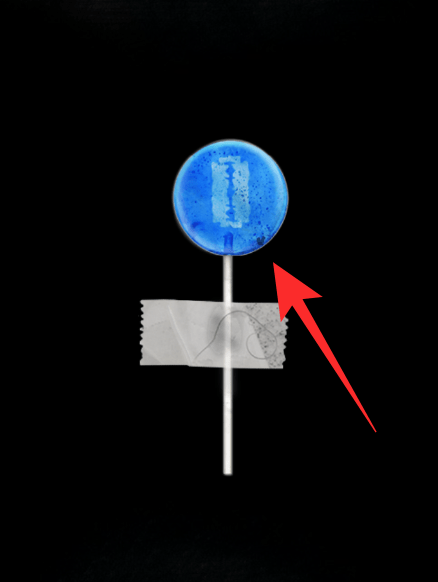









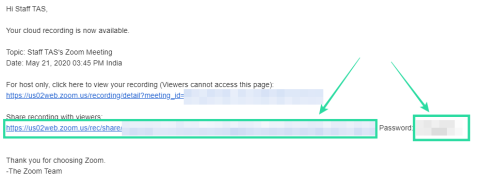













Ірина -
Стаття дуже мотивуюча! Я ніколи не думала, що знімки екрана можуть бути такими універсальними
Тимур -
Питання: чи можу я знімати зображення з веб-камери за допомогою цих функцій? Це було б класно
Злата -
Знімки екрану стали моїм порятунком на онлайн курсах. Дякую за поради, тепер ще більше можливостей
Роман_IT -
Тема крута! Справді допоможе в роботі, особливо в IT-сфері. Ніколи не думав про це раніше!
Лідія -
Ділюсь власним досвідом: скріншоти в Imgur дійсно зручні, рекомендую всім спробувати!
Соня -
Дуже вдячна за корисні поради! Завантажити знімки в Imgur значно простіше, ніж я думала
Попугай_Петя -
Трек на знімках просто космос! Я в шоці від того, як багато можливостей вони дають
Ігор -
Обожнюю можливість редагування знімків! Тепер я можу малювати та додавати нотатки прямо на знімках.
Тимофій -
Цікаво, чи можливо об'єднувати кілька знімків в один файл? Це б дійсно спростило мої проекти
Владислав -
На диво, я зрозумів, як правильно використовувати Snip & Sketch саме тут. Дякую за детальні пояснення!
Володимир -
Ви знаєте, що я ніколи не надавав великого значення знімкам екрана, поки не натрапив на цю статтю. Тепер вважаю їх надзвичайно корисними
Марія_П -
Цікаво, чи можу я копіювати текст з знімка екрана? Це б дуже допомогло
Максим -
Вау, це неймовірно! Тепер я зможу швидше ділитися знімками з друзями. Всім рекомендую!
Олена_2023 -
Просто чудово! Я завжди думала, що знімки екрана можуть бути технічними. Після прочитання статті змінила свою думку
Тарас87 -
Обов'язково спробую можливості Snip & Sketch. Вчора робив знімки, а сьогодні вже скористаюсь вашими порадами!
Оксана -
Чи є альтернативи для Windows 11 для знімків екрану? Цікаво дізнатися інші опції
Даня_дослідник -
Дякую за посібник! Не можу дочекатися, щоб спробувати можливості Snip & Sketch, особливо з імпортом у Imgur
User_XP -
Справді, Snip & Sketch відкрив для мене двері до нових можливостей. Тепер знімки виглядають професійно
Григорій -
Хочу дізнатися більше про збереження знімків у різних форматах. Чи є якісь обмеження при використанні Print Screen
Настя_чат -
Вау, дякую! Я завжди думала, що Print Screen - це лише кнопка. Тепер у мене є велике різноманіття інструментів!
Настя -
Сьогодні перший раз спробувала ваші поради, і всі знімки вийшли просто чудово! Дякую
Аня -
Я вимотана від навчання онлайн, тому знімки екрана суттєво мені допомагають. Дякую за пораду
Андрій_К -
Цікаво, чи можливо знімати екран у відео-форматі в Windows 11? Це б спростило мій процес навчання
Світлана_2023 -
А чи можу я налаштувати гарячі клавіші для Snip & Sketch? Було б зручно використовувати свої комбінації
Катя_Винен -
Я завжди користуюсь Print Screen, але після прочитання цієї статті обов'язково спробую Imgur для завантаження знімків. Це дійсно круто!
Тетяна -
Я з нетерпінням чекаю нових статей! Ця тема дійсно стала для мене відкриттям
Петро_М -
Чи можна використовувати знімки для створення навчальних матеріалів? Я думаю, це б зробило їх більш наочними
Олег -
Дякую за корисний посібник! Ніколи раніше не знав, як зручно використовувати Snip & Sketch. Тепер це мій улюблений інструмент для знімків екрану
Ліка -
Супер пост! Я знайшла тут багато практичних порад. Вже поділилася статтею з друзями, нехай теж користуються
Богдан -
Знайшов таку корисну статтю! Дякую, тепер я зможу наочно демонструвати свої ідеї на знімках
Лана -
Чи можливо легко редагувати знімки після їх створення? Я б хотіла мати можливість додавати текст
Микола -
Тема дуже актуальна. Інколи незручно, коли доводиться багато разів відтворювати один і той же процес. Знімки екрана все спростять.