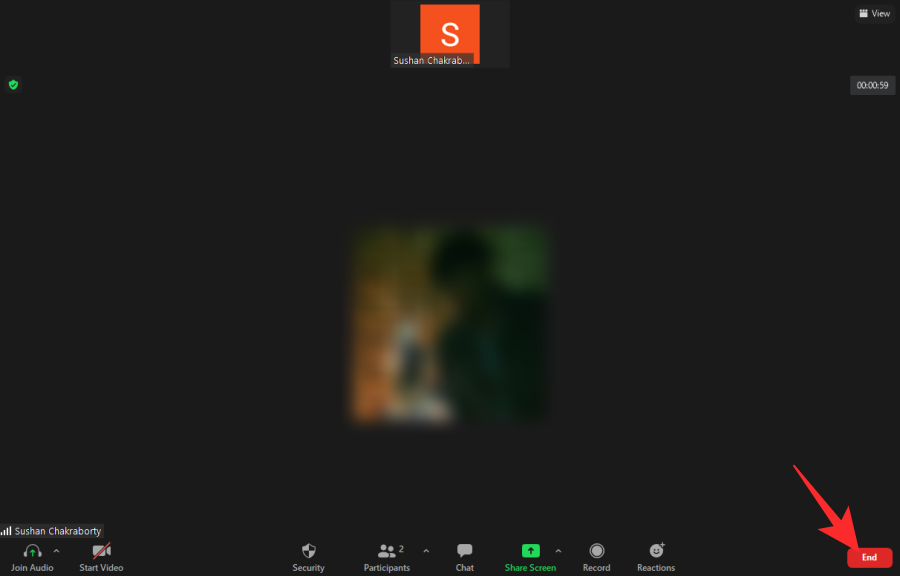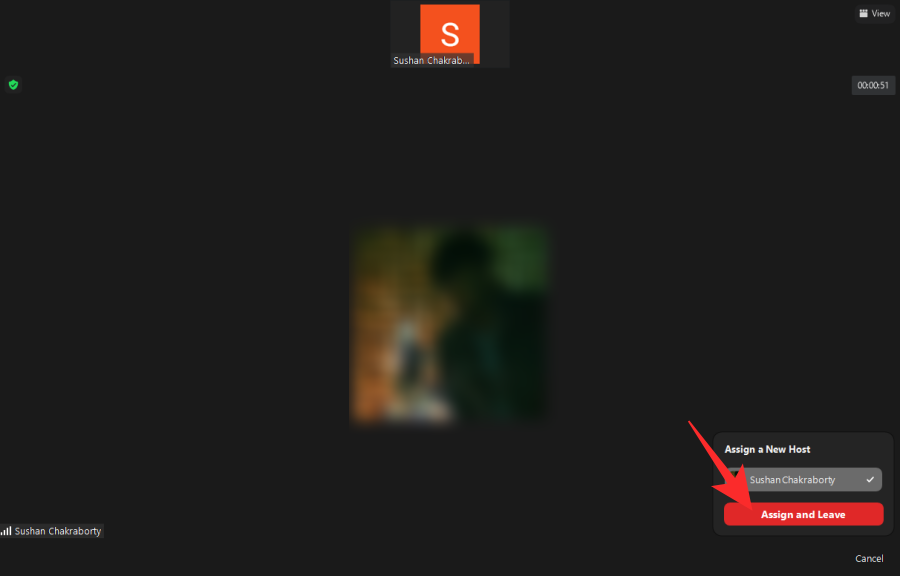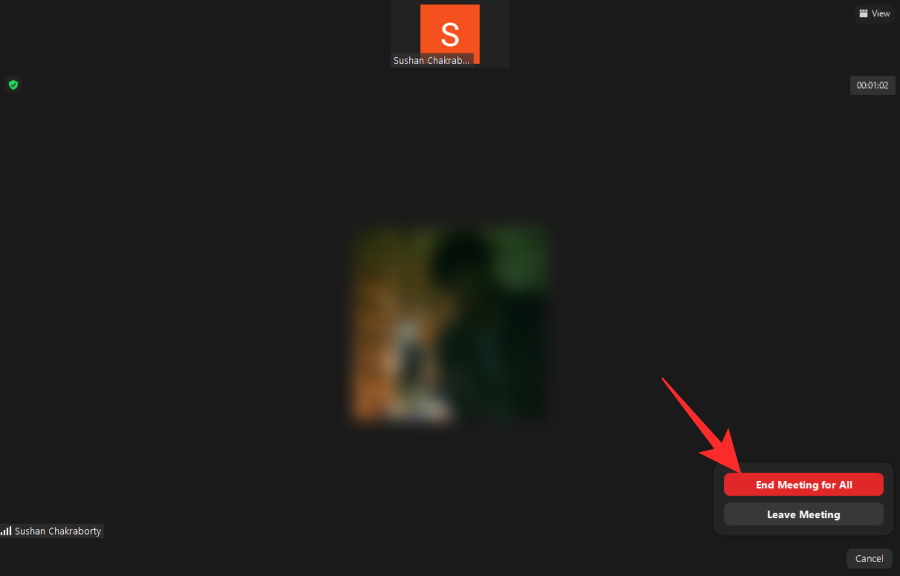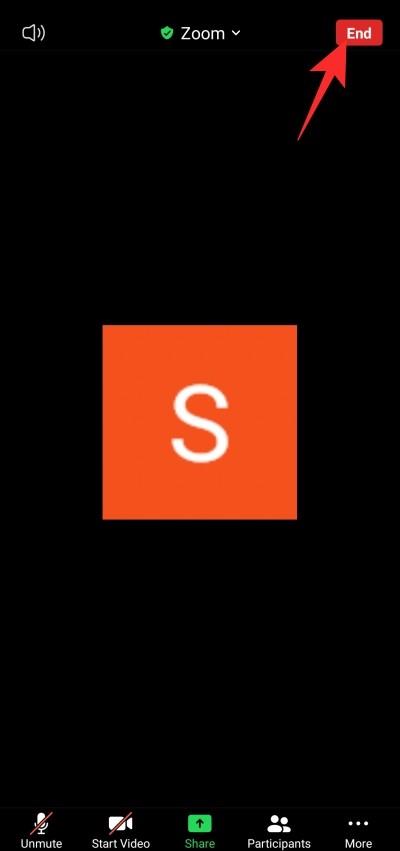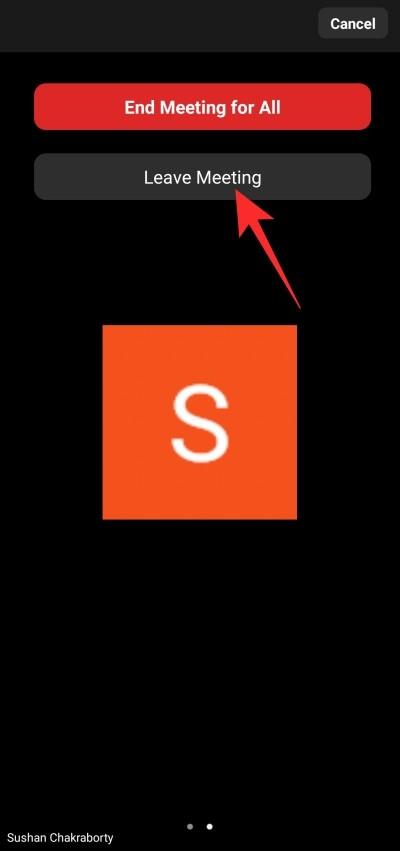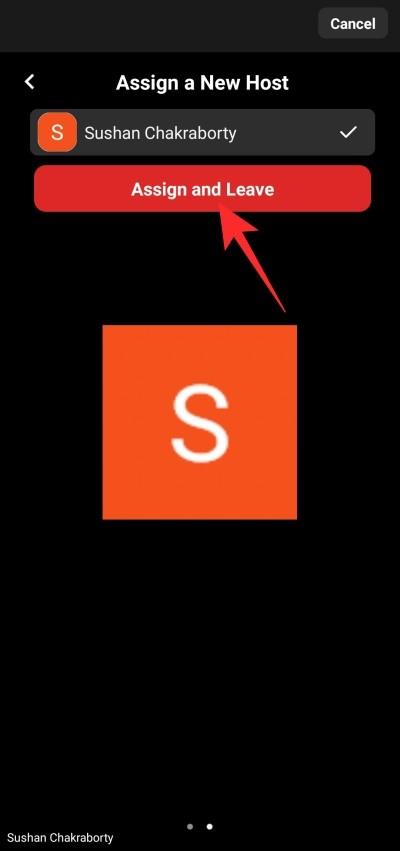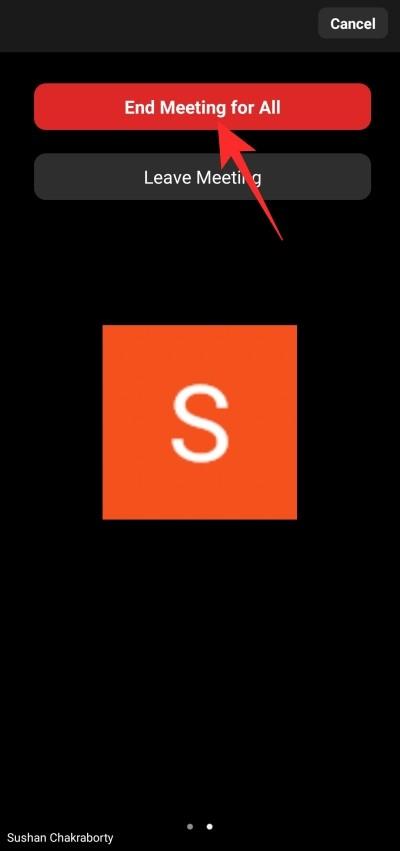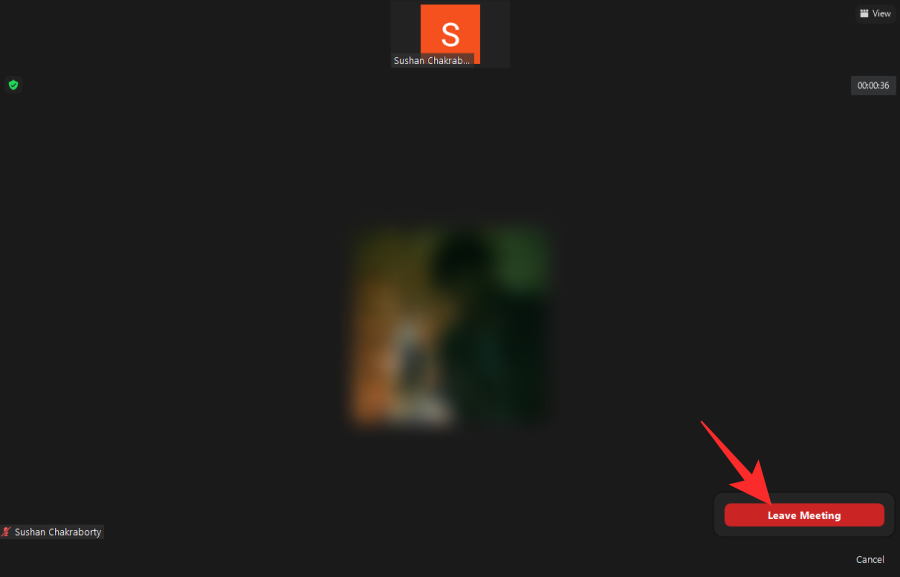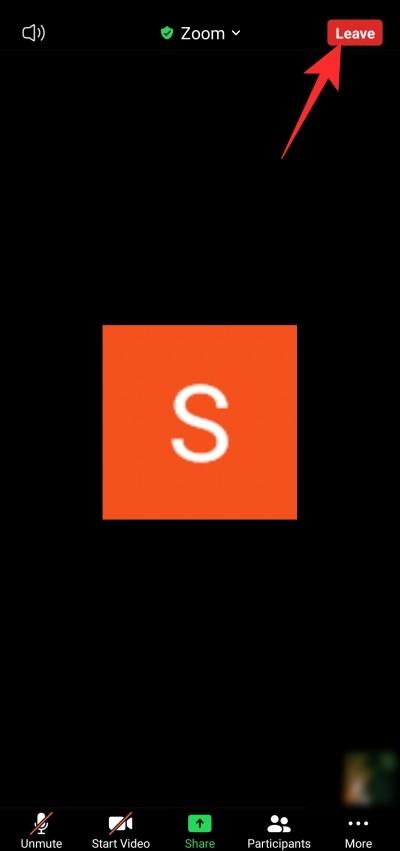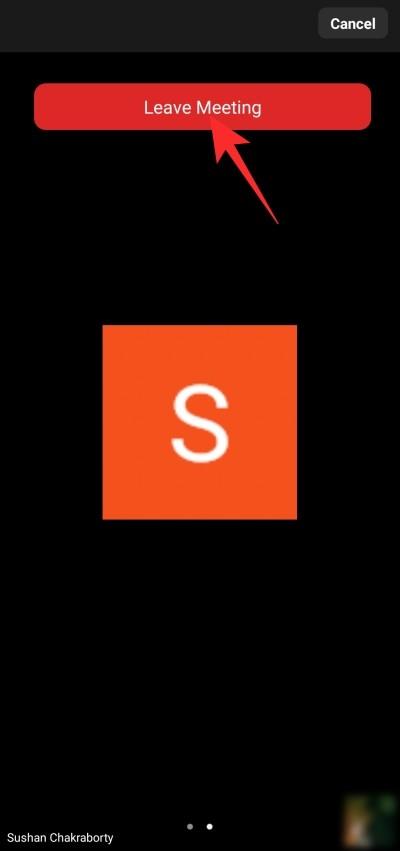Зустрічі Zoom стали основним продуктом для мільйонів студентів і працюючих професіоналів по всьому світу. Програма дозволила нам зв’язатися з нашими друзями, сім’ями, вчителями та колегами найпростішим способом, і ми не могли б бути більш вдячними в цей час потреби.
Однак через таку кількість зустрічей у Zoom, що відбуваються один до одного, часто важко відстежити, що відбувається навколо нас. Незалежно від того, новачок ви чи людина, яка не може впоратися з розглядом справи — важливо знати, як і коли закінчити зустрічі в Zoom. І сьогодні ми зосередимося саме на цьому.
Пов’язано: Як транслювати свої зустрічі Zoom на Facebook та YouTube?
Зміст
Як залишити зустріч у Zoom
Zoom, як і всі інші програми для відеоконференцій, виконує дві різні ролі — ведучий і учасник. Як організатор, ви маєте повний контроль над своїми нарадами, а участь у них звільняє вас від обов’язків, які повинен виконувати кожен організатор. Нижче наведено способи, як ви можете залишити зустріч, як організатор, так і учасник.
Пов’язано: Як виправити збій Zoom під час відтворення записаного вмісту
Випадок 1: Залиште зустріч як ведучий
ПК
Як хост, вам спочатку потрібно натиснути кнопку «Кінець» у нижньому правому куті екрана.
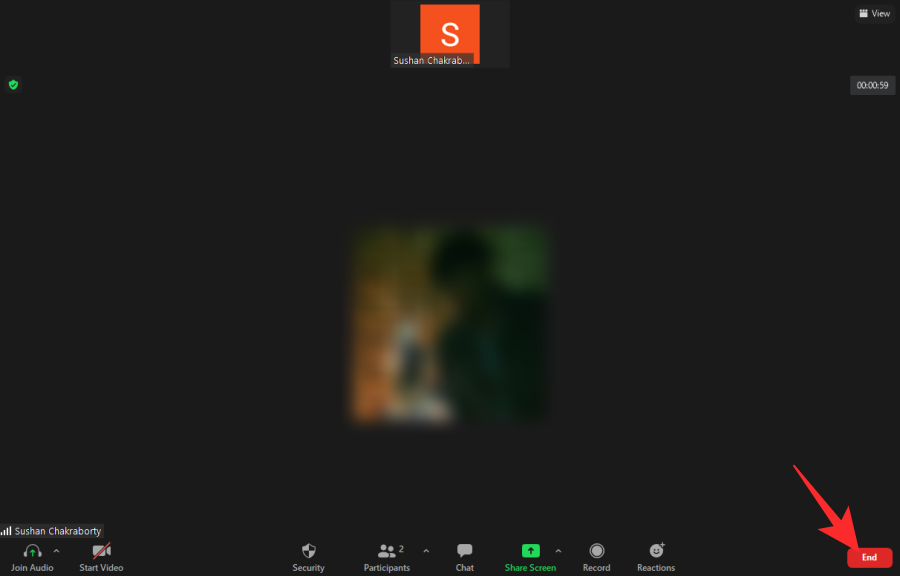
Це дасть вам два варіанти: "Завершити зустріч для всіх" і "Завершити зустріч". Якщо ви хочете залишити зустріч, але продовжувати її працювати, вам потрібно спочатку призначити організатора, а потім залишити.

Для цього натисніть «Вийти з наради», потім надайте керування організатором комусь іншому і, нарешті, натисніть «Призначити та залишити».
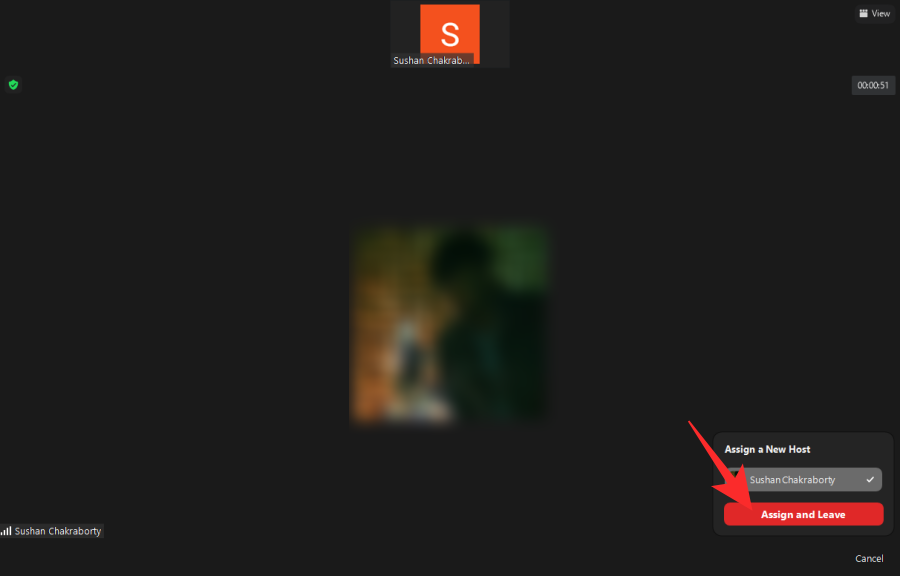
В іншому випадку ви можете просто натиснути «Завершити зустріч для всіх», щоб завершити зустріч, коли ви йдете.
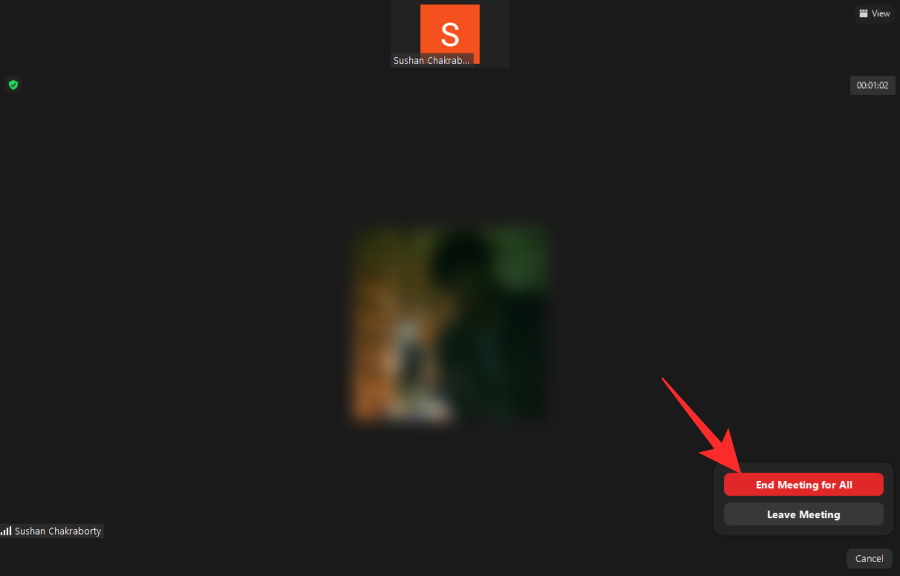
Мобільний
Користувачі мобільних пристроїв — iOS і Android — отримують ті самі два варіанти. Щоб завершити зустріч, натисніть значок «Завершити» у верхньому правому куті.
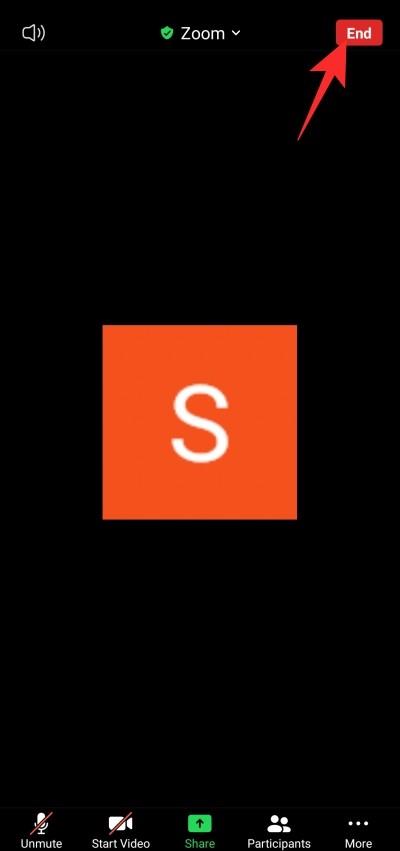
Тепер ви отримаєте ті самі два варіанти, що й клієнт для ПК — «Залишити зустріч» і «Завершити зустріч для всіх».
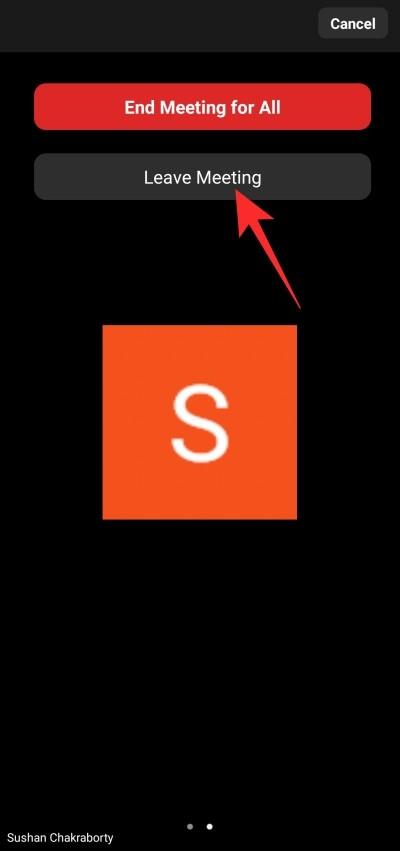
Якщо ви хочете зробити перше, вам потрібно буде вибрати когось зі списку учасників і зробити його новим ведучим. Тільки тоді ви зможете піти.
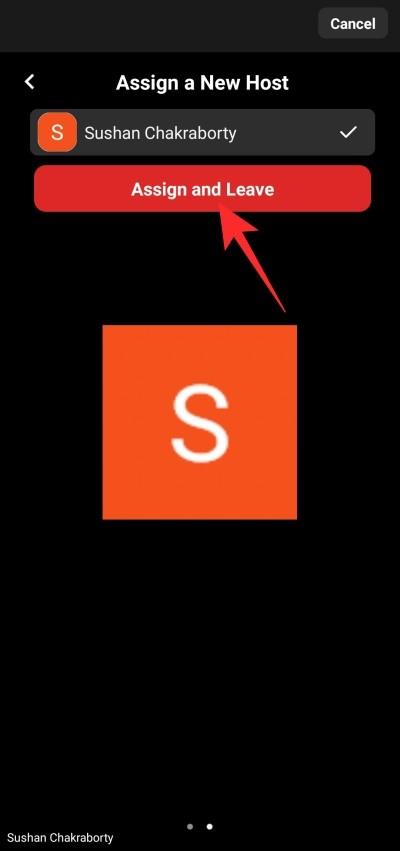
В іншому випадку просто натисніть «Завершити зустріч для всіх», щоб вийти та завершити сеанс назавжди.
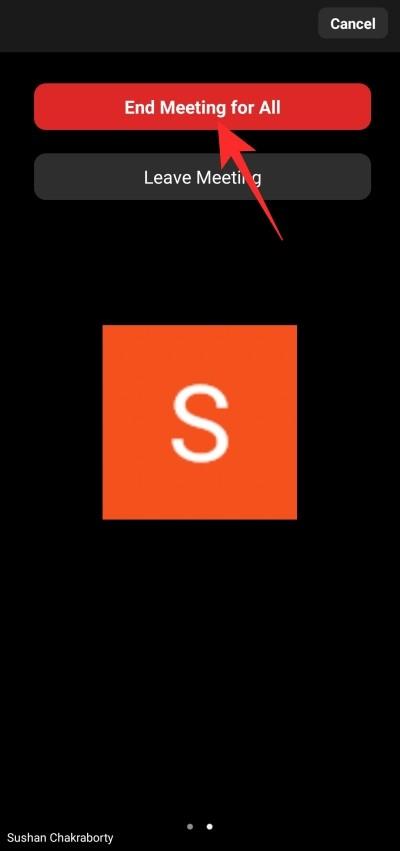
Випадок 2: Залиште зустріч як учасник
Як учасники, ви можете залишити зустріч у будь-який час. Немає ніяких додаткових кроків, і ви можете просто завершити це, коли вирішите залишити цю зустріч.
Пов’язано: Як примусово припинити використання мікрофона з використанням масштабування після завершення зустрічі
ПК
Після того, як ви ввійдете в систему та приєднаєтеся до зустрічі, ви побачите червону кнопку «Вийти» у нижньому правому куті.

Натисніть на нього, і вас попросять підтвердити. Натисніть «Вийти з зустрічі», щоб підтвердити свою дію.
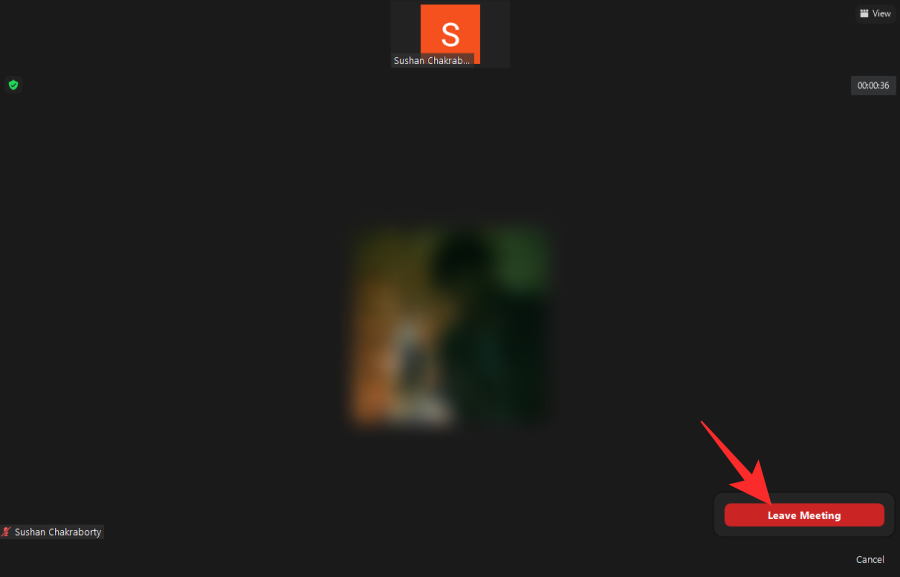
Це воно!
Мобільний
Звісно, ви можете залишити зустріч у Zoom так само зручно з мобільного клієнта. Після того, як ви запустили програму та приєдналися до зустрічі, яку хочете залишити, ви побачите червону кнопку «Вийти» у верхньому правому куті.
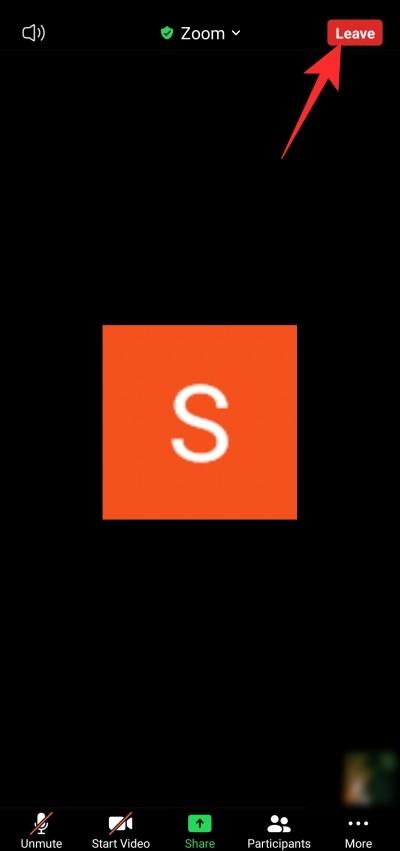
Торкніться його, а потім підтвердіть свою дію, натиснувши «Вийти з зустрічі».
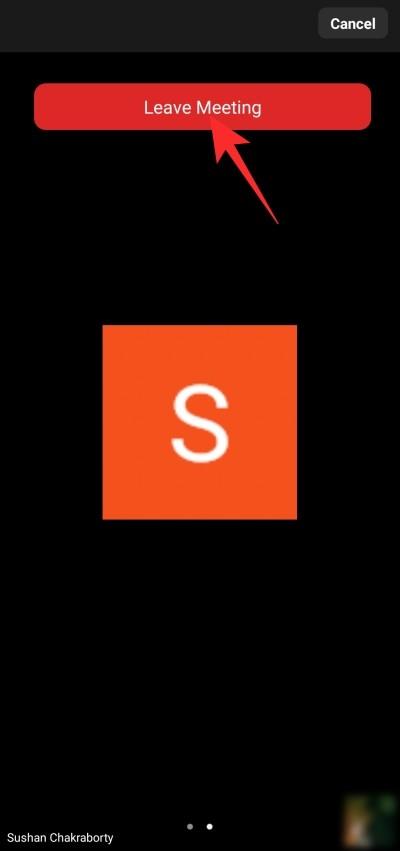
Що станеться, якщо ви залишите зустріч у Zoom?
Зустрічі Zoom, якщо їх затягнути досить довго, можуть бути нестерпними, тому важливо знати, як вийти, можливо, нікого не повідомляючи. У цьому розділі ми точно побачимо, що станеться, коли ви залишите зустріч у Zoom.
Хтось повідомлений?
Це складний момент, і відповідь залежить від того, наскільки кмітливий ваш організатор зустрічі. Якщо вони налаштовані знати, коли учасник залишає зустріч або приєднується до неї, вони можуть дуже легко ввімкнути перемикач — «Звукове сповіщення, коли хтось приєднується чи виходить» — на офіційному порталі Zoom.

Якщо цю функцію ввімкнено, дзвінок лунатиме щоразу, коли хтось приєднується або залишає нараду. Залежно від налаштувань, дзвінок може бути чутний для всіх або лише для хостів та співведучих. Немає можливості вимкнути його з боку учасника.
Якщо ви є ведучим зустрічі, яку хочете залишити, вам спочатку доведеться передати керування іншій стороні. Потім, залежно від налаштувань наради, ви можете без звуку залишити зустріч.
Пов’язано: Як зупинити зависання та проблеми з чорним екраном у Zoom
Чи є інші підказки, коли ви залишаєте нараду?
Крім звукового сигналу, ви також повинні остерігатися того, що ваша відеоканал виходить із мережі, особливо під час затишної зустрічі. Якщо ви перебуваєте на досить великій зустрічі, ведучий та інші можуть навіть не помітити, що вас немає. Однак у більш затишних приміщеннях вашу відсутність можна легко відчути. Для початку ваш відеоканал зникає з галереї або сітки, що зробить ваше зникнення дуже помітним.
Пов’язано: як озвучувати під час зустрічі Zoom
Не можете залишити зустріч Zoom? Як виправити
Ми вже довго обговорювали методи виходу з зустрічі в Zoom. Якщо ви все ще не можете залишити його, пам’ятайте про кілька речей.
Перш за все, ви не можете повністю залишити зустріч Zoom, перейшовши в іншу програму або згорнувши її.
Отже, так, натискання кнопки «Додому» не змусить вас залишити зустріч. Він продовжуватиме працювати у фоновому режимі, відразу за вашим активним вікном. Щоб назавжди втекти від неї, вам потрібно буде «Вийти» або «Завершити» зустріч.

По-друге, ви не можете натиснути кнопку «Назад», щоб повернутися до екрана привітання Zoom і вважати сесію завершеною. Повернення назад лише вказує Zoom приховати вікно зустрічі, а не припинити зустріч. Щоб повністю вийти з зустрічі, потрібно натиснути «Вийти» або «Кінець».
ПОВ’ЯЗАНО