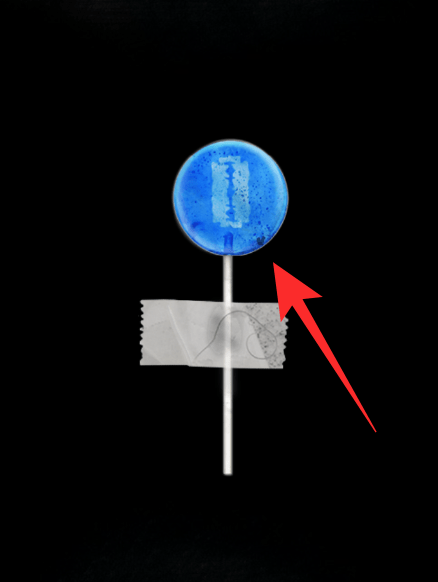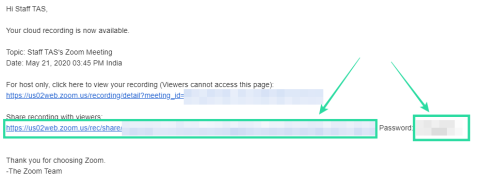Скидання завжди було порятунком, коли Windows стикається з проблемами, будь то BSOD або конфлікти драйверів. Скидання Windows може допомогти вам почати з нуля, повернувши вас до заводських налаштувань, а оригінальну програму встановить, якщо хочете. Скинути комп’ютер на Windows 11 досить легко з коробки, але помилки, з якими ви стикаєтеся, часто можуть ускладнити доступ до робочого столу. Якщо ви зіткнулися з такими проблемами, ви завжди можете спробувати скинути ОС за допомогою наведеного нижче посібника CMD і почати знову з нуля. Ви навіть можете зберегти свої дані або видалити їх зовсім. Використовуйте наведений нижче посібник, щоб легко скинути налаштування ПК залежно від ваших поточних вимог.
Зміст
Скиньте свій комп'ютер у налаштуваннях
Скористайтеся наведеним нижче посібником, щоб скинути налаштування ПК за допомогою програми Налаштування на вашому ПК. Однак, якщо ваш робочий стіл наразі недоступний через BSOD або більше, ви можете скористатися наведеним нижче посібником, щоб скинути комп’ютер із USB/ISO.
Натисніть «Windows + I» на клавіатурі, щоб відкрити програму «Налаштування». Тепер натисніть і виберіть «Оновлення та безпека» внизу.

Натисніть і виберіть «Відновлення» зліва.

Тепер натисніть «Скинути комп’ютер» праворуч.

Тепер ви можете вибрати один із наступних варіантів залежно від ваших поточних потреб.

- Зберігати мої файли: усі встановлені програми та служби сторонніх розробників буде видалено, однак особисті файли збережуться на вашому жорсткому диску.
- Видалити все: це видалить усі служби програм, файли, особисті файли тощо з вашої системи.
Після вибору скористайтеся одним із наведених нижче варіантів, щоб скинути налаштування ПК.

- Хмарне завантаження: Windows завантажить та встановить останню версію своєї ОС у вашій системі. Для цього параметра вам знадобиться підключення до мережі.
- Локальне перевстановлення: Windows використовуватиме файли відновлення у вашому розділі відновлення, щоб переінсталювати вашу ОС і повернути вас до заводських налаштувань за замовчуванням.
Натисніть «Далі» у нижньому правому куті.

Тепер Windows збере всі необхідні файли, необхідні для цього процесу. Якщо ви вибрали хмарне завантаження Windows, то потрібний файл ISO буде завантажено у вашу систему. Коли ви перейдете на наступну сторінку, Windows повідомить вам, що «Готово до скидання цього ПК». Натисніть «Скинути».

Тепер розпочнеться процес скидання, і ваш ПК може кілька разів самостійно перезавантажитися під час цього процесу. Ми рекомендуємо залишити це в спокої, поки ви знову не перейдете до Windows 11 OOBE.
Використовуйте ISO, щоб скинути комп’ютер
Якщо ви зіткнулися з проблемами пошкоджених файлів або BSOD, велика ймовірність, що ви навіть не зможете дістатися до робочого столу. Не бійтеся, у таких випадках ви можете використовувати Windows 10 або 11 ISO і скинути комп’ютер з USB-накопичувача. Однак вам потрібно буде спочатку створити завантажувальний USB, перш ніж ви зможете скинути свій ПК за допомогою цього методу. Дотримуйтесь інструкції нижче, щоб почати.
Створіть завантажувальний диск
Для створення завантажувального диска вам знадобиться стороннє програмне забезпечення. Ми будемо використовувати Rufus для цього посібника, який можна завантажити за посиланням нижче. Дотримуйтесь інструкцій, щоб створити завантажувальний USB-завантажувач із ISO Windows 11.
вимагається
Керівництво
Завантажте та запустіть Rufus на своєму пристрої. Після запуску натисніть «Пристрій» у верхній частині та виберіть свій USB-накопичувач.

Натисніть «ВИБРАТИ» під ним.

Тепер перегляньте та виберіть ISO Windows 11 із локального сховища. Після вибору Rufus автоматично ідентифікує ISO та заповнить необхідні дані. Після завершення цього процесу натисніть «Почати» внизу екрана.

Тепер Rufus почне створювати ваш завантажувальний USB. Після завершення процесу ви можете закрити програму та витягнути USB із системи, як зазвичай.
Скиньте свій ПК
Підключіть завантажувальний USB, який ми щойно створили, у вашу систему та ввімкніть його. Якщо він увімкнений, перезавантажте систему. Натисніть будь-яку клавішу, коли буде запропоновано ввійти в налаштування Windows, коли USB буде виявлено.
Тепер вас вітає екран встановлення Windows 11. Натисніть «Далі» на екрані вибору мови.
Тепер натисніть «Відновити мій комп’ютер» у нижньому лівому куті вікна.
Виберіть «Усунення неполадок».
Тепер натисніть «Відновити з диска».
Виберіть свій завантажувальний USB-накопичувач із цього списку та дотримуйтесь інструкцій на екрані, щоб скинути комп’ютер.
Скидання до заводських налаштувань із CMD
Якщо з якоїсь причини ви не можете отримати доступ до робочого столу або отримати доступ до свого диска, ви можете використовувати CMD для безпосереднього скидання налаштувань ПК. Скористайтеся наведеним нижче посібником, щоб скинути ПК за допомогою потрібного методу CMD.
Запустити вікно скидання з CMD
Ви можете запустити традиційне діалогове вікно скидання Windows 11 із CMD, якщо все працює у вашій системі Windows. Потім ви можете використовувати своє діалогове вікно та посібник у верхній частині, щоб легко скинути ПК. Скористайтеся наведеним нижче посібником, щоб почати.
Натисніть значок «Пошук» на панелі завдань і знайдіть «CMD». Ви також можете натиснути «Windows + S» на клавіатурі, щоб відкрити пошук.

Праворуч натисніть «Запуск від імені адміністратора».

Коли відкриється командне вікно, введіть команду нижче та натисніть «Enter» на клавіатурі.
systemreset -factoryreset

І це все! Тепер ви повинні знайти традиційне вікно скидання на екрані, і ви можете скористатися інструкціями на екрані або посібником у верхній частині, щоб скинути налаштування свого ПК зараз. \
Використовуйте CMD, щоб повністю скинути систему
Якщо ви не можете запустити Windows 11 або перейти на робочий стіл, ви можете скористатися наведеним нижче посібником, щоб запустити CMD з диска відновлення, а потім скинути комп’ютер. Дотримуйтесь інструкції нижче, щоб почати.
Завантажтеся з пристрою відновлення у вашій системі. На екрані встановлення натисніть «Shift+F10» на клавіатурі, щоб відкрити CMD.
Під час завантаження з диска відновлення, ймовірно, ви перебуваєте в каталозі «X:». Введіть таку команду, щоб переключитися на завантажувальний диск.
C:;
Тепер введіть команду нижче, щоб скинути систему.
скидання системи
Тепер ви можете виконувати вказівки на екрані, щоб скинути систему.
Як скинути заводські налаштування Windows 11 без втрати даних
Ви можете легко скинути заводські налаштування Windows 11 без втрати даних, якщо ви можете відкрити діалогове вікно Скидання. Ви можете скористатися будь-яким із наведених вище посібників, щоб скинути комп’ютер у звичайному режимі та просто виберіть «Зберегти мої файли» під час запуску. Це змусить Windows 11 залишити ваші особисті файли та дані під час скидання комп’ютера. Ваші користувацькі налаштування також будуть відновлені після завершення процесу скидання. Пам’ятайте, що жодні сторонні програми не будуть збережені таким чином. Однак Windows 11 надасть вам список усіх видалених програм і програм після завершення скидання на робочому столі.
Як скинути заводські налаштування Windows 11 без інсталяційного носія
Якщо у вас немає інсталяційного носія, ви можете скористатися нашими першими двома посібниками, щоб легко скинути налаштування свого ПК. Однак, якщо ви зіткнулися з BSOD, ми рекомендуємо спробувати завантажити комп’ютер у безпечному режимі. Потім ви можете скинути комп’ютер із безпечного режиму за допомогою програми «Налаштування» або за допомогою CMD. Однак, якщо з якоїсь причини ви також не можете отримати доступ до безпечного режиму, ми рекомендуємо використовувати CMD у розділі «Усунення неполадок Windows», щоб скинути налаштування ПК. Нарешті, якщо це теж здається вам невдалим, це, ймовірно, означає, що ваша інсталяція серйозно пошкоджена. У таких випадках вам знадобиться зовнішній інсталяційний носій, і, на жаль, немає іншого обхідного шляху, який ви можете використати в цьому випадку.
Як скинути заводські налаштування Windows 11 без пароля
На жаль, якщо ви забули свій пароль, вам також доведеться позбутися своїх даних під час скидання налаштувань ПК. Дані Windows шифруються за допомогою паролів облікового запису користувача, тому ми настійно рекомендуємо вам спробувати відновити свій пароль, перш ніж видаляти всі свої дані. Однак, якщо ви не можете відновити свої дані, виберіть «Видалити все» під час скидання налаштувань комп’ютера, щоб видалити всі файли та почати спочатку. Якщо ви ввійшли за допомогою облікового запису Microsoft, а не локального облікового запису, ви можете легко скинути свій пароль. Однак, якщо у вас був локальний обліковий запис, відновити обліковий запис буде трохи складно.
ПЕРЕВІР
Як скинути заводські налаштування Windows 11 із завантаження
Ви можете легко скинути заводські налаштування Windows 11 з меню завантаження за допомогою завантажувального диска Windows. В ідеалі це має бути носій для відновлення Windows 11, але медіа-диск Windows 10 також буде працювати і допоможе вам скинути налаштування ПК. Після завантаження на екрані встановлення натисніть «Shift + F10» на клавіатурі, щоб запустити вікно CMD. Потім ви можете ввести «C:», щоб переключитися на завантажувальний диск. Після того, як ви переключилися на диск C:, ви можете скористатися наведеним вище посібником CMD, щоб легко ініціювати скидання на вашому ПК.
Як відформатувати Windows 11
Це стара термінологія, яка зазвичай відноситься до нової інсталяції Windows. Ви можете форматувати диски лише в комп’ютерному світі, отже, якщо ви відформатуєте завантажувальний диск, вам доведеться знову повністю перевстановити Windows 11 на вашому ПК. Багато OEM-виробників створюють необхідні розділи на завантажувальному диску, де зберігаються важливі дані для вашої системи, включаючи її серійний номер, інформацію про гарантію, ліцензію Windows та багато іншого. Розділ відновлення також зазвичай існує на завантажувальному диску, який допомагає легко скинути Windows і встановити заводські драйвери та багато іншого у разі пошкодження інсталяції в майбутньому. Що ще важливіше, ці розділи також містять необхідні драйвери для OOBE у вашій системі без ОС. Тому форматування завантажувального диска зазвичай є поганою ідеєю, якщо ви не знаєте, що робите. Якщо ви все ще наполягаєте на форматуванні завантажувального диска, тоді ви можете легко зробити це за допомогою будь-якого носія для відновлення, який є у вас. Ми рекомендуємо використовувати завантажувальний USB-порт із Windows 11 ISO. Дотримуйтесь інструкції нижче, щоб почати.
Підключіть носій для відновлення до системи та ввімкніть її. Натисніть будь-яку клавішу, коли з’явиться запит на завантаження з носія для відновлення.
Примітка. Якщо ваш носій для відновлення не відображається під час процесу завантаження, можливо, вам доведеться змінити пріоритет завантаження в меню BIOS.
Коли ви перейдете на екран встановлення, виберіть мову та формат введення та натисніть «Далі».
Натисніть « Встановити зараз ».
Перейшовши на наступну сторінку, натисніть « Shift + F10 » на клавіатурі.
Тепер введіть таку команду та натисніть «Enter».
Diskpart
Далі введіть таку команду та натисніть «Enter».
Список дисків
Тепер ви отримаєте список усіх дисків, доступних на даний момент у вашій системі. Запишіть назву вашого завантажувального диска з цього списку.
Тепер введіть таку команду. Замініть «X» номером диска вашого завантажувального диска
Виберіть Disk X
Тепер диск буде виділено, тепер ви можете видалити все на ньому за допомогою наступної команди.
Чистий
Тепер диск буде повністю очищено, і вам потрібно буде налаштувати його знову. Введіть команду нижче, щоб перетворити ваш диск у Gpt.
Перетворити GPT
І це все! Тепер ви відформатували свій диск. Тепер ви можете повернутися до процесу встановлення та створити абсолютно новий том для нового завантажувального диска.
Різниця між скиданням, оновленням і форматуванням
Існує чимало відмінностей між скиданням налаштувань ПК, оновленням ПК та повним форматуванням ПК. Ви можете розгубитися між цими термінами, якщо ви вперше скидаєте або оновлюєте Windows 11. Ви можете скористатися наведеним нижче посібником, щоб легко ознайомитися з цими трьома термінами.
- Скидання: скидання налаштувань вашого ПК відноситься до відновлення вашого ПК до початкового стану, коли він вперше вийшов із заводу, з усім передбачуваним програмним забезпеченням, яке було вперше встановлено на вашому ПК. Під час скидання налаштувань комп’ютера ви отримуєте можливість зберегти особисті файли або повністю видалити їх.
- Оновити: « Оновити» — це термін, який був введений у Windows 8 і пізніше включений у саму опцію «Скидання». Тепер опція Refresh існує як варіант параметра Reset. Якщо ви вирішите зберегти особисті файли під час скидання налаштувань комп’ютера, ви по суті оновлюєте свій комп’ютер. Ваші особисті файли, заводські програми та програми магазину Microsoft будуть збережені під час видалення та оновлення всього іншого.
- Формат: термін «Формат» використовується неправильно, коли йдеться про чисту переінсталяцію Windows. Під форматуванням розуміється повне форматування завантажувального диска, а потім початок з нуля для встановлення нової копії Windows.
Чи потрібно скинути налаштування ноутбука?
Так, ви можете легко скинути налаштування свого ноутбука за допомогою одного з наведених вище варіантів. Скидання налаштувань комп’ютера в основному не викликає ризиків і має бути виконано в найкоротші терміни, якщо ви все зробите правильно. Ноутбуки постачаються зі спеціальним накопичувачем для відновлення, який відновлює заводські налаштування пристрою та перевстановлює всі системні програми та драйвери. Тому не бійтеся, ви можете легко скинути Windows 11 на ноутбуці, використовуючи будь-який із вищенаведених методів. Вам також не потрібно турбуватися про вашу ліцензію Windows, оскільки перевстановлення Windows 11 буде автоматично активовано на вашому ноутбуці за допомогою ліцензії, що входить у комплект, під час вашої покупки.
Чи потрібно форматувати ноутбук?
If you know what you are doing then sure, but for most users, we wouldn’t recommend this. Laptop drivers are hard to source and in many cases, you are solely relying on the OEM for proper drivers. If you end up formatting your drive you will lose your recovery partition as well which means you will need to source your drivers externally every time you reset or reinstall Windows. If you have an old system then you should be extremely careful as after a few years the support site for many laptops is taken down with only a few basic drivers left up on the site to work.
We hope this guide helped you easily reset Windows 11 on your system. If you have any more questions feel free to reach out to us using the comments section below.