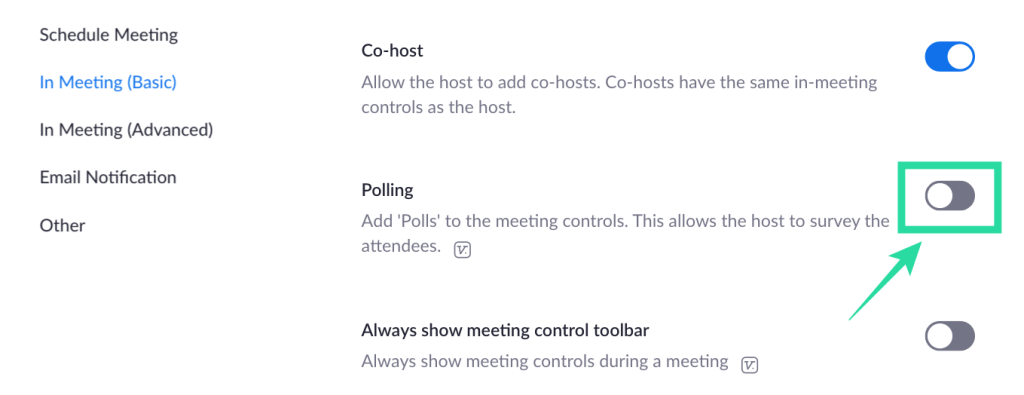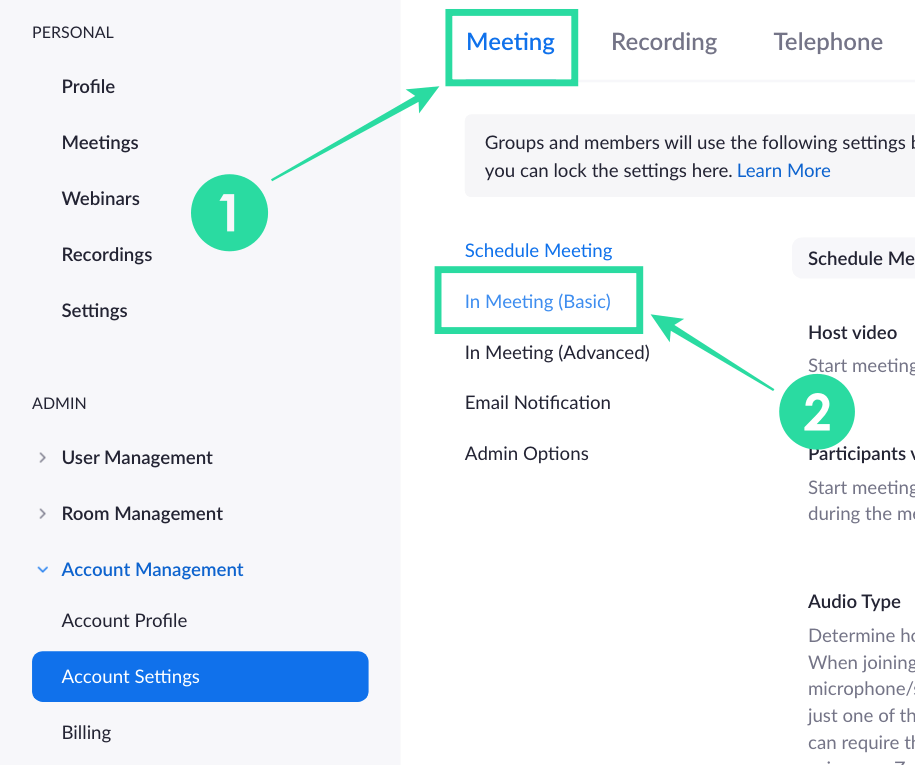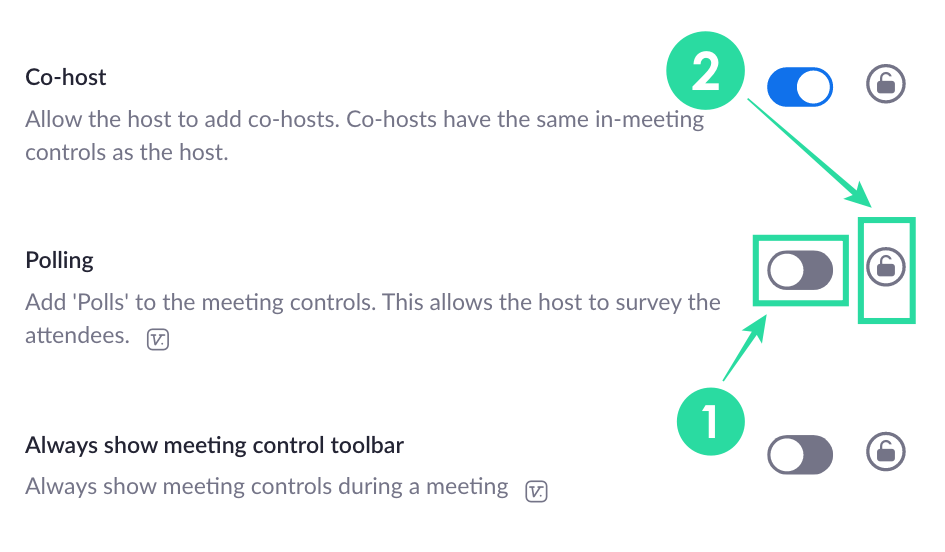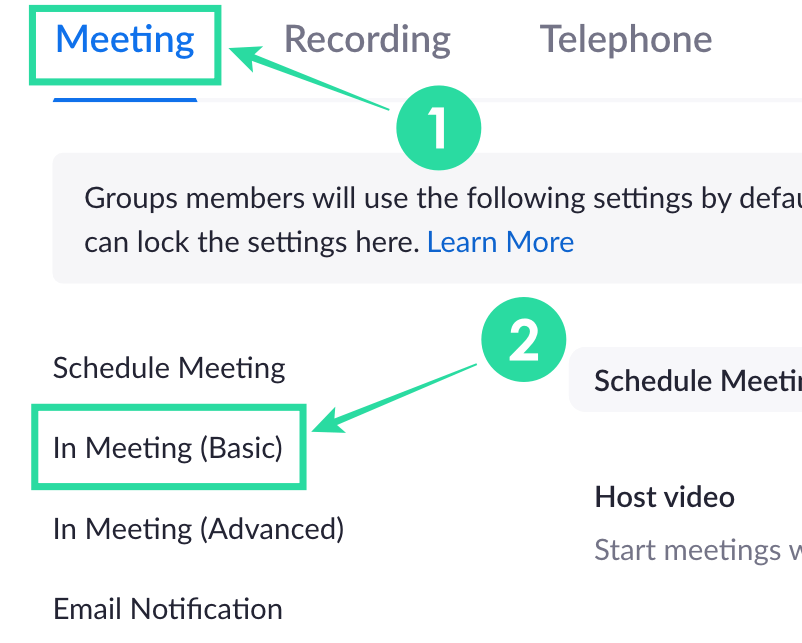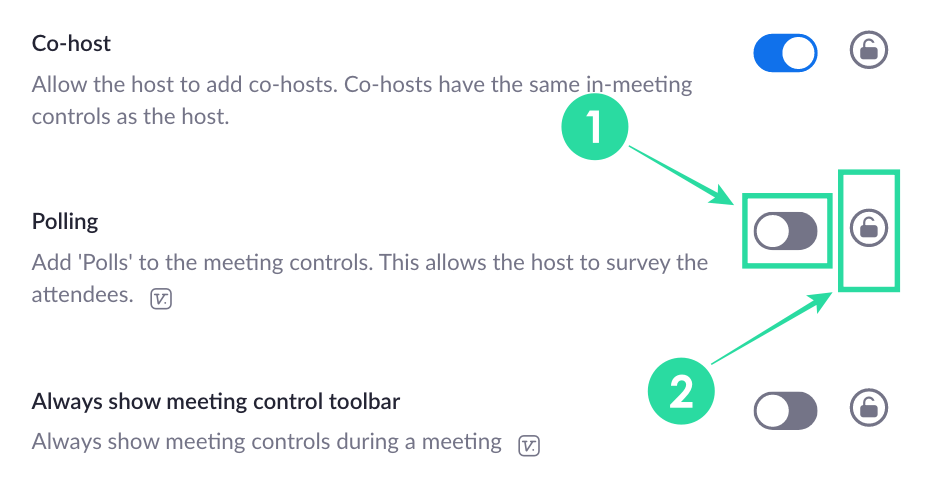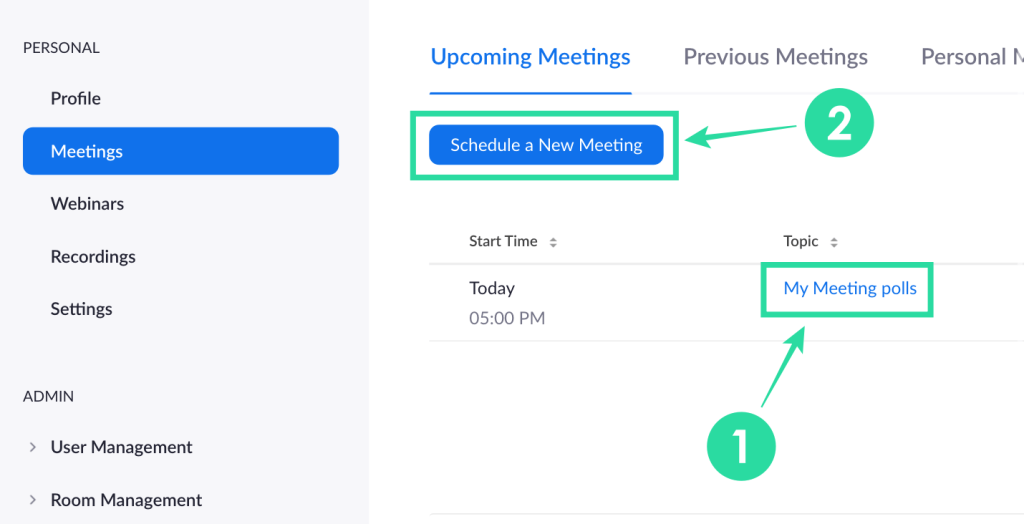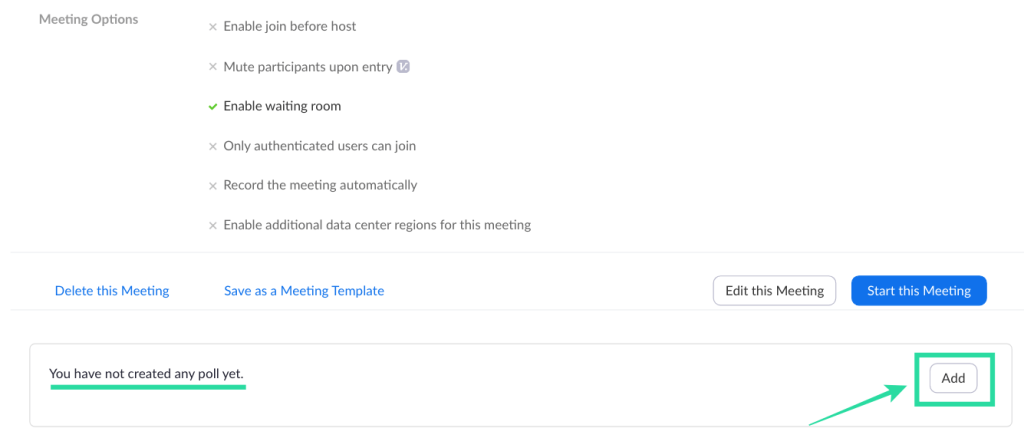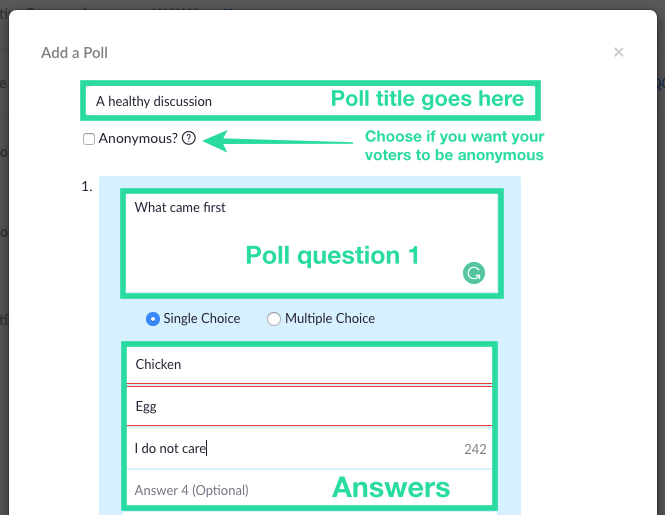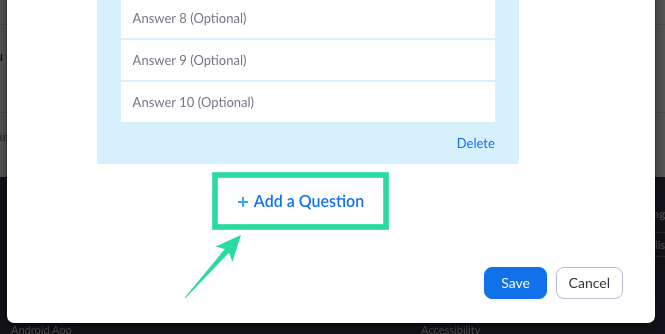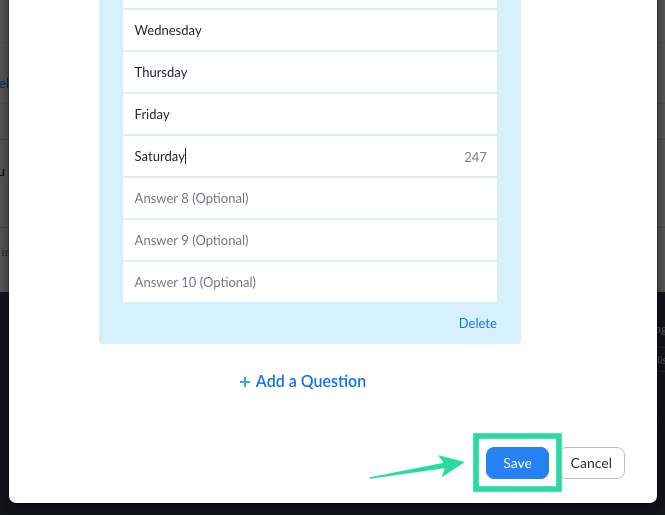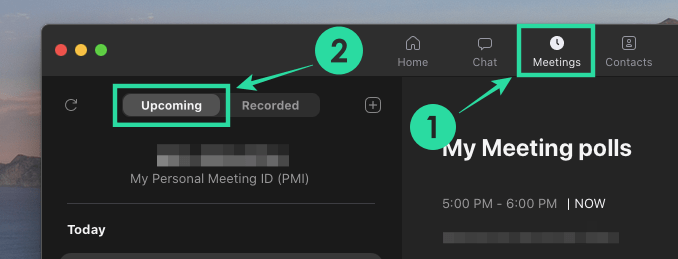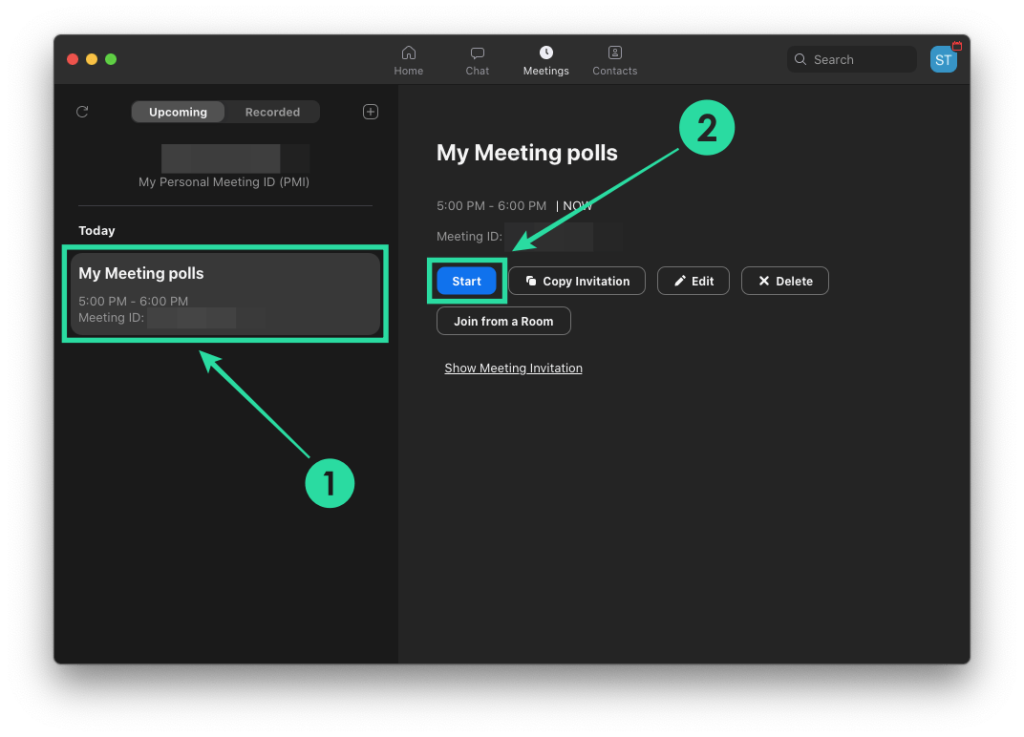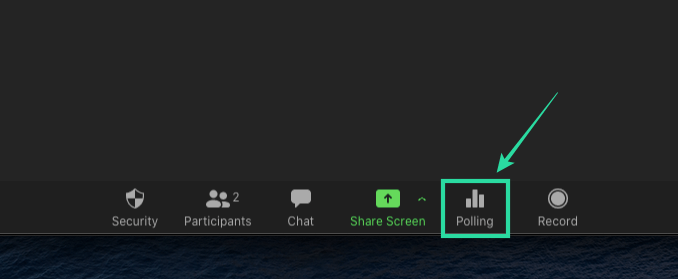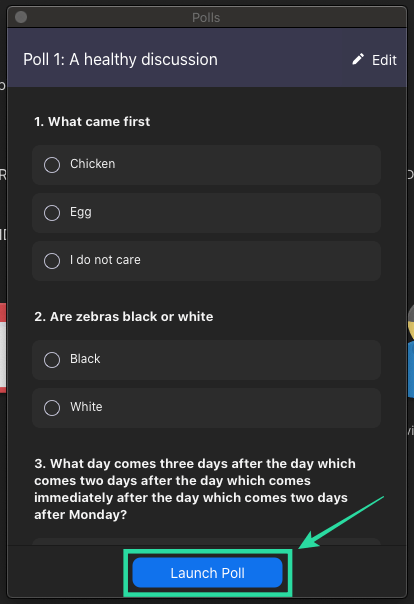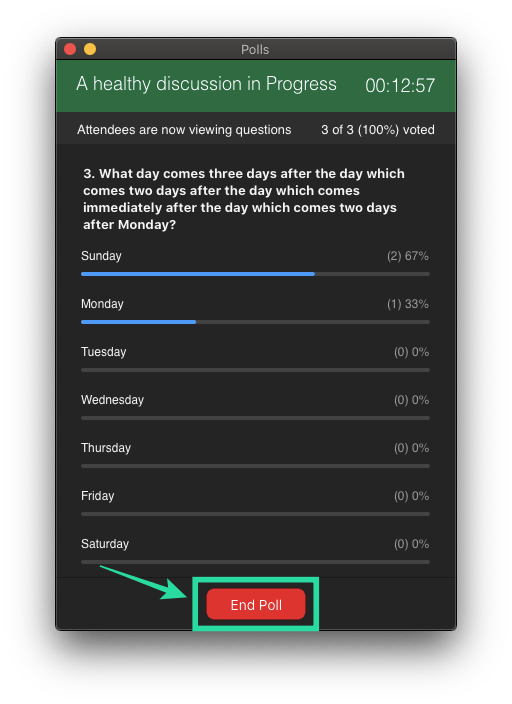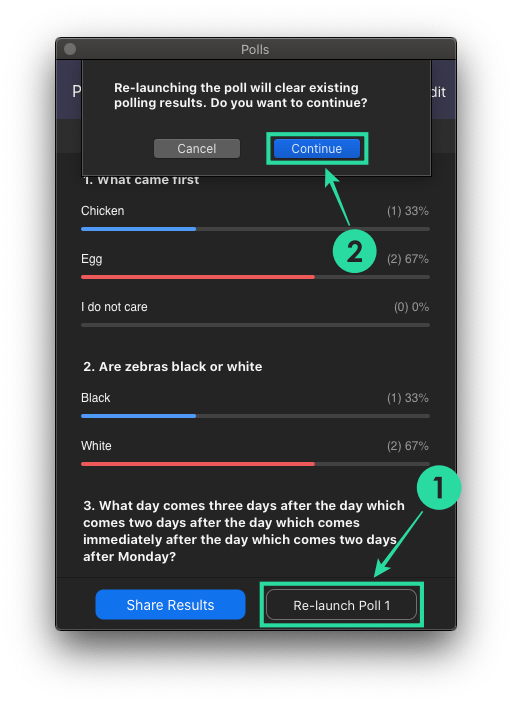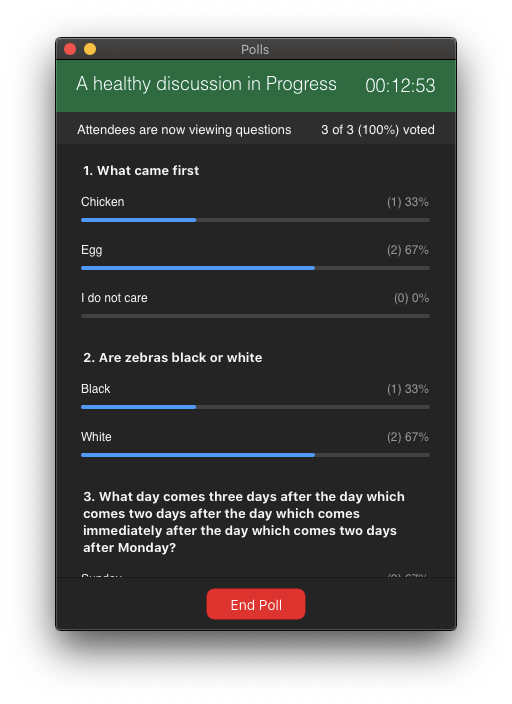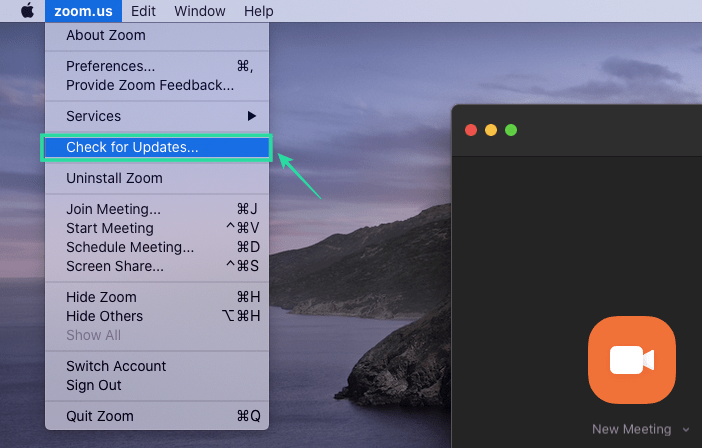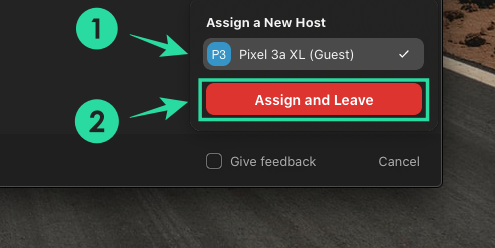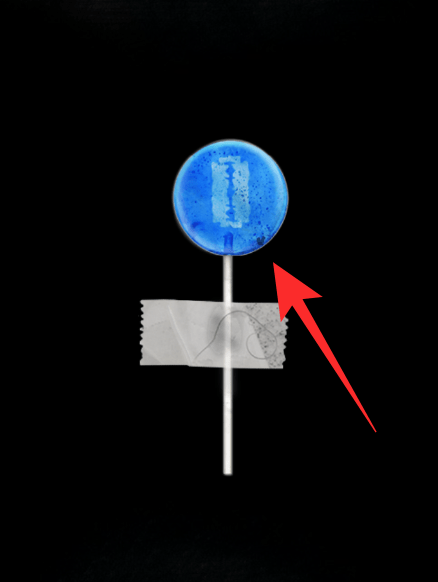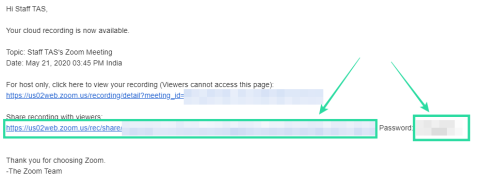На тлі поширення коронавірусу та глобального карантину кількість користувачів Zoom зросла безпрецедентно. Хоча іншим інструментам для спільної роботи вдалося боротися з ним, у Zoom все ще є кілька функцій, які інші не просто додали для своїх користувачів. Одним із таких інструментів є вбудована функція опитування Zoom, яку організації та команди можуть використовувати, щоб голосувати за обговорення або отримати відгук про поточну зустріч.
Ви можете створювати опитування з одним або кількома варіантами та проводити їх у будь-який момент під час зустрічі, навіть анонімно. Наступна публікація допоможе вам ознайомитися з усіма деталями опитування в Zoom, щоб ви могли негайно розпочати роботу.
Пов’язано: Як створити посилання на зустріч Zoom
Зміст
Чи доступне опитування в Zoom basic
Ні, він недоступний для безкоштовної версії Zoom . Щоб проводити опитування на зустрічі в Zoom, організатор зустрічі має бути ліцензованим користувачем, тобто він повинен використовувати платний обліковий запис Zoom.
Однак ця вимога стосується лише організатора зустрічі, тому учасникам не потрібно підписуватися на план Zoom Pro, Business або Enterprise, щоб голосувати під час сесії голосування. Якщо базовий користувач стане співведучим і йому призначено елементи керування організацією під час зустрічі, він зможе використовувати лише вже створені опитування.
► Ідентифікатор зустрічі Zoom, посилання та багато іншого
Як увімкнути опитування в Zoom
Перш ніж розпочати опитування на зустрічі Zoom , вам потрібно ввімкнути цю функцію для себе, організації чи групи. Ви можете зробити це, дотримуючись наведених нижче інструкцій.
Для себе
Крок 1 : перейдіть на сторінку налаштувань Zoom, а потім увійдіть, використовуючи свої облікові дані Zoom.
Крок 2. Натисніть вкладку Зустріч у верхній частині та виберіть на бічній панелі розділ «На зустрічі (Основний)».
Крок 3 : Прокрутіть униз і переведіть перемикач біля пункту «Опитування» у положення ON.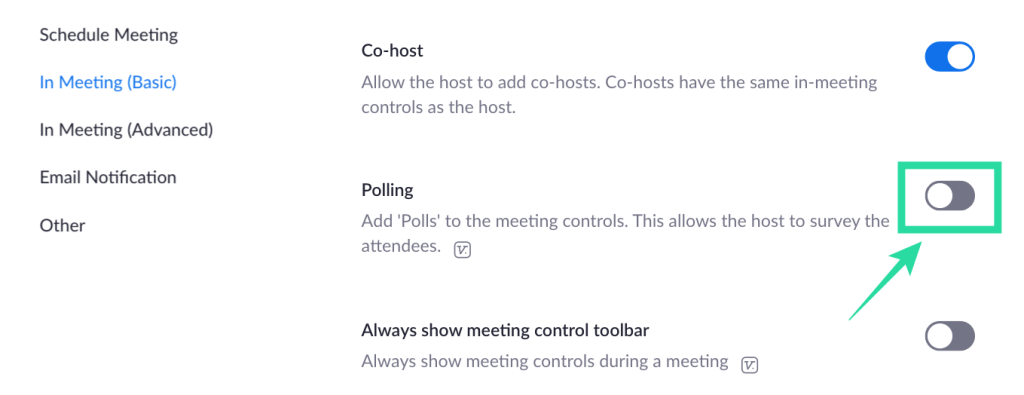
Опитування буде УВІМКНЕНО для вашого облікового запису.
Для всіх членів вашої організації
Крок 1 : перейдіть на сторінку налаштувань облікового запису Zoom, а потім увійдіть, використовуючи свої облікові дані Zoom.
Крок 2. Натисніть вкладку Зустріч у верхній частині та виберіть на бічній панелі розділ «На зустрічі (Основний)».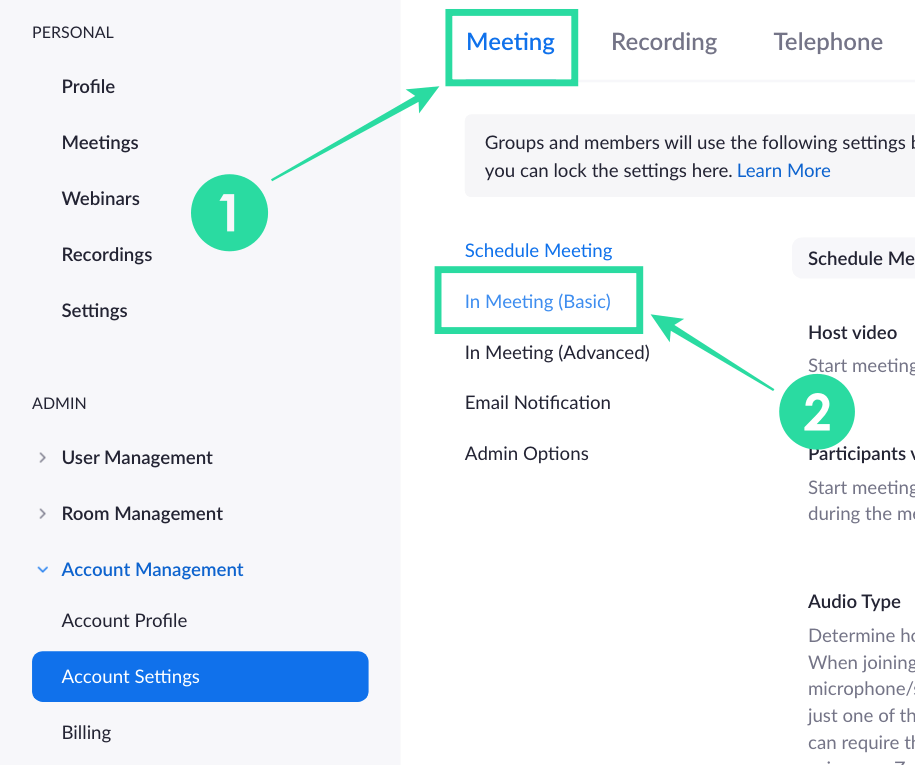
Крок 3 : прокрутіть вниз, переведіть перемикач біля пункту «Опитування» у положення ON і натисніть «Увімкнути», коли з’явиться діалогове вікно підтвердження. Щоб зробити це налаштування за замовчуванням і запобігти його зміні іншими у вашій організації, ви можете натиснути кнопку блокування поруч із перемикачом, щоб увімкнути опитування для всіх.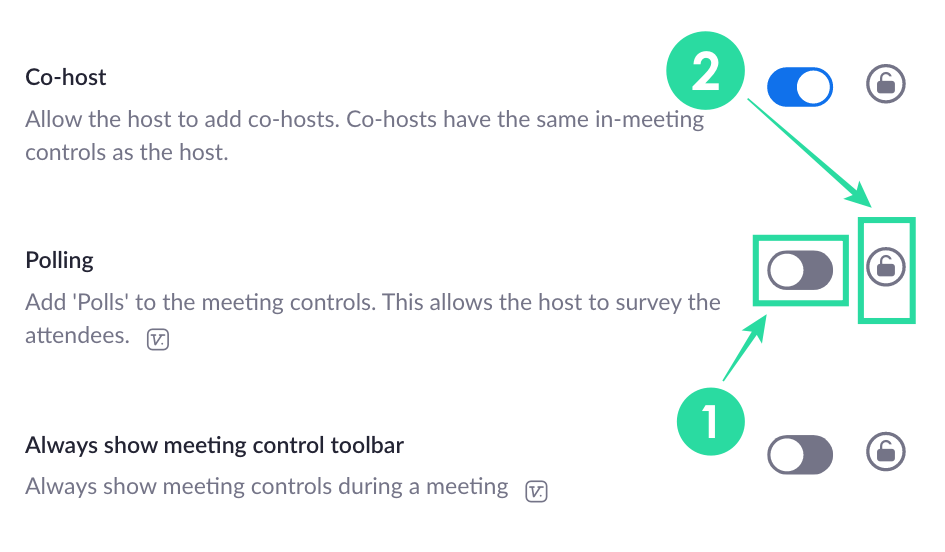
Для всіх членів групи
Крок 1 : Відкрийте сторінку керування групою Zoom та увійдіть у свій обліковий запис Zoom.
Крок 2 : Клацніть групу, для якої потрібно ввімкнути опитування, вибер��ть вкладку Зустріч у верхній частині та натисніть розділ під назвою «На зустрічі (Основний)».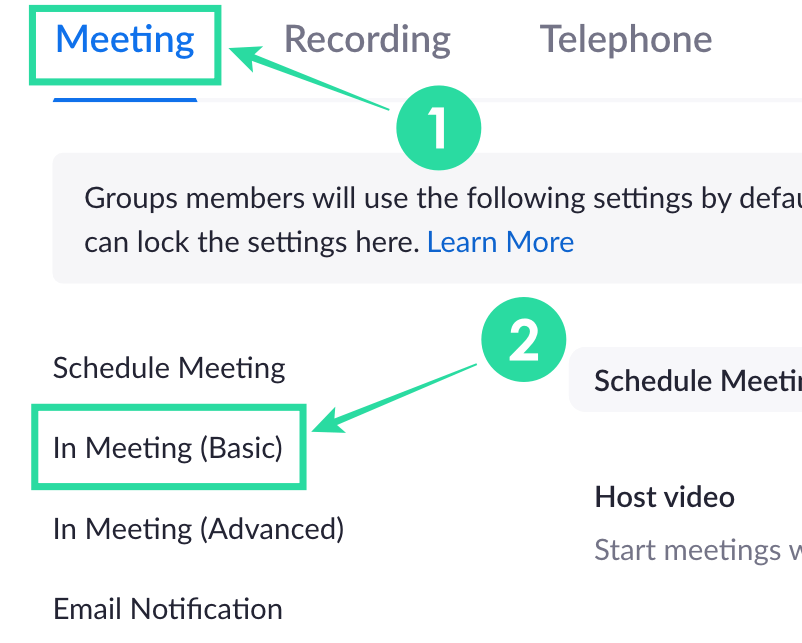
Крок 3 : прокрутіть вниз, переведіть перемикач біля пункту «Опитування» у положення ON і натисніть «Увімкнути», коли з’явиться діалогове вікно підтвердження. Щоб зробити це налаштування за замовчуванням і запобігти його зміні іншими в групі, ви можете натиснути кнопку блокування поруч із перемикачом, щоб увімкнути опитування для всіх у вашій групі.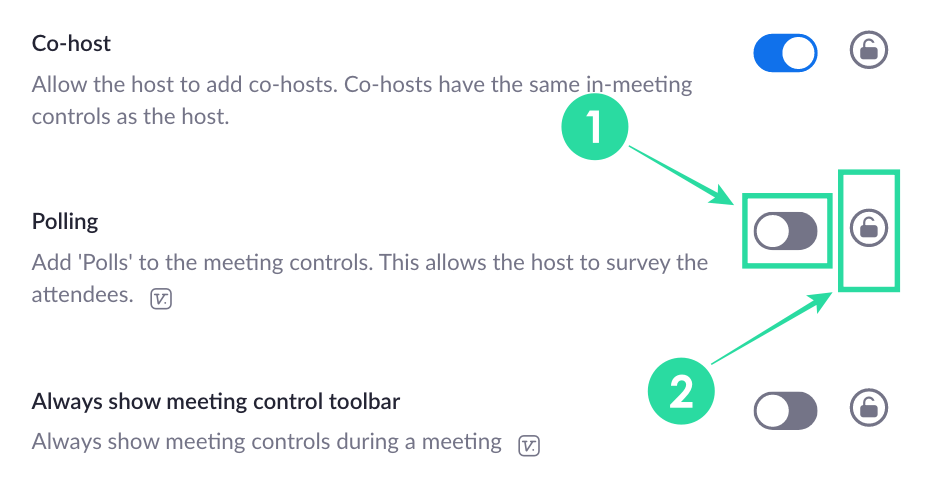
► Як надіслати запис Zoom
Що тобі потрібно
- Ліцензований обліковий запис Zoom
- Клієнт Zoom для настільних комп’ютерів – Windows, Mac або Linux (Zoom не дозволяє користувачам мобільних пристроїв Android та iOS створювати опитування)
- Зустріч має бути запланована або створена за допомогою персонального ідентифікатора зустрічі
Як створити опитування в Zoom
Щоб створити опитування в Zoom, вам потрібно буде запланувати зустріч і додати запитання для опитування. Ви можете дозувати, виконавши такі дії:
Крок 1 : перейдіть на сторінку Zoom Meetings і на вкладці "Майбутні зустрічі" натисніть тему зустрічі (позначену як 1 на зображенні), яку ви запланували на майбутнє. Якщо у вас немає запланованої зустрічі, натисніть опцію «Запланувати зустріч» (позначено як 2 на зображенні).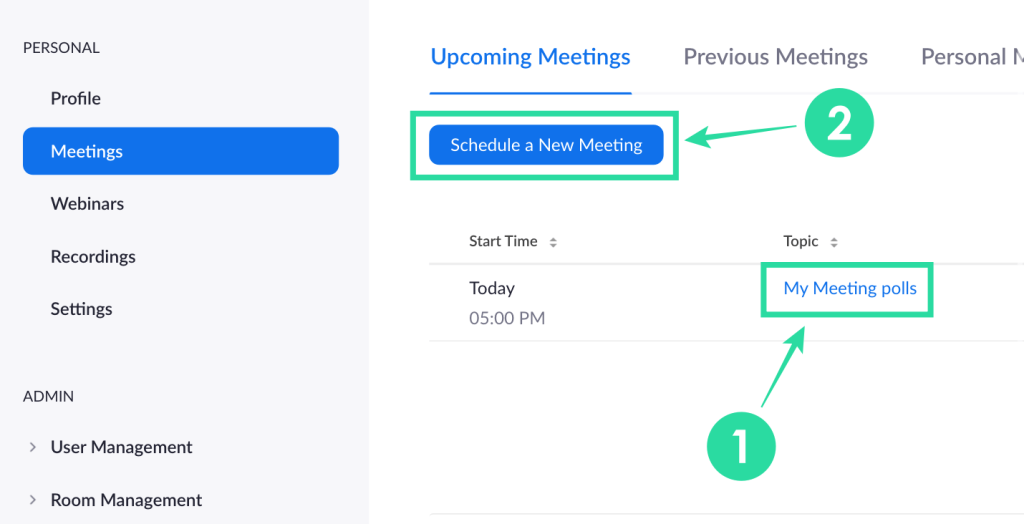
Крок 2 : прокрутіть униз до нижньої частини вибраної сторінки зустрічі та натисніть кнопку «Додати» поруч із «Ви ще не створили жодного опитування».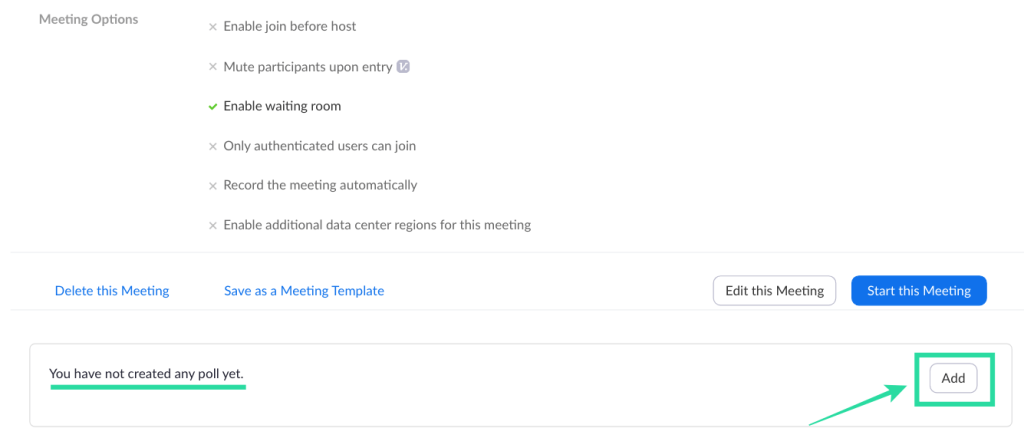
Крок 3 : Введіть назву для опитування, а потім перейдіть до заповнення першого запитання та кількох відповідей, які користувачі могли вибрати зі списку. Ви також можете встановити голосування як «Анонімне», щоб не бачити, хто голосував за певну відповідь, і вибрати, чи можуть користувачі вибрати одну чи кілька відповідей на одне запитання.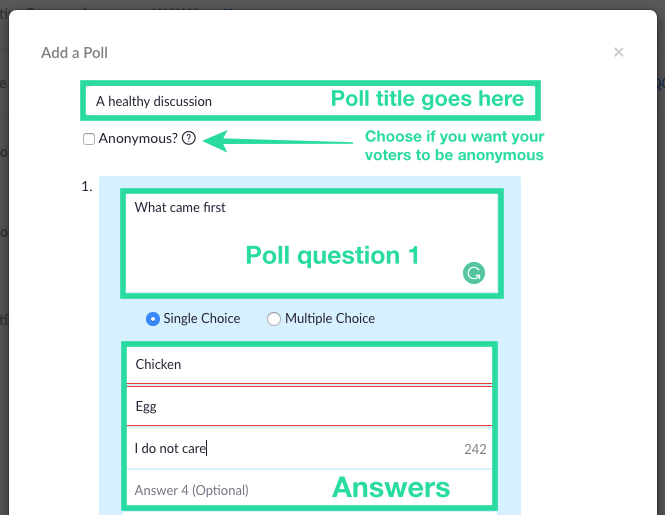
Примітка . Ви можете додати до 25 запитань на зустріч, 10 відповідей на кожне запитання, і ви можете ввімкнути можливість одного або кількох варіантів для кожного зі своїх запитань.
Крок 4 : введіть додаткові запитання до опитування, натиснувши «Додати запитання», і заповніть усі відповідні дані, як зазначено в кроці 3. Повторюйте, доки всі запитання не будуть додані в опитування.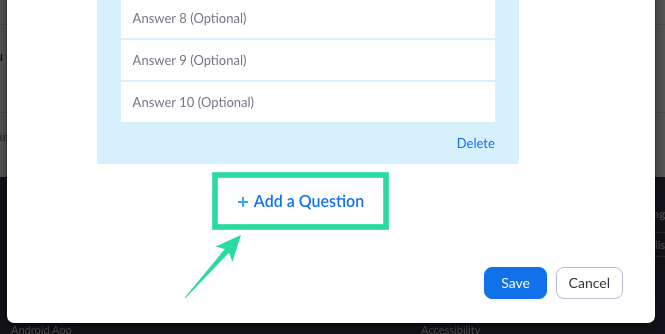
Крок 5 : Коли ви закінчите заповнити список запитань та відповідей для опитування, натисніть кнопку Зберегти внизу.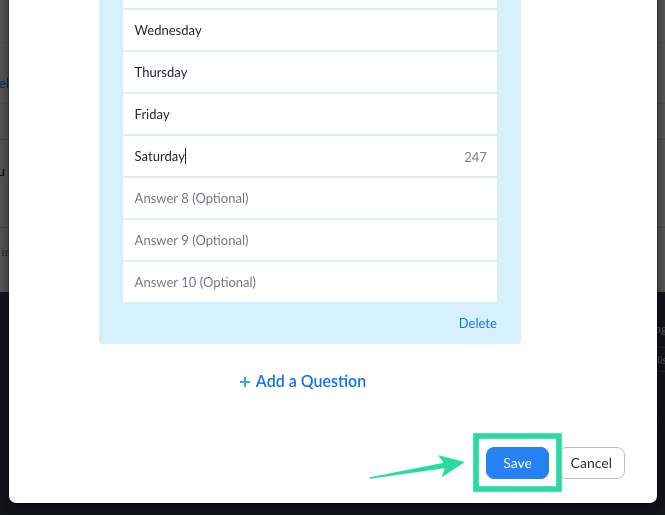
Усі ваші запитання щодо опитування тепер готові та налаштовані для запуску на майбутній зустрічі Zoom. Опитування, яке ви щойно створили, з’явиться всередині запланованої зустрічі.
Як почати опитування в Zoom
Крок 1 : Відкрийте клієнт Zoom на своєму ПК, натисніть вкладку Зустрічі вгорі, а потім вкладку Майбутні на лівій бічній панелі.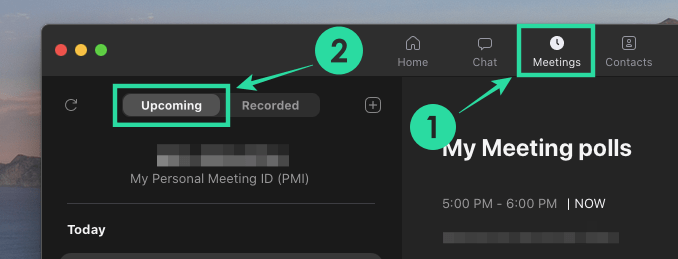
Крок 2 : Тепер виберіть зустріч, яку ви запланували раніше, і натисніть кнопку «Почати».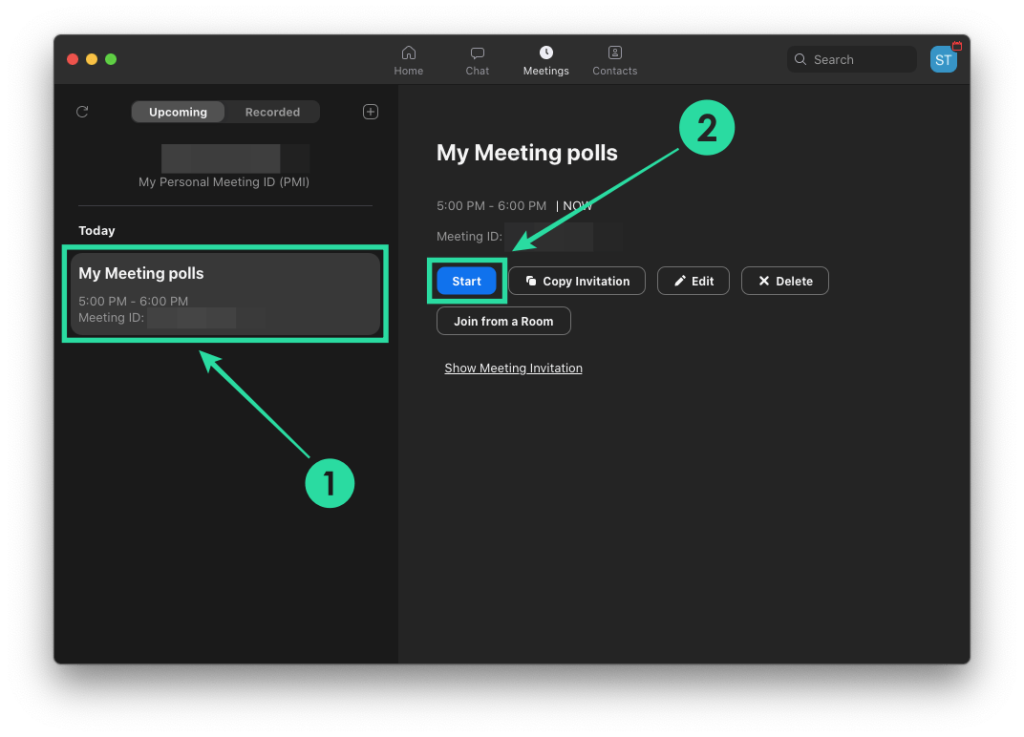
Крок 3 . Натисніть кнопку «Опитування» в панелі керування нарадою внизу.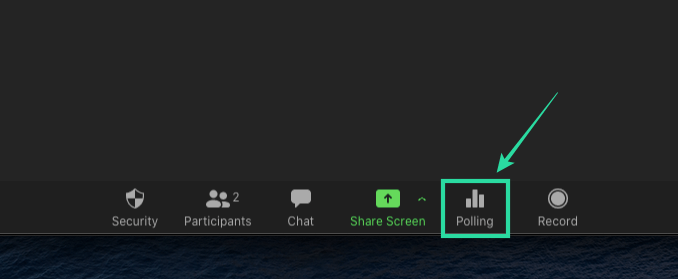
Крок 4 : виберіть опитування, яке ви хочете додати до зустрічі, і натисніть кнопку «Запустити опитування» внизу.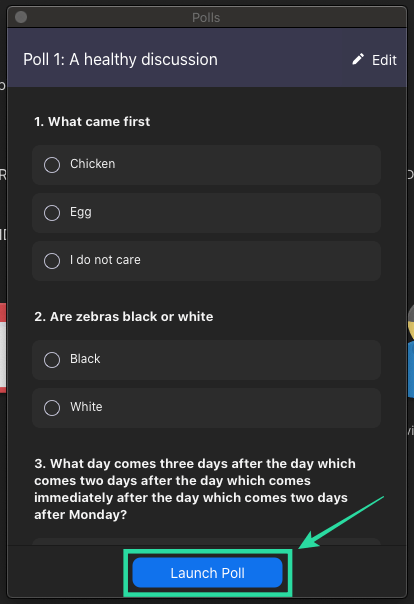
Тепер розпочнеться сеанс опитування, і вікно опитування буде накладено на екран зустрічі кожного учасника.
Пізніше ви можете зупинити сеанс опитування, коли всі учасники введуть свої відповіді на своїх пристроях.
Крок 5 : Натисніть кнопку Завершити опитування внизу, коли всі учасники зустрічі надіслали свої відповіді.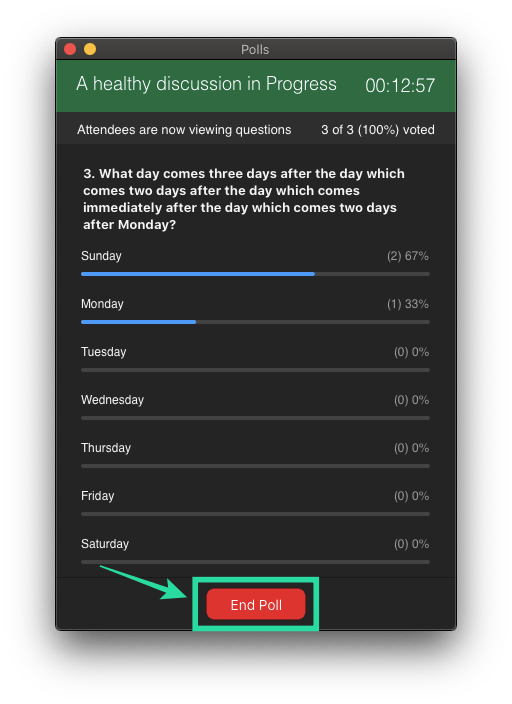
Крок 6 (необов’язково) : Якщо ви хочете знову запустити те саме опитування, ви можете натиснути кнопку «Перезапустити опитування» внизу, а потім вибрати опцію «Продовжити».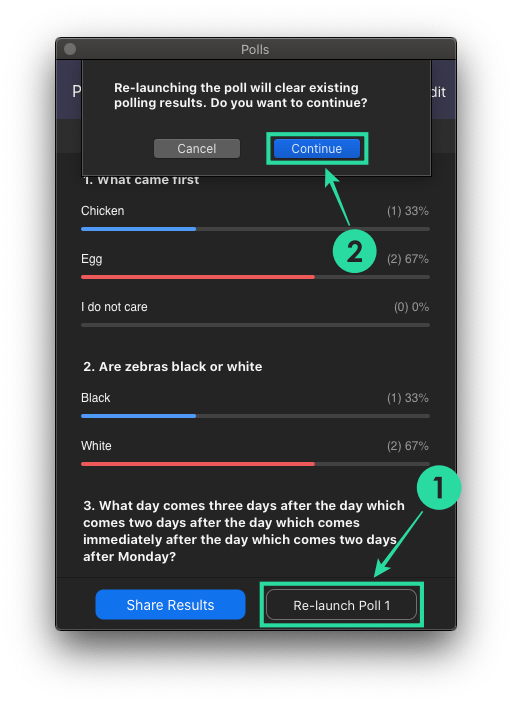
Як переглянути результати опитування
Щоразу, коли учасник надсилає своє опитування, ви, як ведучий, зможете переглядати результати в режимі реального часу. У будь-який момент зустрічі ведучий може побачити кількість людей, які зареєстрували свої голоси за всі свої запитання та за які відповіді голосують. Результати опитування можуть переглядатися організатором під час сеансу опитування, а також коли вони публікуються для інших учасників.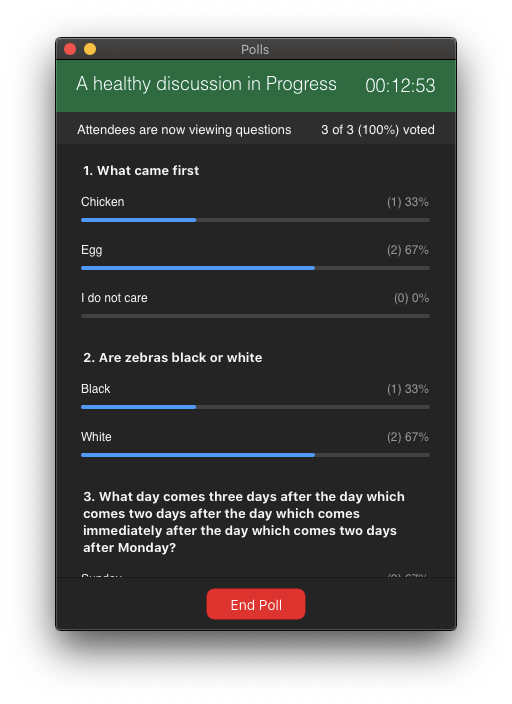
Як поділитися результатами опитування
Коли опитування проводиться всередині зустрічі в Zoom, лише ведучий зможе переглянути результати опитування. Якщо ви хочете поділитися результатами опитування з іншими учасниками, вам доведеться завершити сеанс опитування, а потім перейти до обміну результатами.
Ви можете поділитися результатами опитування з усіма учасниками зустрічі, натиснувши кнопку «Завершити опитування» внизу, а потім натиснувши кнопку «Поділитися результатами».
Коли ви закінчите ділитися результатами опитування з іншими учасниками, натисніть кнопку «Припинити ділитися» внизу (як показано вище).
Як завантажити результати опитування?
Якщо ви зацікавлені в тому, щоб вести ретельний запис, завантажити результати опитування не складно. До оновлення від 12 жовтня організатори зустрічі в Zoom були змушені чекати до кінця зустрічі, щоб завантажити результати опитування. Тепер вони можуть зробити це відразу після завершення голосування.
Після завершення опитування ви отримаєте можливість негайно завантажити звіт. Натиснувши на нього, ви перейдете у вікно браузера, яке автоматично розпочне завантаження файлу CSV.
Чому опитування Zoom не відображається? Спробуйте ці виправлення
Якщо функція опитування в Zoom не працює для вас , можливо, ви захочете вирішити цю проблему, використовуючи виправлення, перелічені нижче.
Використовуйте ліцензований обліковий запис Zoom : опитування в Zoom вимагало використання ліцензованого облікового запису Zoom, що означає, що вам потрібно перейти на платний план . Якщо ви не підписалися на платний план Zoom, ви можете перейти на веб-сайт Zoom , перейти в Адміністратор > Керування обліковим записом > Платежі та натиснути кнопку Оновити.
Створюйте опитування на комп’ютері, а не на телефоні : на момент написання статті Zoom все ще не дозволяв створювати або запускати опитування, коли ви використовуєте програму Zoom на iOS або Android. Щоб створити опитування, вам, таким чином, потрібно буде увійти в Zoom за допомогою клієнта настільного комп’ютера на вашому ПК з Windows, Mac або Linux.
Оновіть клієнт Zoom до останньої версії : функція опитування Zoom доступна на настільних клієнтах Mac, Windows і Linux. Однак деякі версії цих настільних клієнтів можуть більше не підтримувати цю функцію просто тому, що вони занадто старі. Щоб опитування запрацювало, ви можете оновити програму Zoom на ПК та Mac.
У системах Mac ви можете оновити програму Zoom до останньої версії, відкривши програму, перейшовши до рядка меню > Назва програми > Перевірити наявність оновлень, а потім оновивши програму до останньої версії.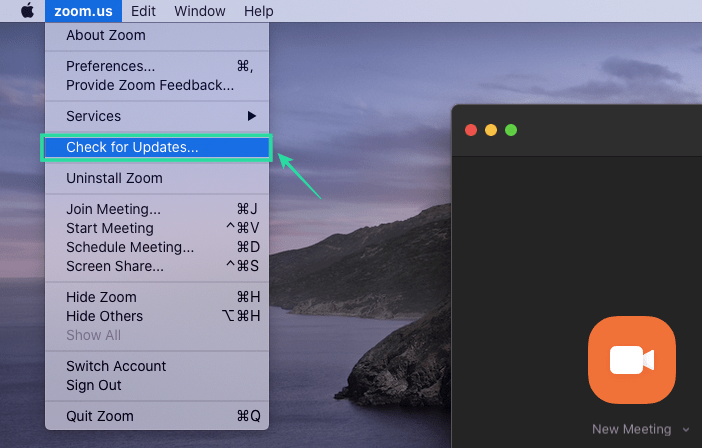
Ви повинні бути ведучим зустрічі : Zoom дозволяє створювати опитування, лише якщо ви є ведучим зустрічі. Якщо ви не є організатором, ви можете попросити організатора призначити вам елементи керування організацією для поточної зустрічі.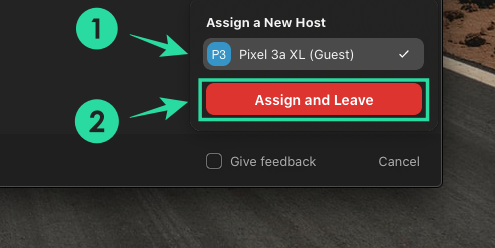
Чи готові ви спробувати функцію опитування в Zoom під час сеансу зустрічі? У вас є сумніви щодо функції? Дайте нам знати в коментарях нижче.
ПОВ'ЯЗАНІ: