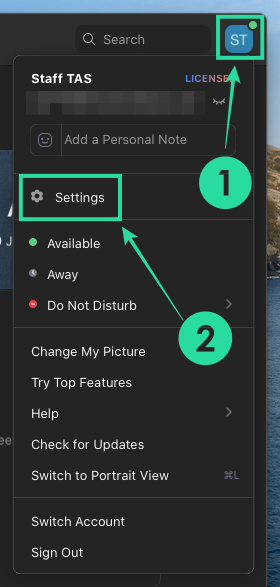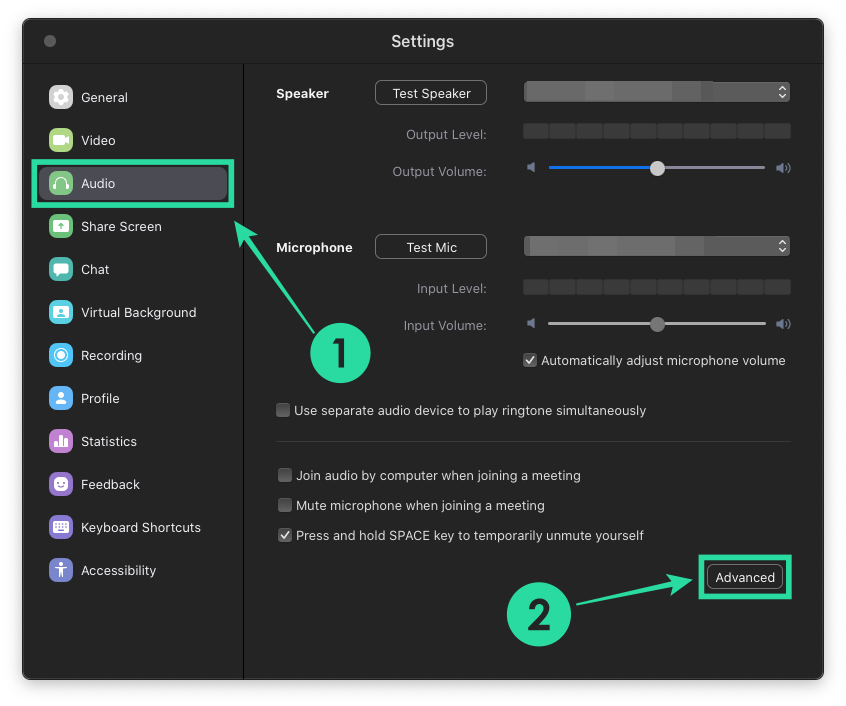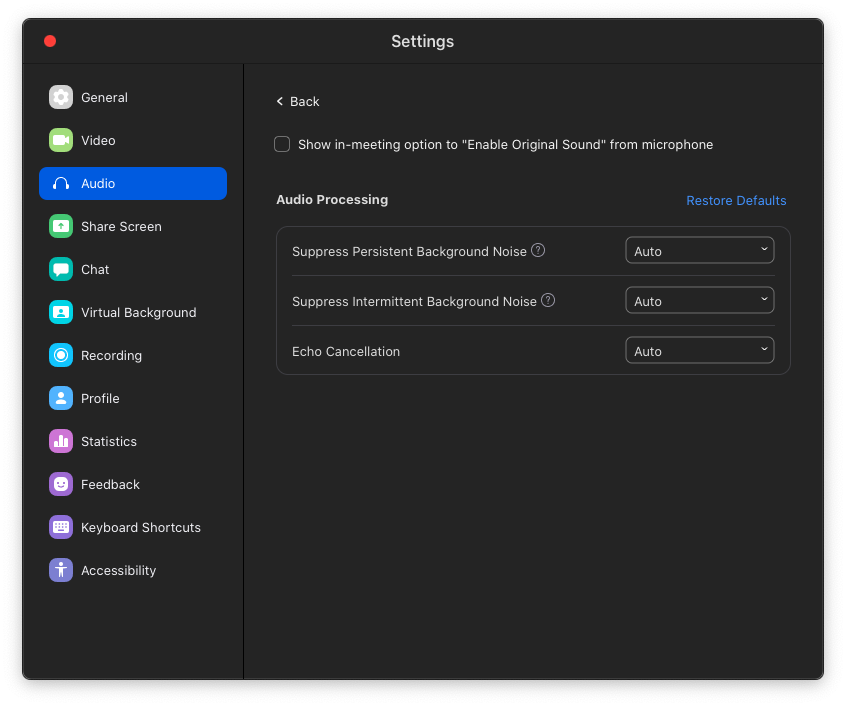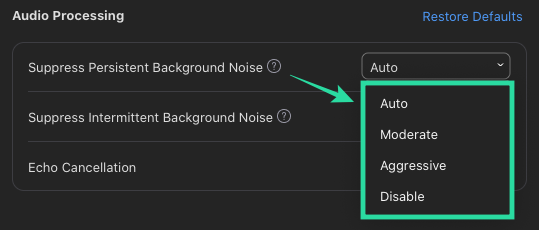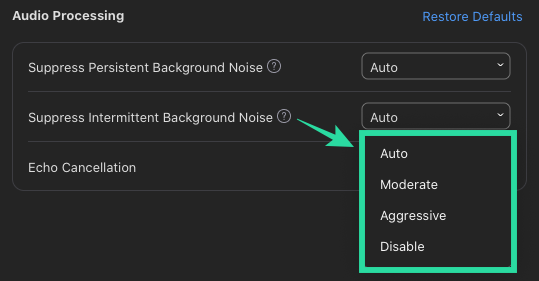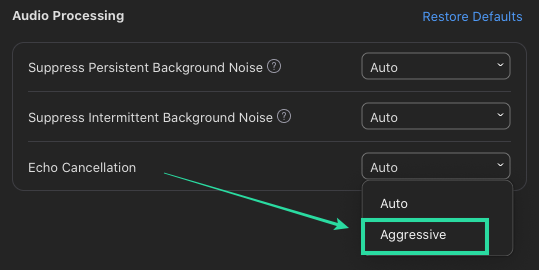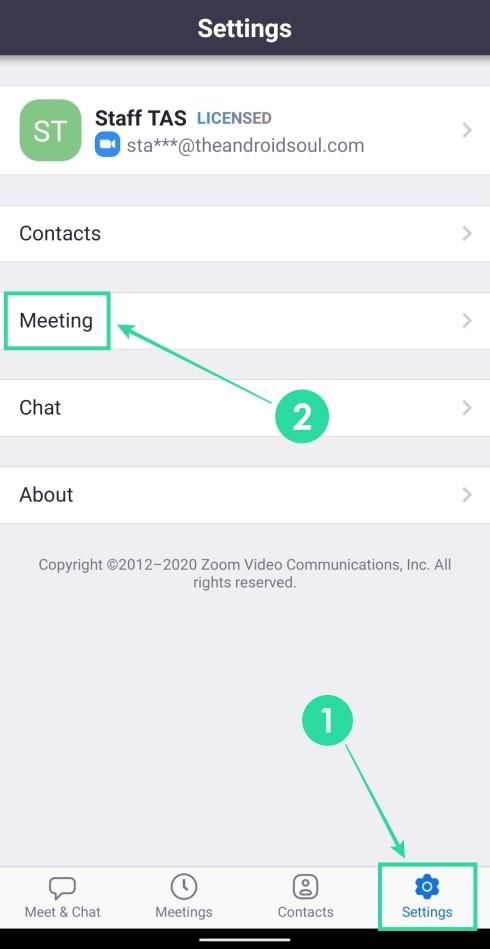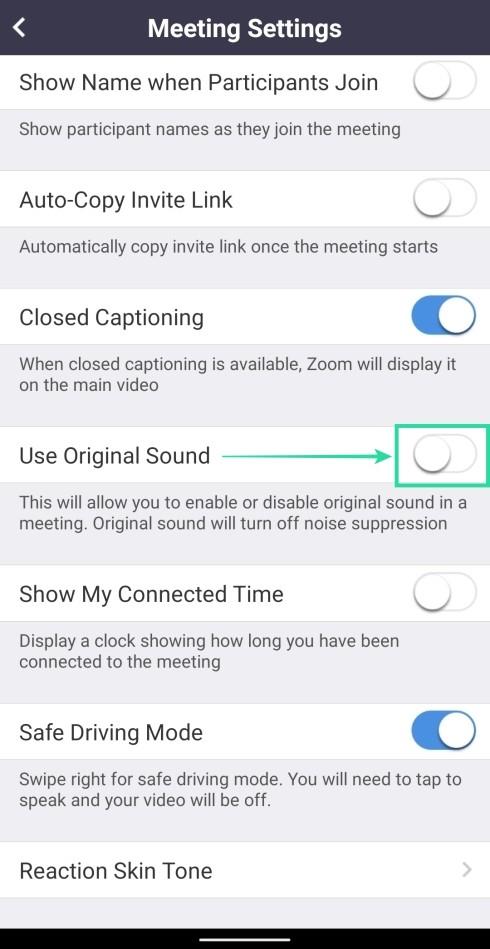Проводити відеоконференції з колегами та клієнтами стало простіше, ніж будь-коли, завдяки таким службам, як Zoom, Google Meet , Microsoft Teams тощо. Навіть з такою простотою доступу та кількома функціональними можливостями компанії постійно намагаються виправити це.
Google оголосила про функцію шумозаглушення для свого сервісу Meet, щоб обмежити фонові проблеми, але чи знаєте ви, що Zoom вже має таку функцію у своєму рішенні для відеоконференцій? Так, ви правильно прочитали.
Пов’язано: Zoom проти Google Meet
Зміст
Що таке шумозаглушення на Zoom
На відміну від Meet, Zoom пропонує користувачам функцію шумозаглушення з 2018 року. Ця функція виявляє та запобігає будь-якому фоновому шуму, включаючи як постійні, так і періодичні шуми.
Zoom не тільки дає змогу придушити фонові шуми, але також дає змогу контролювати, наскільки агресивним ви хочете, щоб скасування працювало для вас під час зустрічей, або вимкнути його, якщо ви не хочете жодного з них.
Постійні шуми - це звуки, які постійно чути, як звук вентиляторів і аудіо кондиціонерів. Переривчасті шуми - це звуки, які можуть бути повторюваними і випадковими, але зазвичай не виникають через регулярні проміжки часу. Це включає звуки клавіатури, звуки закриття дверей, гавкіт собак, постукування та рух стільця.
Як увімкнути функцію шумозаглушення на Zoom
За замовчуванням у Zoom включено шумозаглушення або придушення з моменту встановлення його програми на комп’ютер або смартфон. Однак ви можете вручну ввімкнути його самостійно або вирішити, наскільки агресивно ви хочете, щоб він працював на ваших зустрічах, виконавши наведені нижче дії.
Крок 1 : Відкрийте клієнт Zoom на робочому столі (Windows або Mac).
Крок 2 : Натисніть на зображення свого профілю у верхньому правому куті вікна та виберіть параметр Налаштування.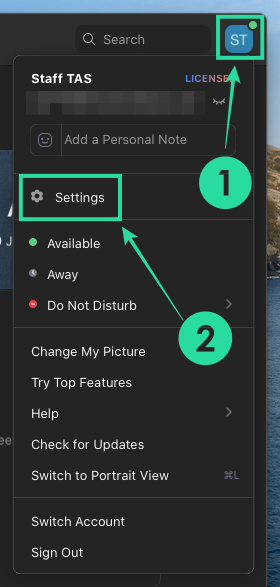
Крок 3 : На лівій бічній панелі виберіть вкладку Аудіо та всередині цього екрана натисніть опцію «Додатково» в нижньому правому куті.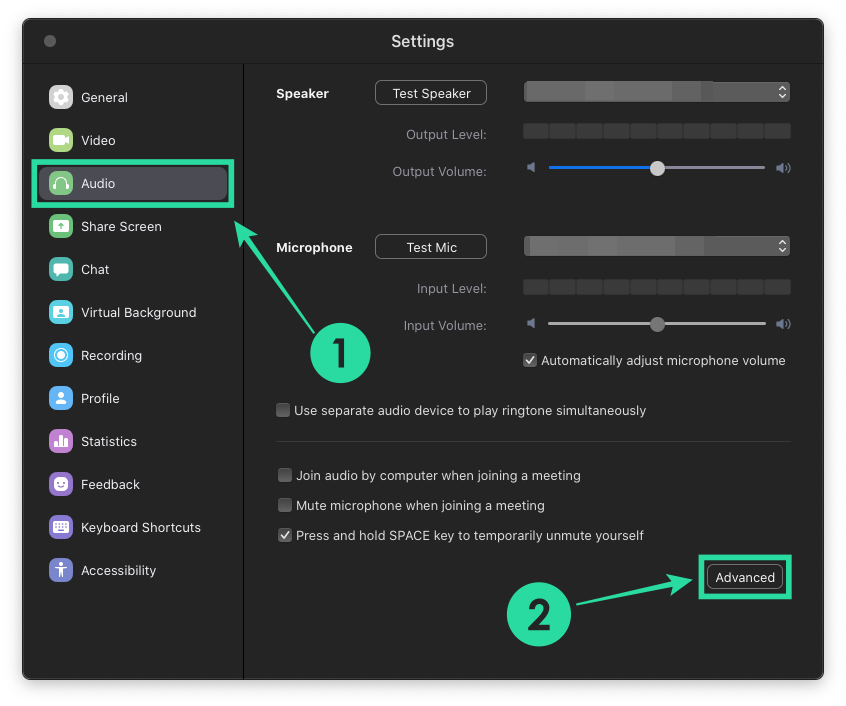
Тепер ви потрапите на екран налаштувань шумозаглушення для Zoom. Тут ви можете налаштувати, як ви хочете контролювати придушення шуму для різних звуків.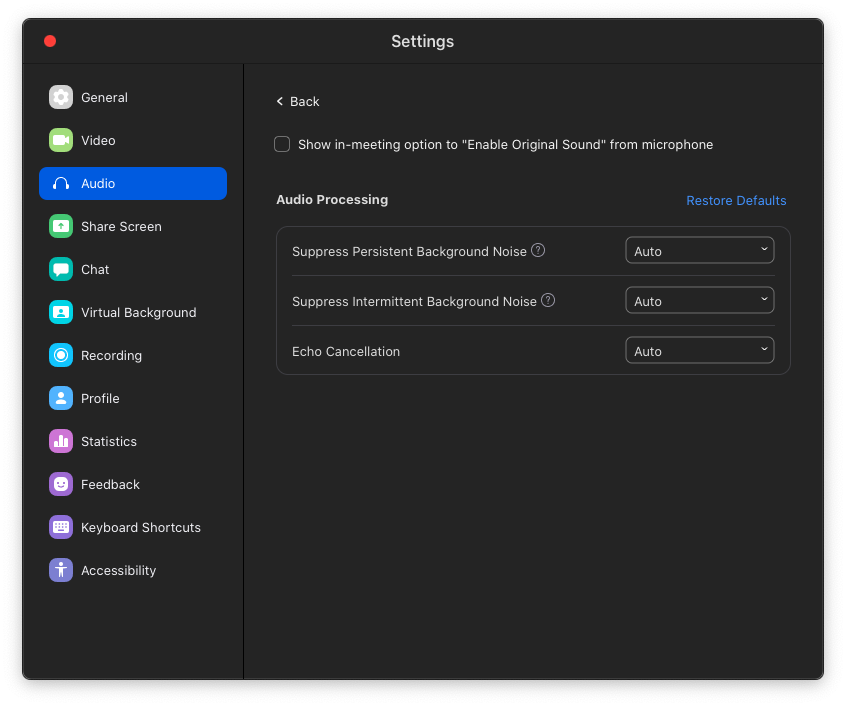
Крок 4. Визначте та вручну змініть, наскільки агресивним ви хочете, щоб фоновий шум був придушений для всіх трьох наступних варіантів:
Придушення постійного фонового шуму : просто увімкніть цю опцію, вибравши «Авто» зі спадного меню. Якщо ви хочете, щоб Zoom краще придушував звуки вентиляторів і аудіо-кондиціонерів, ви можете вибрати «Помірний» або «Агресивний» у меню.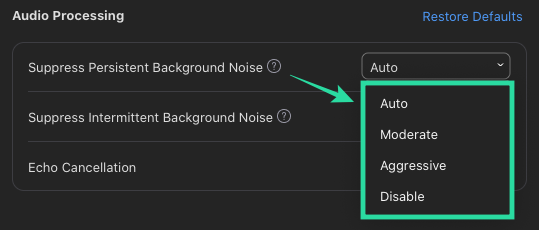
Придушення періодичного фонового шуму : ви можете просто ввімкнути цю опцію, вибравши «Авто» зі спадного меню, але якщо ви хочете, щоб масштабування краще придушило звуки клацань клавіатури, дверей, собак і торкань, ви можете вибрати «Помірний» або «Агресивний» з меню.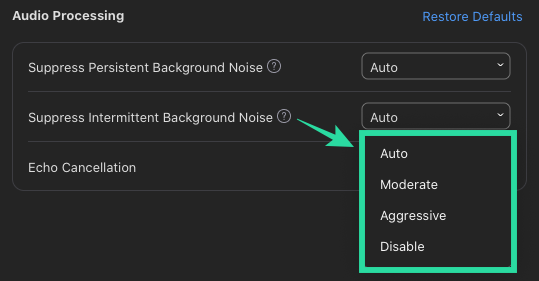
Відлуння : щоб повністю видалити відлуння, виберіть опцію «Агресивно» зі спадного меню поруч із цим розділом.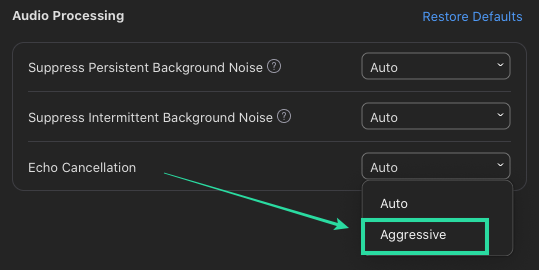
Чи доступне шумозаглушення для програми Zoom на вашому телефоні?
Так. Хоча фонові шуми можна придушити під час використання програми Zoom на вашому телефоні, ви не можете окремо контролювати, який тип шуму скасовується або змінювати, наскільки агресивним є придушення. Це означає, що ви не зможете персоналізувати шумозаглушення під час використання його на телефоні.
Як увімкнути шумозаглушення під час зустрічей на телефоні
Подібно до того, як шумозаглушення ввімкнено за замовчуванням у клієнті Zoom на настільних комп’ютерах, ця функція також вмикається автоматично, коли ви встановлюєте програму Zoom на свій телефон. Якщо ви не впевнені, чи він увімкнено, або хочете вручну ввімкнути шумозаглушення, вам доведеться вимкнути оригінальний звук у додатку Zoom. Ви можете зробити це, виконавши наведені нижче дії.
Крок 1. Відкрийте програму Zoom на своєму смартфоні Android або iOS.
Крок 2 : торкніться вкладки «Налаштування» внизу та виберіть опцію «Зустріч».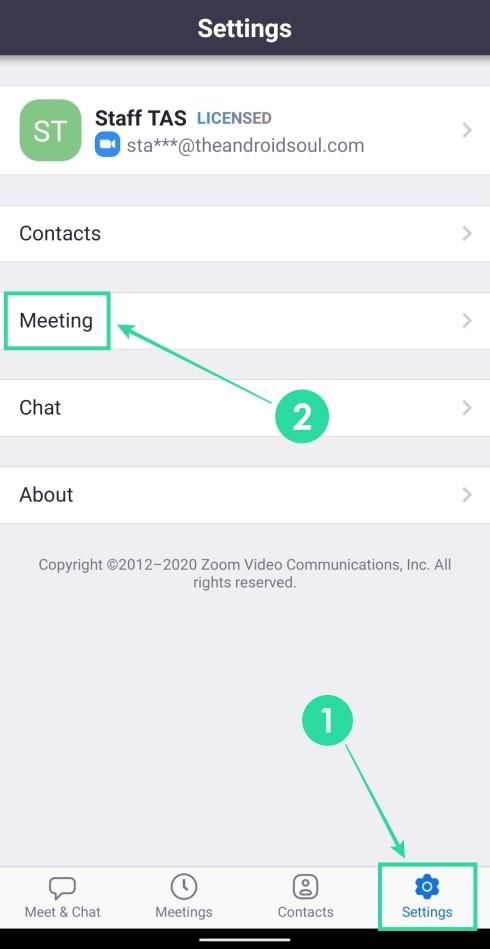
Крок 3. Налаштування внутрішньої наради, прокрутіть униз і вимкніть перемикач поруч із «Використовувати оригінальний звук».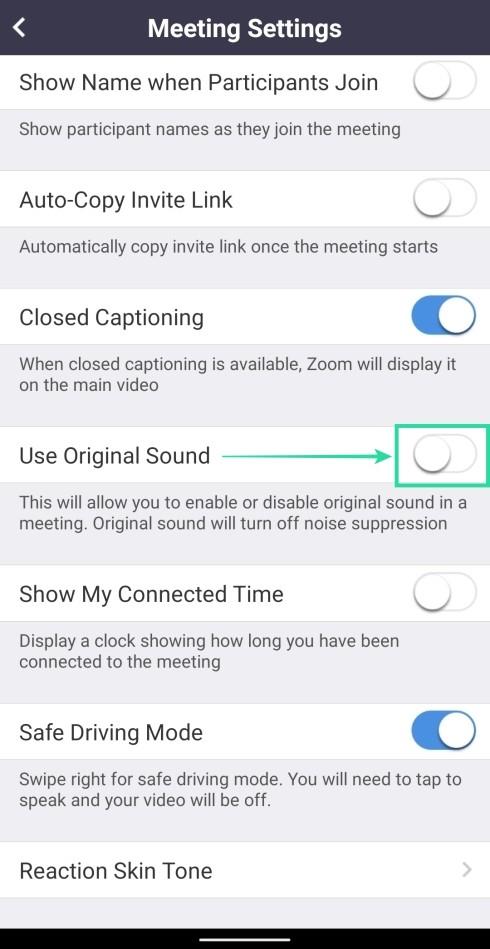
Вимкнення оригінального звуку означає, що придушення шуму вмикається під час зустрічей у Zoom.
Як ви ставитеся до функції шумозаглушення Zoom? Чи спрацювало так, як ви очікували? Повідомте нам, якщо вам потрібна допомога щодо ввімкнення шумозаглушення в Zoom?