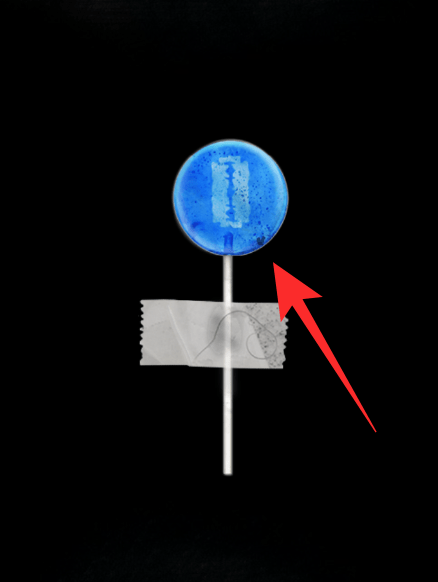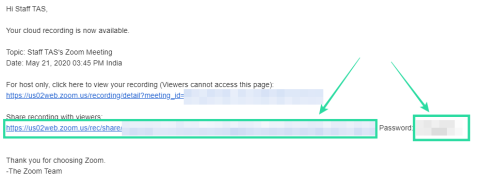Оскільки більшість людей ізольовані, Zoom став наступною найкращою утилітою для взаємодії з вашими колегами та клієнтами. Якщо ви почали використовувати його деякий час, ви знаєте, що інструмент для спільної роботи дає вам можливість записувати відео та аудіо сеансу наради.
Права на запис надаються виключно організаторам, але їх також можна надати вибраним учасникам, і якщо вони у вас є, ви зможете зберігати записи зустрічей Zoom на своєму комп’ютері та в хмарі.
▶ Як записати зустріч Zoom без дозволу організатора
У цьому посібнику ми допоможемо вам знайти різні способи поділитися сеансом, записаним у Zoom.
Зміст
Чи можете ви поділитися записом зустрічі Zoom
Так. Ви можете ділитися зустрічами, записаними на Zoom, незалежно від того, де вони зберігаються. Записами Zoom можна ділитися з локального сховища або з хмари, а також легко завантажувати на платформи обміну вмістом, як-от YouTube, Vimeo та інші.
Як поділитися записом у хмарі Zoom
Якщо ви зберегли свій запис Zoom у хмарі, ви можете поділитися ним зі свого веб-порталу Zoom.
Примітка . Коли зустріч записується в хмарі, копія запису зустрічі надсилається на вашу електронну пошту, яка містить посилання на запис, пароль, назву зустрічі та час початку зустрічі.
Ви можете зробити це, виконавши наведені нижче дії.
Крок 1 : перейдіть на веб-портал Zoom і натисніть Мій обліковий запис у верхньому правому куті.
Крок 2 : У розділі «Особисті» на лівій бічній панелі натисніть вкладку «Записи», а потім натисніть вкладку «Хмарний запис» угорі.
Крім того, ви можете перейти безпосередньо на сторінку запису Zoom і ввійти у свій обліковий запис.
Тут ви зможете побачити всі свої записи Zoom, які були збережені в хмарі.
Крок 3 : Якщо ви хочете поділитися записом, переліченим на цій сторінці, натисніть кнопку Поділитися праворуч від вибраного запису.
Крок 4 : У наступному вікні ви можете налаштувати різні елементи керування для спільного запису.

Крок 5 : Після того, як ви визначитеся з елементами керування обміном, ви можете натиснути «Копіювати інформацію спільного доступу до буфера обміну» внизу.
Це скопіює інформацію про запис у ваш буфер обміну, і ви можете вставити деталі у вигляді повідомлення, електронної пошти або в програму для обміну повідомленнями, щоб поділитися нею з іншими.
Як поділитися локальним записом Zoom
Щоб поділитися записом Zoom, збереженим у вашій локальній пам’яті, спочатку потрібно знайти його, а потім перейти до розділу спільного доступу. Щоб поділитися локальним записом Zoom, виконайте наведені нижче дії.
Крок 1. Відкрийте програму Zoom на ПК з Windows або Mac.
Крок 2 : Натисніть вкладку Зустрічі вгорі, а потім перейдіть до вкладки Записи на лівій бічній панелі.
Тут ви побачите список попередніх записів, які були записані на комп’ютері, а також в Інтернеті. Ви можете легко розрізнити ці два з них, оскільки записи, збережені в хмарі, матимуть лише кнопку «Відкрити», тоді як решта під час локально записаних зустрічей відображатимуть інші параметри, якщо вибрано.
Крок 3 : знайдіть запис, яким ви хочете поділитися, і натисніть кнопку Відкрити праворуч.
На екрані відкриється папка з файлами записів, які були локально збережені після зустрічі. Файл у форматі «.mp4» — це відеозапис сесії зустрічі, а файл «.m4a» — це лише аудіо-розшифровка записаної зустрічі.
Крок 4 : Щоб поділитися записом Zoom, ви можете завантажити відповідні файли на платформу для обміну відео або в службу обміну повідомленнями в чаті та поділитися ним з іншими учасниками.
Як завантажити спільний запис Zoom
Оскільки записи Zoom містять відео та аудіо вміст великих частин наради або всього сеансу, загальний розмір запису буде досить великим. Таким чином, було б легше отримати доступ, якби запис Zoom був завантажений на хостинг файлів або службу хмарного сховища, як-от Dropbox, Google Drive, OneDrive тощо.
Хости або облікові записи, яким призначено збереження цих записів, можуть завантажувати їх в одну з цих служб. Потім вони можуть поділитися посиланням на ці файли з іншими учасниками зустрічі для східного доступу. Якщо хтось поділився записом, ви можете завантажити його, натиснувши посилання, яким він поділився, що переведе вас на веб-сайт файлообслуговування, з якого ви можете завантажити окремі файли запису або всі файли.
Як завантажити запис Zoom з хмари
Якщо хтось поділиться записом Zoom, збереженим у хмарі, ви отримаєте всю інформацію про те, як отримати до них доступ за допомогою електронної пошти, тексту або програми для обміну повідомленнями. Щоб завантажити запис, натисніть на надіслане вам посилання на запис.
Це відкриє веб-сторінку, на якій можна відтворити запис. Тепер ви можете перейти до завантаження файлів запису, натиснувши кнопку «Завантажити» у верхньому правому куті. Завантажені файли будуть збережені у папці за замовчуванням, де зберігаються завантажені файли.
Конвертуйте запис Zoom у MP4
В ідеальному сценарії Zoom почне конвертувати ваші сеанси запису з файлів «.zoom» у файли «.mp4» або «.m4a», коли ви завершите зустріч. Іноді процес перетворення може бути перерваний, і якщо це станеться, ви можете вручну конвертувати свій локальний запис у MP4, дотримуючись методів у дописі, згаданій нижче:
▶ Перетворюйте локальні записи вручну на Zoom
Різні варіанти спільного доступу до хмарного запису Zoom
Давайте обговоримо різні варіанти, які надає Zoom під час обміну записом у хмарі Zoom.
Поділіться приватно або публічно
На кроці 4 посібника під назвою «Як поділитися записом у хмарному Zoom» вище, ви можете налаштувати доступність запису як приватну чи загальнодоступну, натиснувши кнопку «Поділитися».
Ви можете вирішити, хто може отримати доступ до записаної зустрічі Zoom через хмару. Вибір опції «Публічно» дозволить вам зробити запис доступним для всіх, хто має посилання на запис.
Якщо ви виберете «Лише автентифіковані користувачі можуть переглядати», ваш запис зможуть переглядати лише користувачі, які ввійшли у ваш обліковий запис.
Тривалість доступу
Ви можете увімкнути параметр «Додати дату закінчення терміну дії до посилання», щоб увімкнути дату закінчення для посилання для спільного доступу. Коли ви це зробите, у вас буде чотири варіанти на вибір щодо того, як довго ви хочете, щоб посилання залишалося активним – 3 дні, 7 днів, 30 днів і користувальницька дата.
Вибір останнього параметра дозволить вам встановити точну дату, доки буде доступне посилання для спільного доступу.
Дозволити або заблокувати завантаження
Ви можете перемкнути перемикач «Глядачі можуть завантажувати», якщо ви хочете дозволити користувачам завантажувати запис Zoom, крім того, щоб вони могли його дивитися.
Вимагають реєстрації
Незалежно від того, що ви вибрали як «Доступність запису» вище, ви можете ввімкнути параметр «На вимогу (потрібна реєстрація)», щоб переконатися, що глядачі зареєстрували своє ім’я або ідентифікатор електронної пошти, перш ніж дивитися онлайн.
Захист паролем
Установіть перемикач біля пункту «Захист паролем» у положення ON, щоб увімкнути пароль для запису. Ви можете переглянути пароль, натиснувши Показати, або змінити його, натиснувши кнопку Редагувати під ним.
Ця сторінка допомогла вам? Якщо це не так, повідомте нам, з якою проблемою ви стикаєтеся, у розділі коментарів нижче.