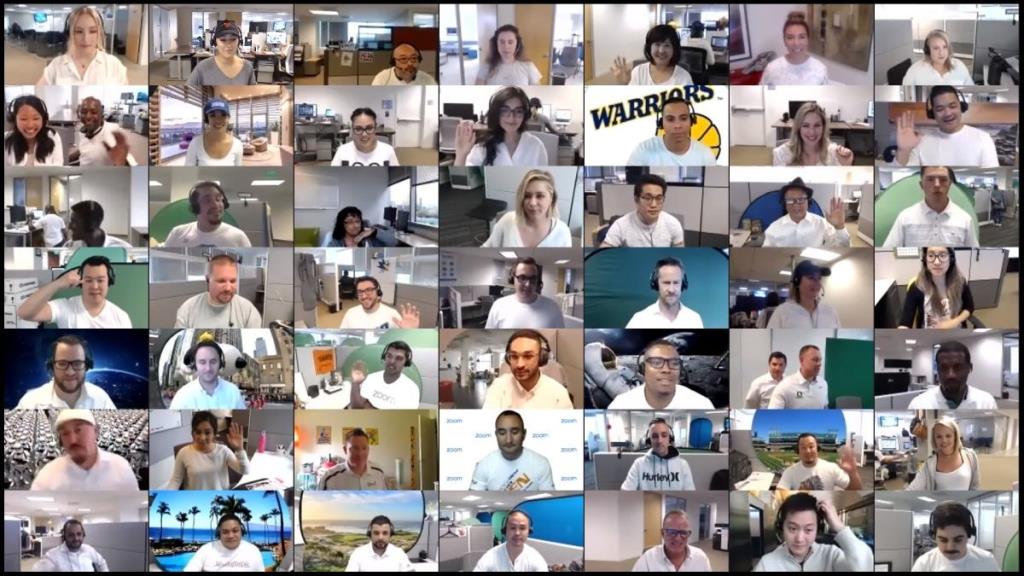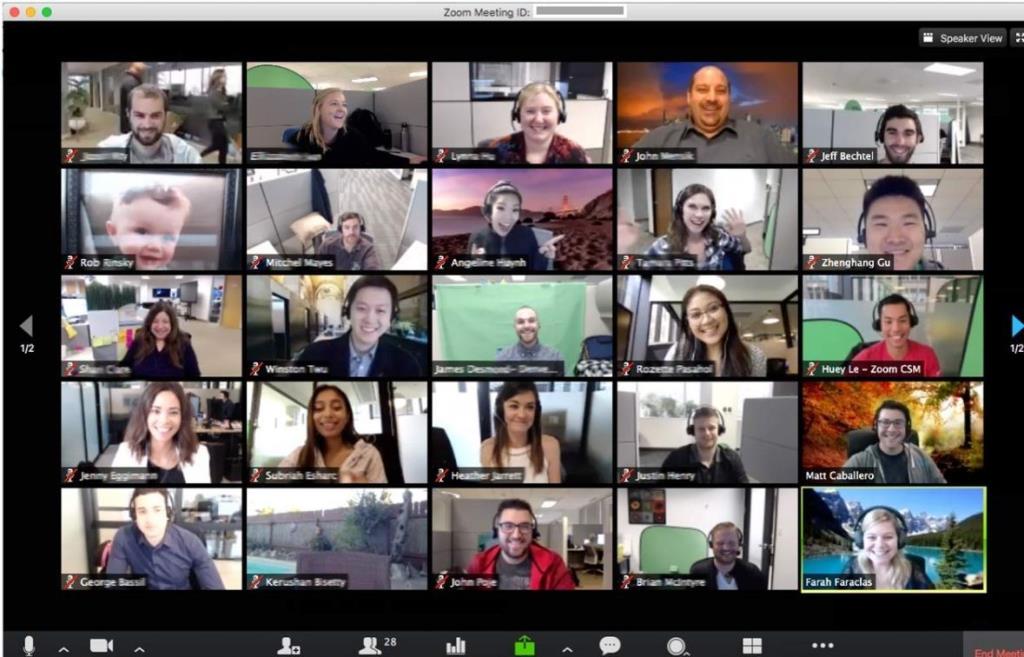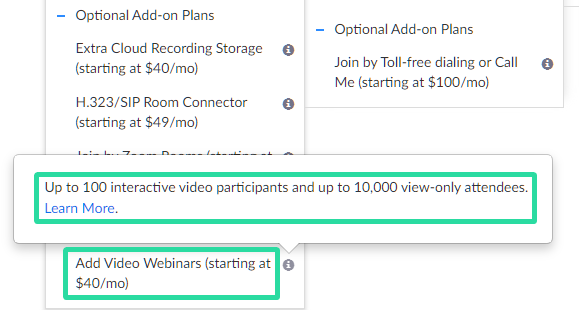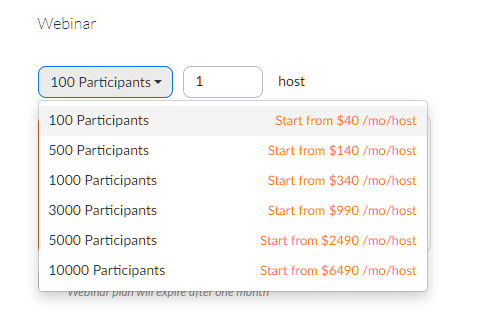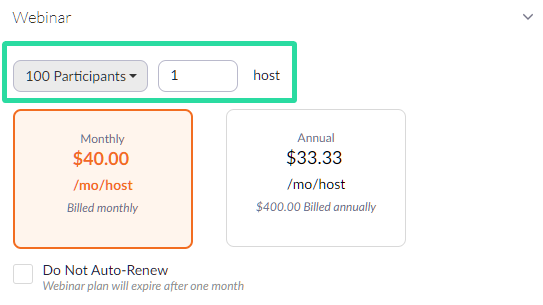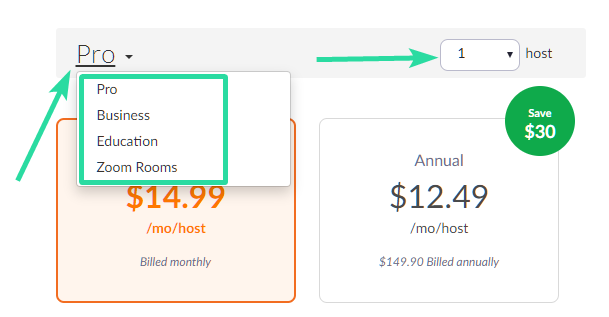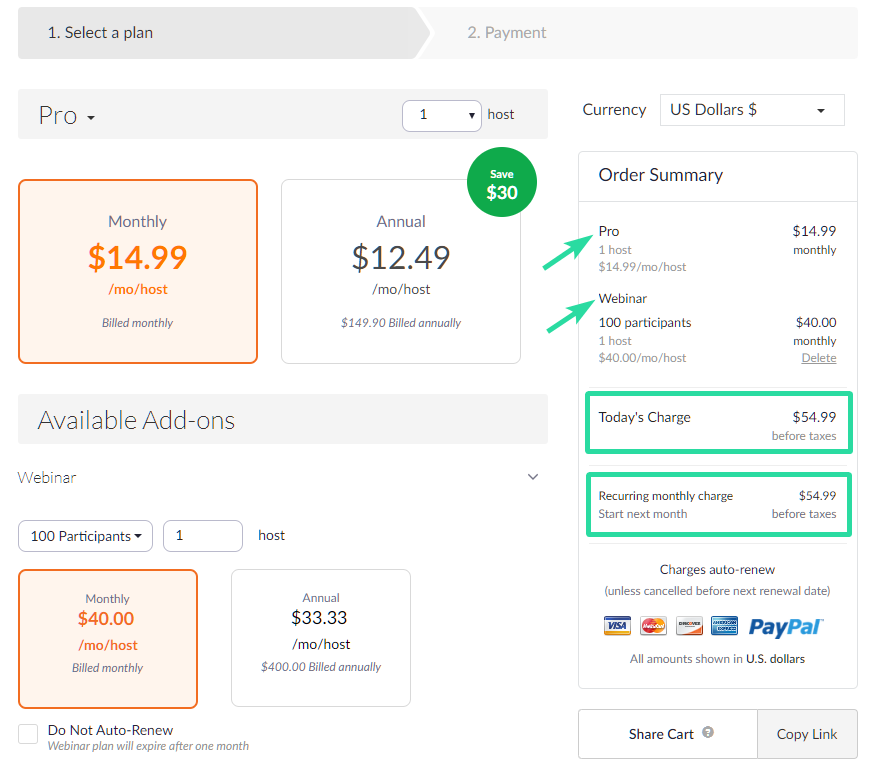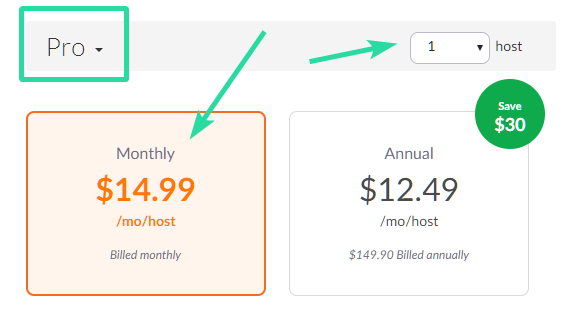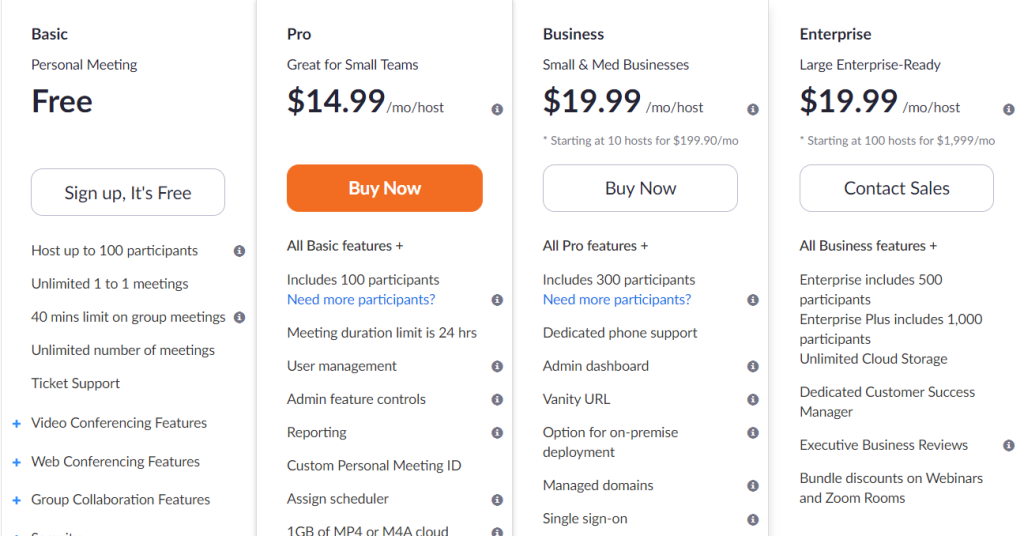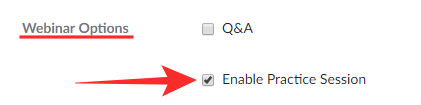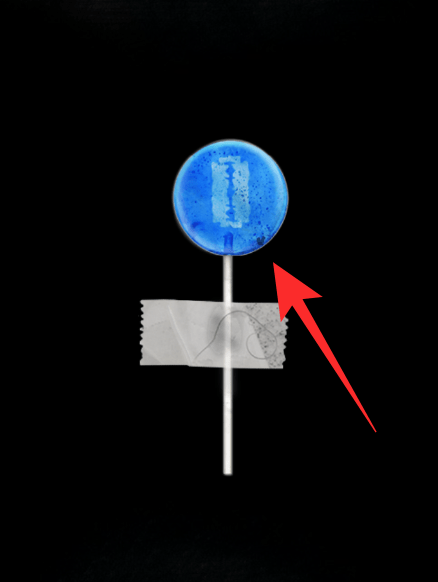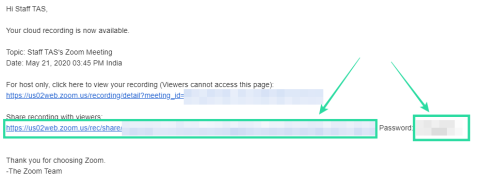Куди б ви не глянули сьогодні, ви бачите, що на вас вискакує слово «Zoom». Це тому, що ця каліфорнійська хмарна платформа захопила світ своїм інтуїтивно зрозумілим, але професійним інтерфейсом. Оскільки в різних країнах почали застосовуватися карантини, компанії, школи та навіть мої власні заняття йогою (так, я займаюся йогою, це круто!) були змушені звернутися до відеотелефонного зв’язку.
Zoom дозволяє користувачам створювати відеоконференції , а також вебінари. Хоча список програм для відеоконференцій практично нескінченний, давайте зосередимося на аспекті вебінарів Zoom.
Зміст
Що таке вебінар Zoom
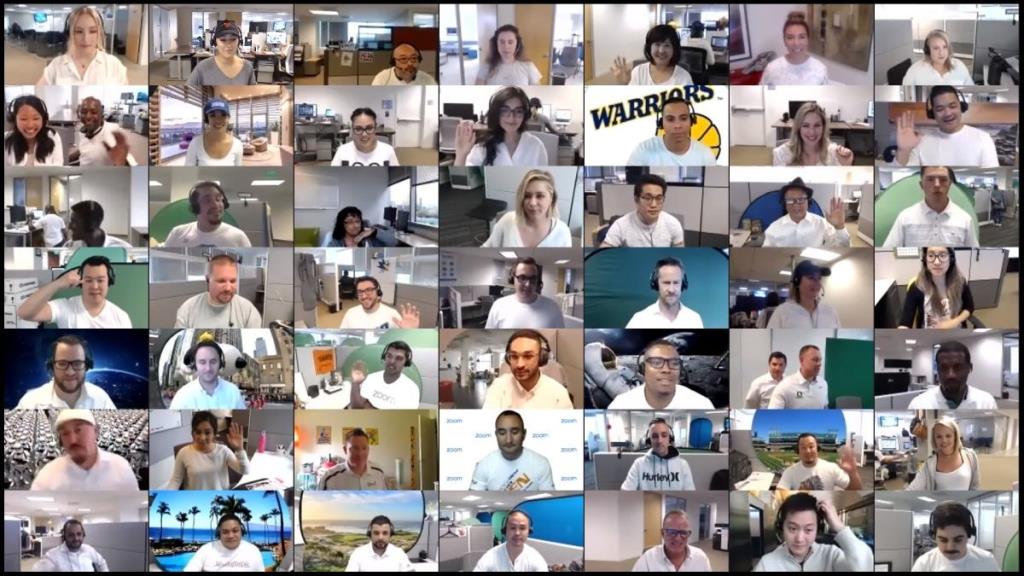
Як видно з назви, вебінар — це веб-семінар (відео). Вебінар Zoom — це доповнення до функції відеоконференцій Zoom.
Відео-вебінари Zoom дозволяють розділяти учасників дискусії та аудиторію, що особливо корисно, коли у вас є більша кількість відвідувачів лише для перегляду. Таке поділ забезпечує спрямований потік інформації, який не є те, що стосується Zoom Meeting .
Виходячи з аспекту односпрямованого потоку інформації, учасники вебінару Zoom не можуть бачити аудиторію, а учасники — один одного. Хоча потік є односпрямованим, вебінар Zoom дозволяє учасникам дискусії залучати аудиторію до опитувань, запитань і відповідей тощо.
На додаток до цього вебінар Zoom відкриває максимальну кількість відвідувачів у 500 осіб (на зустрічах Zoom ), щоб дозволити до 10 000 відвідувачів.

Деякі функції, включені у вебінар Zoom:
- Функція автоматичного вимкнення звуку
- Зелена кімната
- Спільний доступ до екрана для доповідачів
- Індивідуальна реєстрація
- Пряма трансляція
- Звітність та аналітика
- Перегляд на вимогу
- Чат
- HD відео та аудіо
- Питання та відповіді та опитування
- Учасник піднімає руку
- Індикатор уваги
- Інтеграція з CRM, відеоплатформами та системами автоматизації маркетингу, такими як Marketo, Eloqua, Pardot, Salesforce, Kaltura та Panopto
- Монетизуйте свої вебінари
- Налаштуйте під свій бренд
- Інтегрований глобальний безкоштовний телефонний дзвінок\
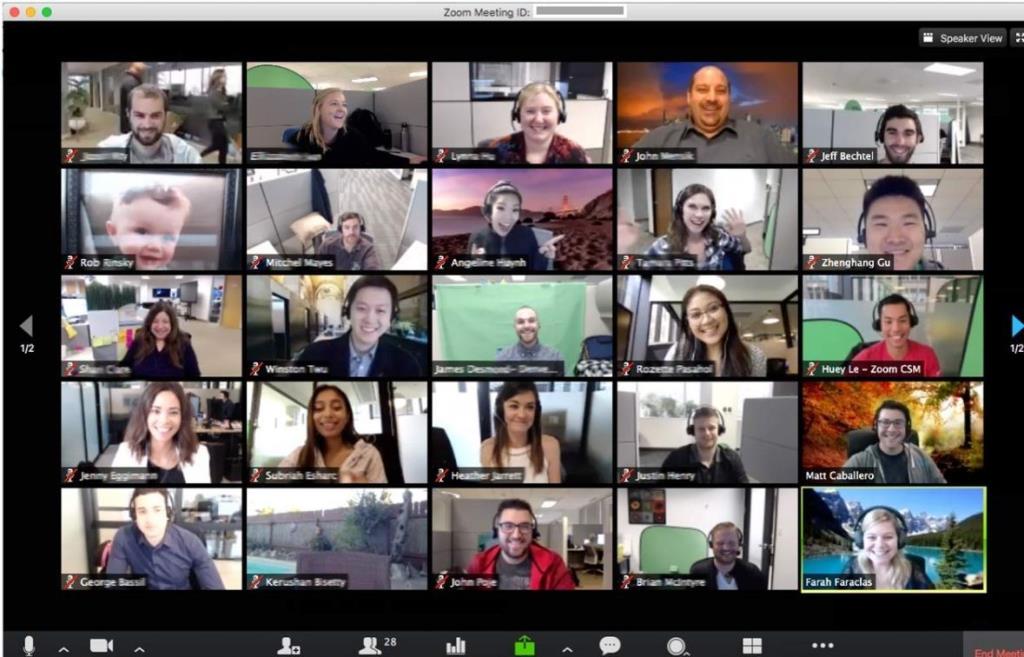
Вебінар Zoom безкоштовний?
Добре, перейдемо безпосередньо до погоні. Ні, вебінар Zoom не є безкоштовним.
Оскільки це не окрема організація, вебінар Zoom вимагає, щоб користувач мав обліковий запис Pro (або краще). Так, безкоштовні користувачі Zoom не можуть проводити вебінар, навіть якщо вони купують необхідне доповнення до вебінару. На скріншоті нижче показано, що опція «Додати відеовебінари» доступна для користувачів Pro (і вище).
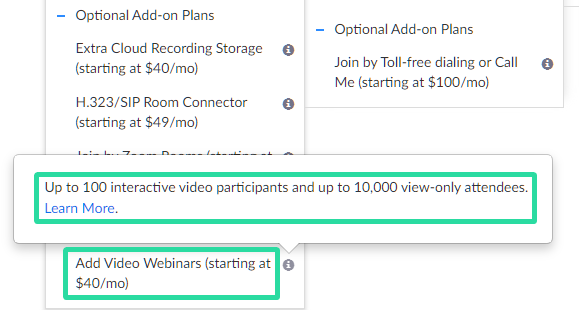
Нижче наведено відомості про ціни на додаток Zoom Webinar.
Ціни на вебінар Zoom
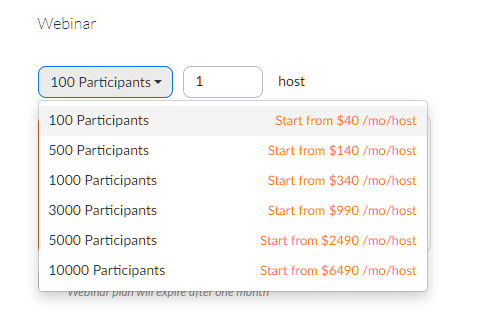
Вебінар Zoom указано в розділі Додаткові плани. Ціна цього доповнення починається від 40 доларів США на місяць і може доходити до 6490 доларів США на місяць, залежно від кількості учасників, з якими користувач хоче взаємодіяти.
Ціни на додаток Zoom Webinar залежно від кількості учасників:
- 100 учасників від 40 доларів США/місяць/господаря
- 500 учасників від 140 доларів США/місяць/господаря
- 1000 учасників від 340 доларів США/місяць/господаря
- 3000 учасників від 990 доларів США/місяць/господар
- 5000 учасників від $2490/міс./господар
- 10 000 учасників починаються від 6490 доларів США/місяць/господаря
Мінімальна ціна на проведення вебінару Zoom
Ну, оскільки базовий план вебінару Zoom коштує вам 40 доларів, а ви повинні бути професіоналом, що само по собі коштує 14,99 доларів, найменша сума, яку вам потрібно заплатити, щоб провести вебінар Zoom, становить 54,99 доларів. Це дає вам можливість провести попередній вебінар Zoom із 100 учасниками з одним ведучим.
До речі, обліковий запис Pro знімає 40-хвилинний ліміт для зустрічей Zoom , тому тепер ви можете проводити зустріч із 100 учасниками до 24 годин.
Де купити ліцензію на вебінар Zoom
Натисніть тут, щоб купити пакет вебінару Zoom .
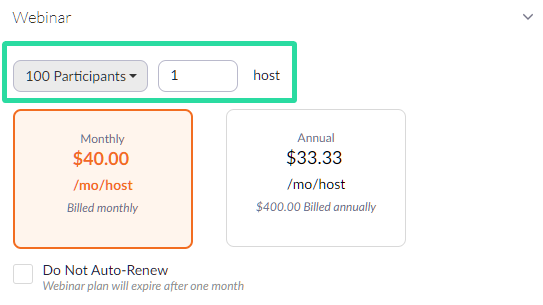
Виберіть свій план на основі кількості учасників до кількості хостів, і ви також можете вибрати річну оплату.
І якщо ви є безкоштовним користувачем, Zoom також автоматично додасть пакет Pro до міксу. Ви можете покращити його, вибравши бізнес-ліцензію та кількість ліцензій відповідно до ваших вимог (кількість хостів/співхостів).
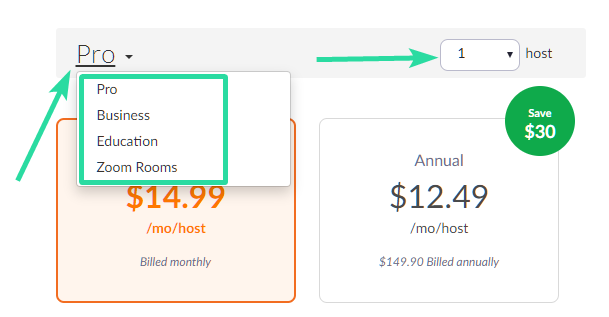
Стовпець у правій частині сторінки оновлюється вашим вибором і показує загальну суму рахунку. Після завершення натисніть кнопку продовжити внизу сторінки.
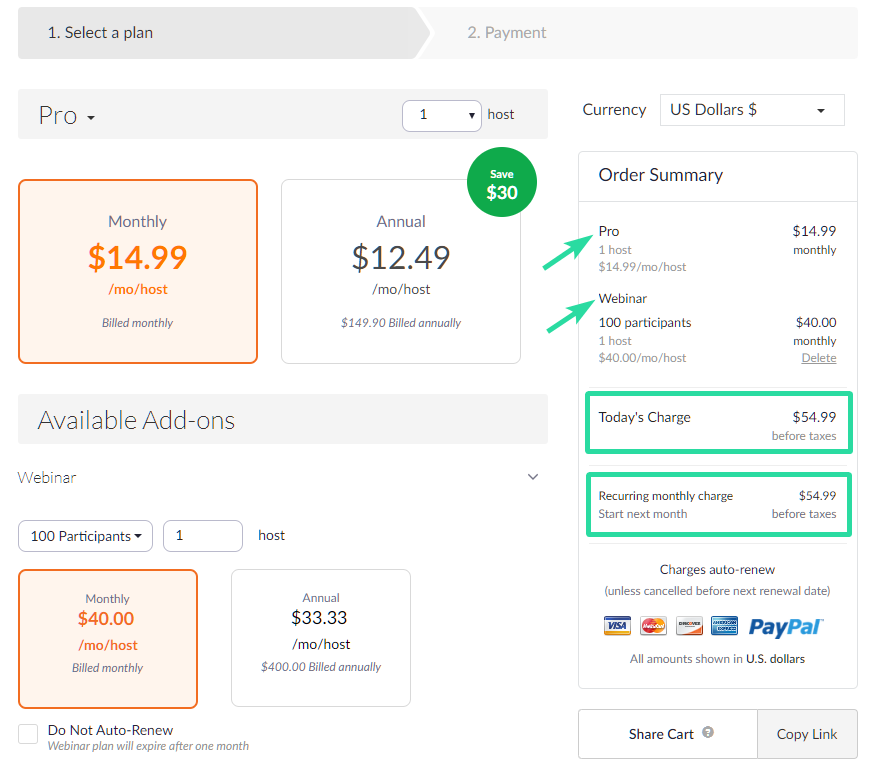
Що ще потрібно
Користувач, який проводить вебінар, повинен бути ліцензованим користувачем. Це означає, що користувачі безкоштовного або базового плану не можуть проводити вебінар Zoom.
Ліцензований користувач(и)
Ну, проігноруйте це, якщо ви вже купили ліцензію Pro під час покупки пакету вебінару Zoom. Однак якщо вам потрібно додати більше хостів, вам потрібно буде придбати ліцензію для кожного з додаткових хостів. Це корисно, коли вебінар проводиться за допомогою співведучих.
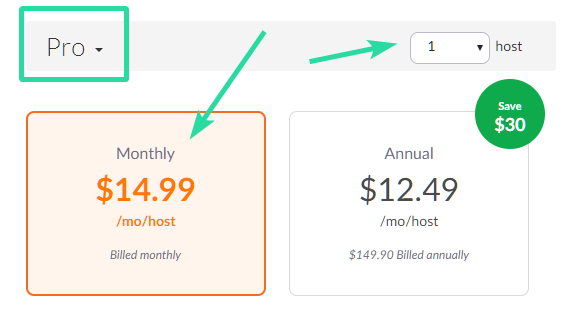
Zoom вимагає, щоб хост та співорганізатори мали ліцензований обліковий запис Zoom (план Pro або вище). Хоча сам Zoom пропонує безкоштовний базовий план, ви не можете проводити або спільно проводити вебінар Zoom, навіть якщо ви купите (дороге) доповнення для вебінару.
Для проведення вебінару вам знадобиться один із планів Pro, Business та Enterprise. Ось вартість платних планів Zoom: Zoom пропонує користувачам вибрати один із чотирьох типів облікових записів.
- Профі за $14,99/міс./хост
- Бізнес (малий і середній) за 19,99 дол. США/міс./господар
- Підприємство (велике) @ 19,99/міс./хост
► Придбайте платний план у Zoom тут .
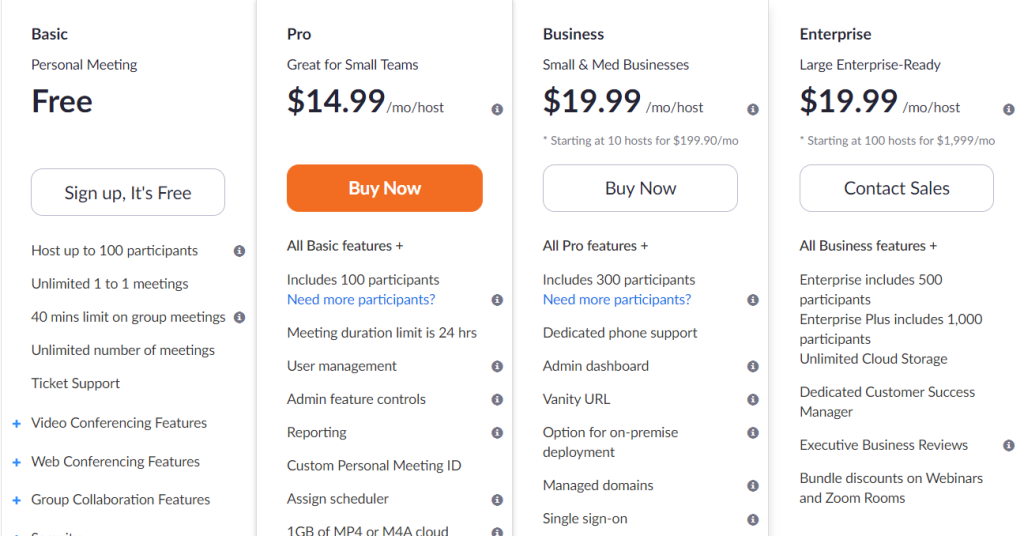
Як і очікувалося, кожен обліковий запис містить функції всіх облікових записів нижче. Ліцензовані користувачі мають такі додаткові переваги, як:
- Налаштуйте ідентифікатор особистої зустрічі
- Запис у хмару Zoom
- Будьте альтернативним господарем
- Призначте іншим планувати та планувати від імені
- Використовуйте надбудови облікового запису, наприклад роз’єм конференц-залу
- Призначаються додатки для користувачів, такі як велика зустріч, вебінар або персональна аудіоконференція
- Налаштуйте особисте посилання, якщо зареєстровано в обліковому записі для бізнесу чи освіти

Ви можете призначити ліцензію користувачеві
Крім того, користувач повинен придбати або передати ліцензію на вебінар.
Ліцензійні користувачі можуть придбати додаткові ліцензії для поширення серед інших ліцензованих користувачів . Щоб призначити ліцензію, перейдіть до Керування користувачами > Користувачі > тепер виберіть користувача, якому потрібно призначити ліцензію > Редагувати > виберіть тип ліцензованого користувача > виберіть ліцензію для вебінару > Зберегти.
Необхідна версія настільного додатка
Вебінар Zoom можна проводити як із веб-клієнта, так і з клієнта Zoom Desktop. Однак користувачам слід звернути увагу, що клієнт настільного комп’ютера має бути версії 3.0 або вище.
Необхідна версія мобільного додатка
Якщо ви використовуєте програму Zoom Mobile (так, у Zoom є мобільний додаток Zoom cloud meetings для iOS і Android), переконайтеся, що це остання версія або принаймні версія 3.0+.
Як створити практичну сесію/зелену кімнату на вебінарі Zoom
Однією з визначальних особливостей служби відеоконференцій Zoom є функціональність кімнати очікування, яка дозволяє організаторам вирішувати, коли учасник приєднується до зустрічі, і запобігає приєднанню нових. Вебінари на Zoom мають подібну функцію, і хоча вони позначені по-різному, вони служать тій самій меті.
Ця функція, доступна як практичний сеанс вебінару, дозволяє організаторам налаштовувати вебінар Zoom і запрошувати інших ведучих, альтернативних ведучих та учасників дискусії лише до початку вебінару. Це також гарантує, що учасники вебінару не зможуть приєднатися до сеансу до початку вебінару. Таким чином, практичне заняття можна розглядати як зелену кімнату, де лише ведучі та учасники дискусії можуть обговорювати хід вебінару.
Примітка : практичне заняття на вебінарі Zoom доступне лише при використанні клієнта Zoom Desktop в Windows і macOS і вимагає ліцензованого облікового запису Zoom: Pro, Business, Education або Enterprise.
Якщо ви хочете використовувати практичний сеанс у вебінарі Zoom, вам спочатку потрібно ввімкнути його на веб-порталі Zoom. Для цього перейдіть на сторінку вебінарів Zoom і натисніть опцію «Запланувати вебінар» або вже створений вебінар. Коли ви виберете вебінар, ви побачите кнопку «Редагувати цей вебінар», натисніть на неї. На екрані «Редагування» поставте прапорець поруч із параметром «Увімкнути практичний сеанс» у розділі «Параметри вебінару». Ось і ви успішно ввімкнули практичні заняття для своїх вебінарів.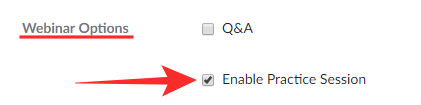
Тепер ми можемо використовувати функцію тренування перед початком вебінару на Zoom. Щоб розпочати тренування, відкрийте програму Zoom на робочому столі та відкрийте вебінар до його початку. Коли ви це зробите, лише хости, альтернативні хости та учасники дискусії зможуть потрапити на сесію вебінару, і на екранах цих користувачів угорі з’явиться помаранчевий банер. На банері буде написано «Тільки режим практики», і протягом цього часу учасники вебінару не зможуть приєднатися до сесії.
Якщо ви хочете дозволити учасникам приєднатися до вебінару, ви можете натиснути кнопку «Трансляція» всередині помаранчевої панелі, яка з’явилася під час тренування. Після цього вебінар стане доступним для будь-якого учасника. Банер угорі також зміниться на зелений тон і буде містити напис «Вебінар транслюється для всіх учасників».
А як щодо Zoom Rooms?

Традиційні конференц-зали були оснащені спеціальним обладнанням та програмним забезпеченням на місці. Сучасне підприємство шукає хмарне рішення, яке працює на доступному стандартному обладнанні.
Zoom Rooms — це відповідь Zoom на сучасний конференц-зал. Це фізичні конференц-зали, оснащені програмним забезпеченням та апаратними технологіями Zoom, для створення безперешкодних хмарних зустрічей. Усе відео та аудіо інтегровано в інфраструктуру самого приміщення.
Що потрібно, щоб налаштувати Zoom Room?
- Камера конференц-залу
- Доповідач конференц-залу
- мікрофон
- Комп’ютер для проведення зустрічей (і клавіатура для початкового налаштування)
- Великий екран (телевізор з підтримкою HDMI працює нормально)
- Сенсорний контролер (планшет)
Більшість цього обладнання легкодоступно і, ймовірно, вже є в традиційному конференц-залі.
Cloud Room Connector (CRC)
Роз’єм Cloud Room – це невелике корисне доповнення, яке можна придбати через Billing. Цей додаток дозволяє системам кімнат SIP або H.323 взаємодіяти з настільними комп’ютерами, планшетами, мобільними пристроями, Zoom Rooms та іншими кінцевими точками SIP або H.323.
В основному він діє як шлюз для пристроїв H.323 і SIP. Пристрій «H.323» або «SIP» може здійснювати відеодзвінок до Room Connector, щоб приєднатися до хмарної наради Zoom, і, навпаки, Room Connector також може телефонувати на пристрій H.323 або SIP, щоб приєднатися до хмарної наради Zoom.
Однак, хоча користувач на пристрої «SIP» може підключатися і навіть бути учасником дискусії, лише ліцензовані користувачі можуть планувати або проводити зустрічі за допомогою Room Connector. Крім того, щоб придбати доповнення CRC, користувач повинен мати ліцензію Pro або вище.
Вебінар Zoom – це платна послуга компанії, яка пропонує чудову безкоштовну послугу відеодзвінків тривалістю до 40 хвилин між максимум 100 учасниками. Враховуючи, що плани починаються від 40 доларів за 100 учасників, воно того варте, чи не так?
Повідомте нам, якщо вам потрібна допомога з цього приводу, скориставшись полем коментарів нижче.