14 способів відкрити командний рядок у Windows 11

Досліджуйте всі способи, як відкрити командний рядок у Windows 11. Простий і зрозумілий гід для користувачів з корисними порадами.
Кожен користувач Windows рано чи пізно дізнається про командний рядок. Будь то для відкриття програм, виконання складних завдань або усунення неполадок, командний рядок був надзвичайно популярним інструментом для всіх його різних використань. В цій статті ми розглянемо всі можливі способи доступу до командного рядка, починаючи від найочевидніших до найнезрозуміліших, зі зручними порадами.
Давайте розглянемо різні способи доступу до командного рядка в Windows 11.
Win або кнопку «Пуск».Enter.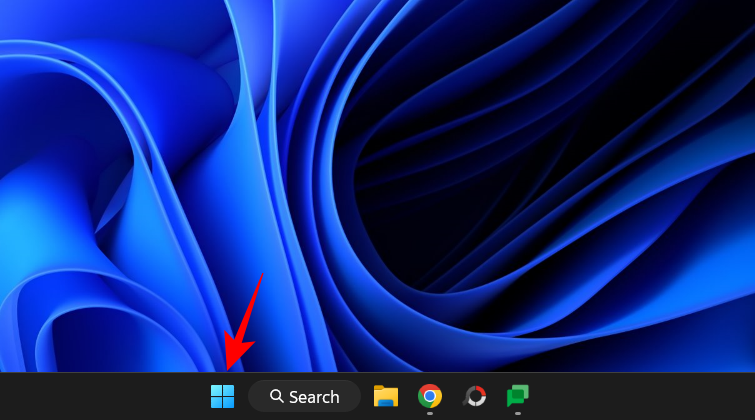
Win + R.Enter.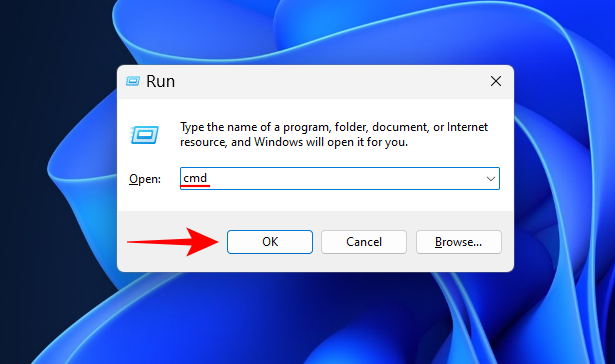
Win + X.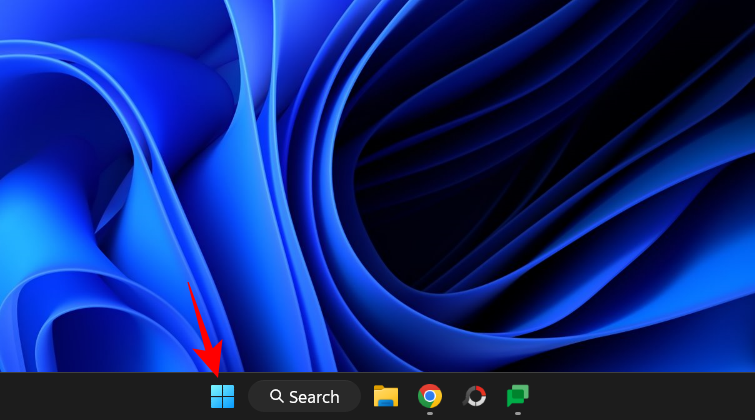
Клацніть правою кнопкою миші на папці та виберіть Відкрити в терміналі.
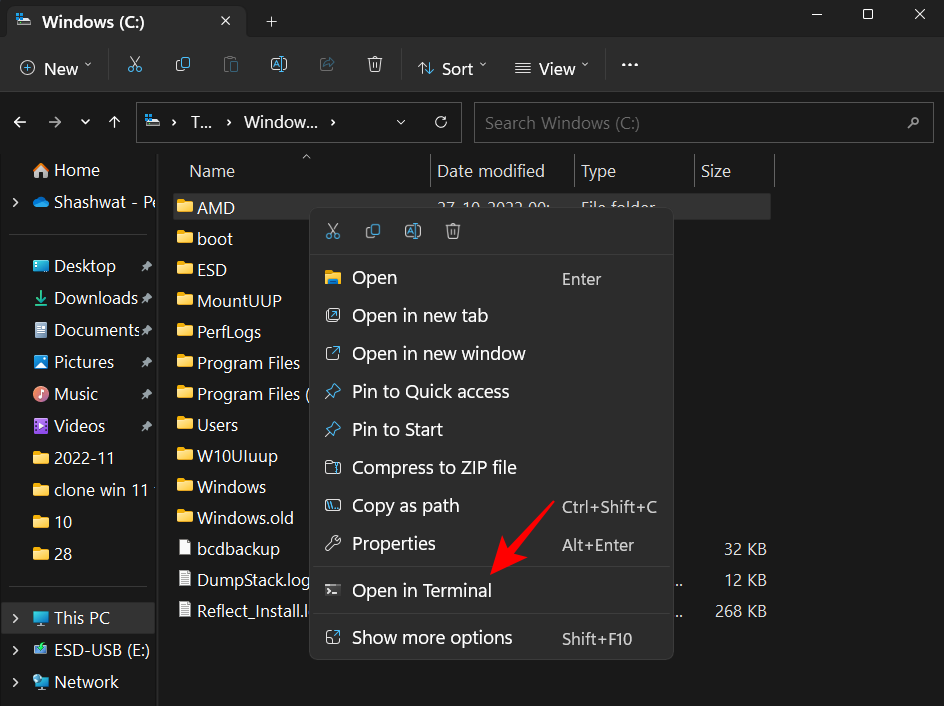
Ctrl + Shift + Esc).Enter.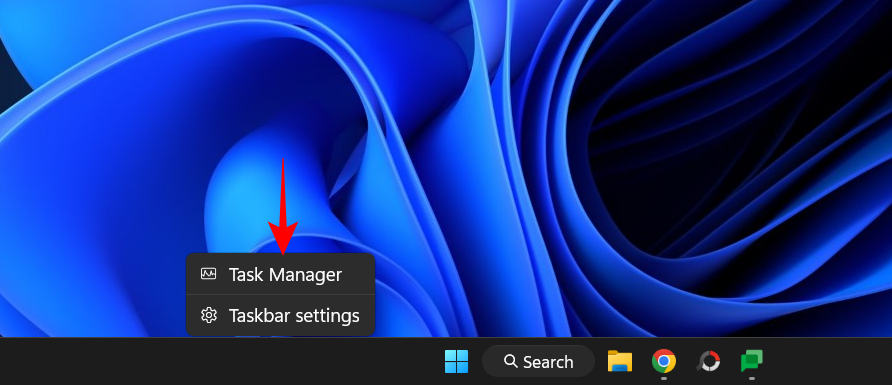
Перейдіть до виконуваного файлу командного рядка у C:\Windows\System32 і двічі клацніть cmd.exe.
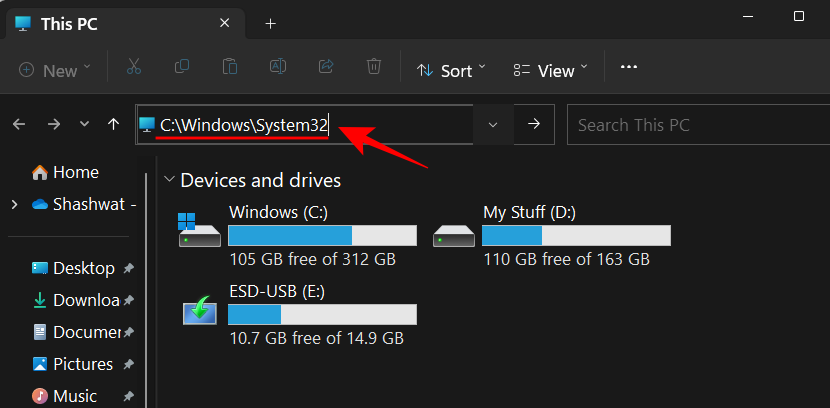
Введіть cmd в адресному рядку в Провіднику файлів і натисніть Enter.
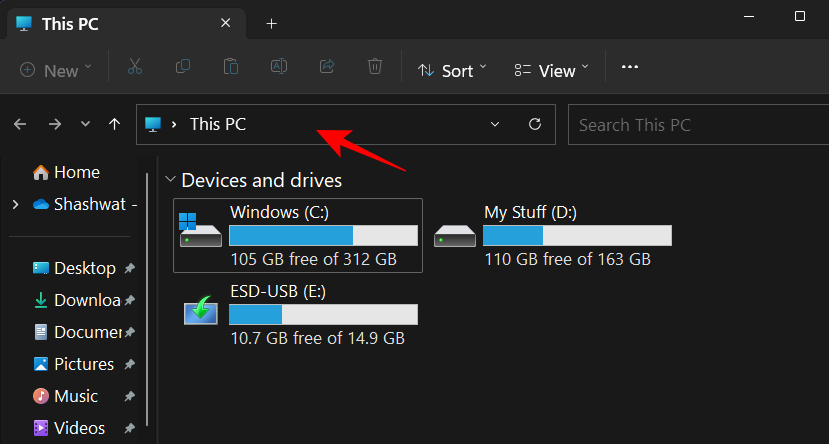
Створіть файл .bat з вмістом:
echo off
call cmd.exe
Збережіть його як .bat.
Натисніть Shift та Перезавантажити, виберіть Усунення несправностей та потім командний рядок.
Натисніть Shift + F10 для доступу до командного рядка під час налаштування Windows.
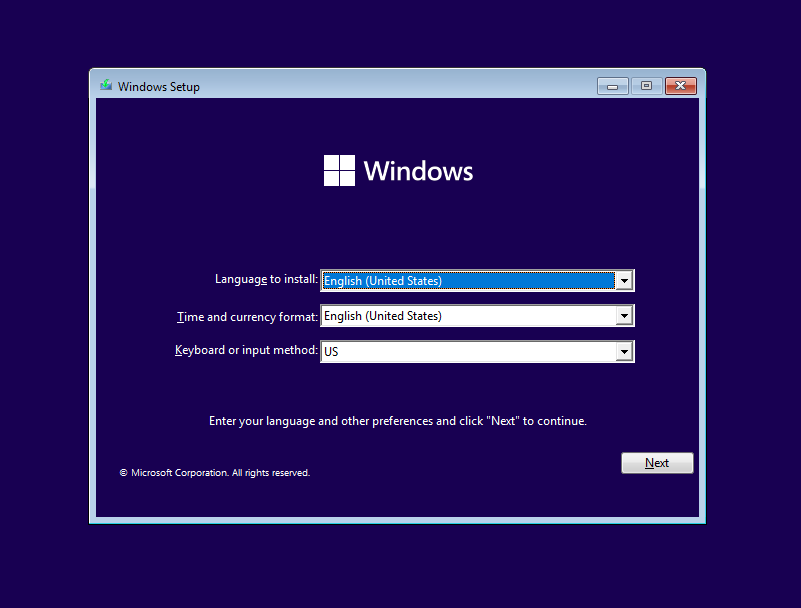
Просто запустіть Інструменти Windows і відкрийте командний рядок.
Закріпіть командний рядок у меню «Пуск» для легкого доступу.
Закріпіть командний рядок на панелі завдань для швидкого запуску.
Це були всі можливості відкриття командного рядка у Windows 11. Кожен метод має свої переваги, тому вибирайте той, що вам найзручніший. Сподіваємося, ця інформація була корисною!
ПОВ'ЯЗАНЕ:Існує багато причин, чому ваш ноутбук не може підключитися до Wi-Fi, і тому існує багато способів виправити цю помилку. Якщо ваш ноутбук не може підключитися до Wi-Fi, ви можете спробувати наступні способи вирішення цієї проблеми.
Після створення завантажувального USB-накопичувача для встановлення Windows користувачам слід перевірити його працездатність, щоб побачити, чи було створено його успішно.
Кілька безкоштовних інструментів можуть передбачати збої диска до їх виникнення, даючи вам час на резервне копіювання даних та своєчасну заміну диска.
За допомогою правильних інструментів ви можете просканувати свою систему та видалити шпигунське програмне забезпечення, рекламне ПЗ та інші шкідливі програми, які можуть ховатися у вашій системі.
Коли комп’ютер, мобільний пристрій або принтер намагається підключитися до комп’ютера Microsoft Windows через мережу, наприклад, може з’явитися повідомлення про помилку «мережевий шлях не знайдено» — помилка 0x80070035.
Синій екран смерті (BSOD) – це поширена і не нова помилка Windows, яка виникає, коли на комп’ютері виникає якась серйозна системна помилка.
Замість виконання ручних операцій та операцій прямого доступу у Windows, ми можемо замінити їх доступними командами CMD для швидшого доступу.
Як і у Windows 10, ви також можете використовувати стороннє програмне забезпечення, щоб зробити панель завдань Windows 11 прозорою.
Після незліченних годин використання ноутбука та настільної системи колонок у коледжі, багато людей виявляють, що кілька розумних покращень можуть перетворити їхній тісний простір у гуртожитку на найкращий стрімінговий центр, не витрачаючи при цьому багато грошей.
Тачпад ноутбука призначений не лише для вказівки, клацання та масштабування. Прямокутна поверхня також підтримує жести, які дозволяють перемикатися між програмами, керувати відтворенням медіа, файлами та навіть переглядати сповіщення.










Тетяна -
Цікаво, чи можливо якось налаштувати командний рядок, щоб він відкривався на певному розділі диска? Може, знаєте
Зоряна -
Цікавий пост, але можливо, варто було б зробити відео-інструкцію? Було б зрозуміліше для багатьох
Петро -
Не можу дочекатися, щоб спробувати всі ці способи! Командний рядок справді може бути корисним.
Соломія -
Щойно перевірив спосіб із Win + X – як же це зручно! Дякую, друзі, за цю підказку
Таня -
Чи можливо відкривати командний рядок з правами адміністратора за допомогою якихось порад тут? Цікаво було б дізнатися більше
Левко -
Здивований, що стільки способів - це школярі не знають! Додам це до порад для молодших колег.
Маша -
Гарна стаття! Я намагалась знайти інформацію про такі речі, і тепер можу використовувати більше функцій у Windows 11
Тобі 48 -
Коли нашою метою є автоматизація, командний рядок - найкращий друг! Ця стаття додала вогню!
Даша -
Мене завжди дивували способи відкриття командного рядка! Сподіваюсь, скоро зможу скористатися цими знаннями!
Саша -
А як на рахунок запуску специфічних команд через командний рядок? Чи можу я це зробити
Вадим Петрович -
Дякую, що поділилися! Знайшов тут кілька нових способів. Взагалі, командний рядок - це не така страшна річ, як здається
Василь -
Дуже дякую за підбірку! Тепер я зможу швидко діставатися командного рядка в моменти потреби
Тимур -
Вау, це дійсно відкриття! Не можу дочекатися, коли спробую кілька з цих способів на своєму комп'ютері.
Олег -
Дякую за статтю! Я завжди шукаю способи швидшого відкриття командного рядка в Windows 11, і ці 14 способів дійсно корисні
Ксенія -
Дуже вдячна за ваші старання! Надала дуже корисну інформацію. Буду експериментувати!
Галя -
Так цікаво! Дякую за інформацію. Я, мабуть, виберу найшвидший спосіб через комбінацію клавіш
Денис -
А що, якщо в Windows 11 я хочу використовувати PowerShell замість cmd? Тоді це все ще працює? Хто знає
Марко -
Гарно пішла! Завжди хотів знати більше про команди у Windows 11, і ви допомогли з інфо про командний рядок.
Михайло -
Цікаво, чи можна налаштувати командний рядок для роботи з певними файлами? Мені це потрібно для навчання
Роман -
Хто б міг подумати, що відкриття командного рядка може бути настільки різноманітним? Класно, що поділилися такими порадами!
Катя -
Чудово, що ви описали так багато способів! Просто натискання клавіші Win + R та введення cmd - це найшвидший варіант для мене.
Андрій -
Цей пост прямо в ціль! Тепер у мене є всі способи на один погляд. Спасибі
Валентина -
Прочитала, і тепер зрозуміла, що змогу відкрити командний рядок різними способами! Чудово
Сергій -
Класна стаття! Завжди боровся з відкриттям командного рядка, а тепер все так просто
Микола 89 -
Командний рядок відкривається по-різному в різних версіях Windows! Я спробую кілька з цих способів
Оксана IT -
Цікава інформація! Я в комп'ютерних технологіях, і ці способи можуть дуже допомогти у моїй роботі.
Соня -
Отримала масу корисних знань. Зараз спробую відкрити командний рядок через комбінацію клавіш. Хоча запитання - чи працює це на всіх комп'ютерах
Ірина -
Ніколи не думала, що стільки способів існує! Чи може хтось поділитися, який з цих варіантів найбільш зручний для вас?
Віка -
Клас, дякую, що поділилися! Я полюбляю експериментувати з командним рядком, і ця інформація мені знадобиться!
Денис С2 -
Не відразу зрозумів, чим командний рядок відрізняється від PowerShell, але стаття допомогла мені спростити процес
Олена -
Нарешті знайшла те, що шукала - прості способи відкриття командного рядка. Дуже дякую
Лілія -
Отличная статья! Я всегда использую командную строку для выполнения задач, и эти советы помогут мне стать более эффективной
Артем IT -
Дякую! Завжди намагався знайти способи відкриття командного рядка, і тепер надіюсь, що зможу це зробити значно швидше