Що ви робите, коли хтось просить вас надати спільний доступ до Wi-Fi-з’єднання вашого ПК? Ви можете передати їм пароль Wi-Fi, щоб вони підключили свій пристрій безпосередньо до мережі. Однак, якщо вам потрібно поділитися Інтернетом з декількома пристроями, ви можете скористатися функцією «Мобільна точка доступу» Windows, яка перетворює ваш комп’ютер на імпровізований маршрутизатор.
У цій статті ми також розглянемо способи перегляду збережених паролів Wi-Fi та налаштування мобільної точки доступу для спільного доступу до Інтернету вашого комп’ютера.
1. Як знайти збережені паролі Wi-Fi у Windows
Якщо ви не пам'ятаєте ключ безпеки мережі, скористайтеся одним із наведених нижче методів.
1.1 Перегляд пароля Wi-Fi через Панель керування
- Введіть панель керування у панелі пошуку Windows і виберіть Відкрити.
- У правому верхньому куті виберіть Переглянути стан мережі та завдання.
- В активному підключенні Wi-Fi натисніть Властивості бездротового зв’язку.
- На вкладці Безпека установіть прапорець Показати символи, щоб бачити пароль.

1.2 Використання Windows Powershell
- Відкрийте Термінал (адміністратор) за комбінацією Windows + X.
- Введіть команду netsh wlan show profiles та натисніть Enter, щоб побачити список профілів.
- Введіть netsh wlan show profile "Назва мережі" key=clear, щоб дізнатися пароль.
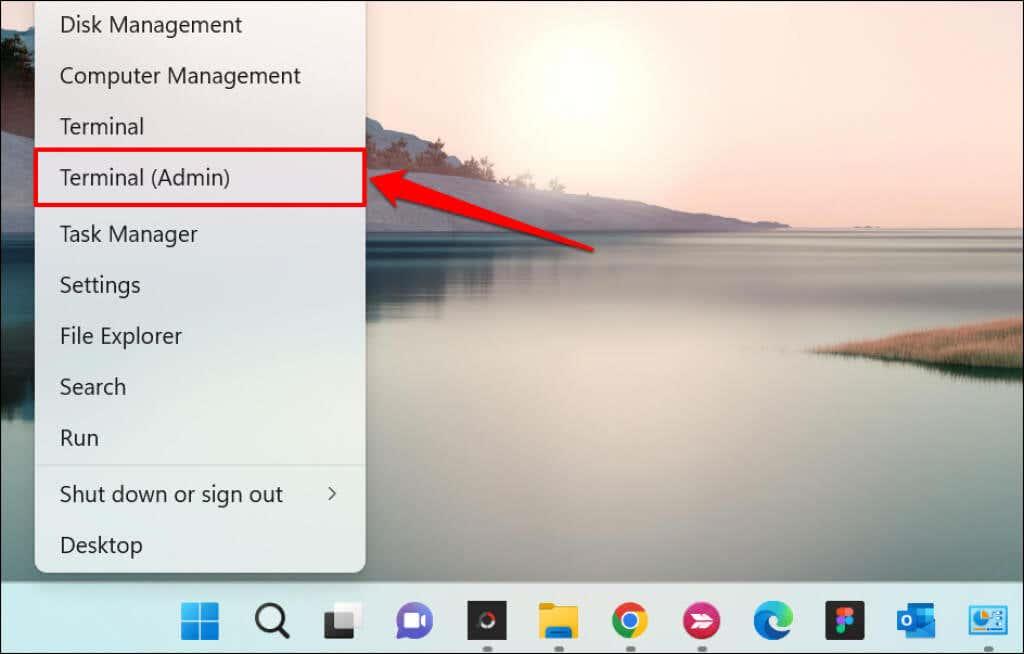
1.3 Використання командного рядка
- Відкрийте «Командний рядок», ввівши cmd у полі «Виконати».
- Введіть netsh wlan show profiles для перегляду всіх збережених профілів.
- Введіть netsh wlan show profile name="Ім'я профілю" key=clear для перегляду пароля.
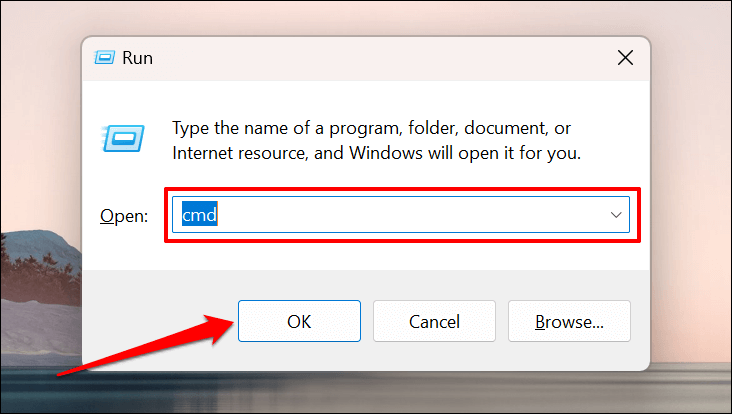
1.4 Використання сторонніх програм
Якщо вам не хочеться виконувати кілька кроків, ви можете скористатися програмою WirelessKeyView, яка спростить процес:
- Скачайте програму з веб-сайту розробника.
- Запустіть програму для перегляду всіх збережених паролів Wi-Fi.
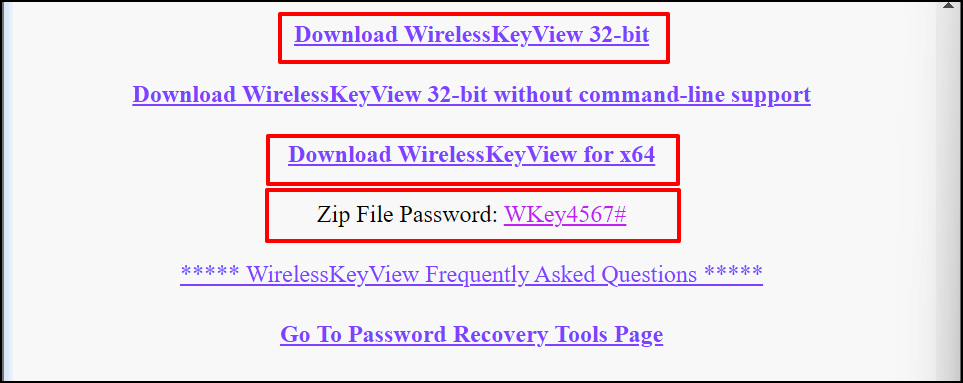
2. Як поділитися з’єднанням Wi-Fi через мобільну точку доступу
Ось кроки для налаштування мобільної точки доступу у Windows 10 і 11:
- Перейдіть до Налаштування > Мережа та Інтернет > Мобільна точка доступу.
- Виберіть активне джерело з'єднання — Ethernet або Wi-Fi.
- Виберіть, як ви хочете поділитися з’єднанням — через Wi-Fi або Bluetooth.
- Увімкніть Мобільну точку доступу.
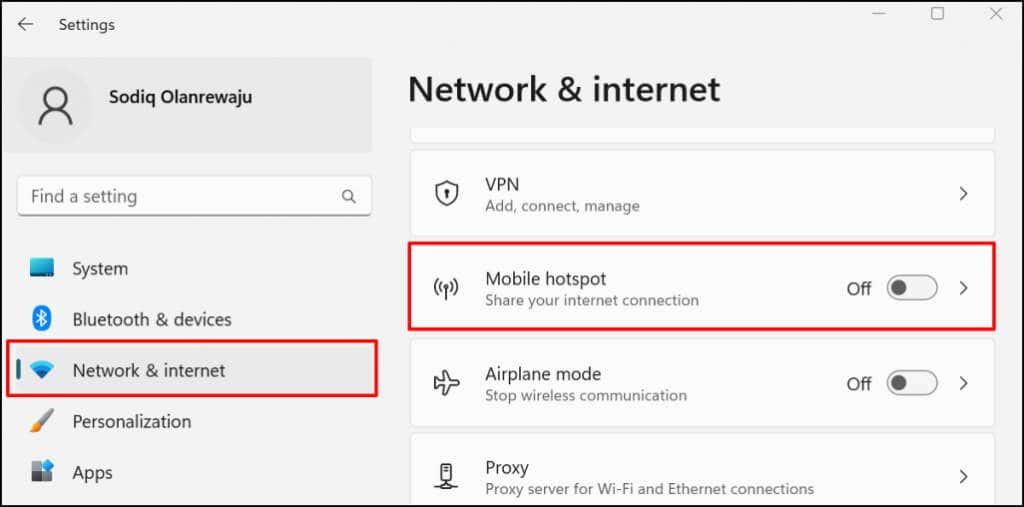
3. Рекомендації перед спільним доступом до Wi-Fi
Перед тим, як поділитися паролем Wi-Fi, дотримуйтеся таких рекомендацій:
- Переконайтеся, що у вас є відома дозвіл на спільний доступ.
- Вимкніть VPN і брандмауер, якщо виникають проблеми.
- Перезавантажте комп’ютер у разі неполадок.
- Переконайтеся, що всі пристрої оновлені до останньої версії ОС.
Підсумок
Ви тепер ознайомлені з кількома методами перевірки паролів Wi-Fi та налаштуванням спільного доступу до з’єднання. Використовуйте ці методи, щоб забезпечити зручність у спільній роботі з Інтернетом вашого комп’ютера.


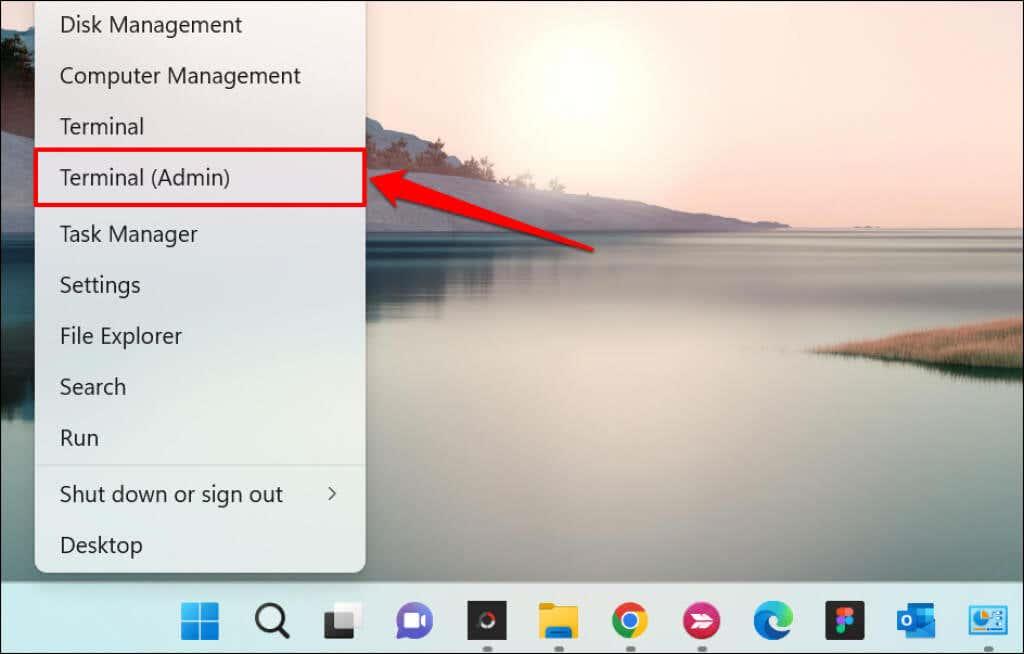
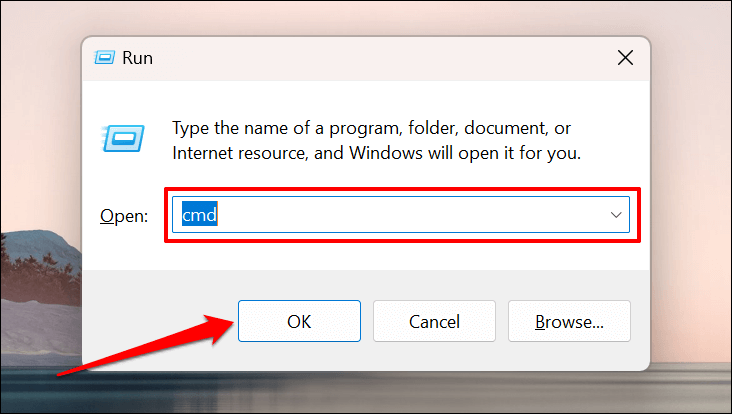
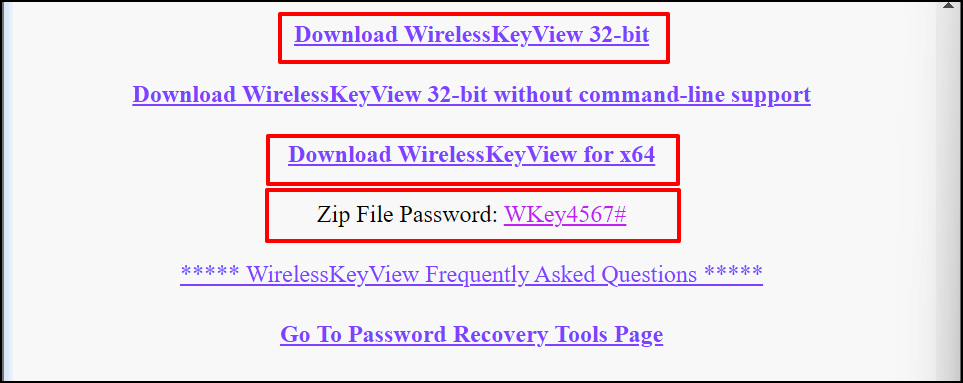
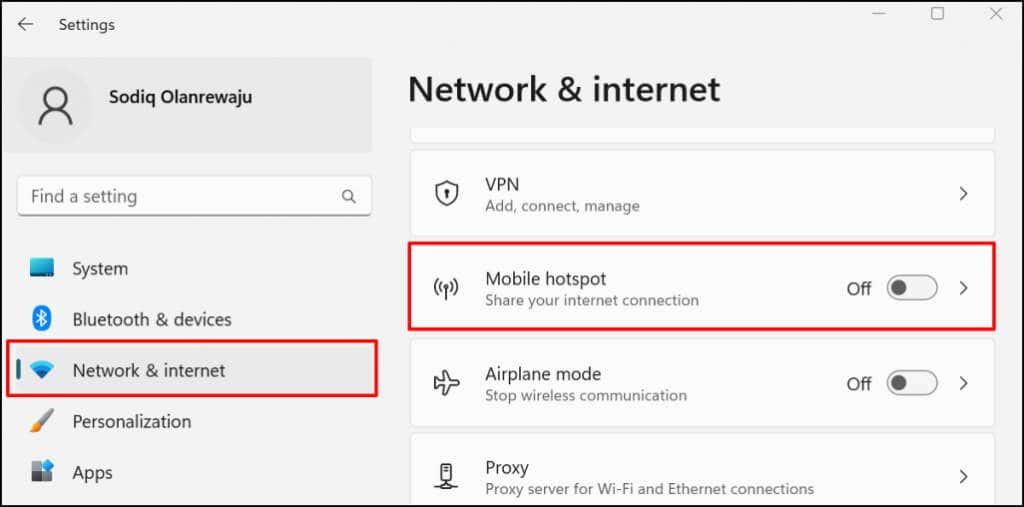










Katya -
А чому ви не згадали про безкоштовні програми? Можливо, варто було б додати
Кіра -
А що як у мене старий роутер? Чи можна це якось обійти
Станіслав -
Спасибі! Тепер маю нову суперсилу — ділитися Wi-Fi! :)
Петро -
Скоро новий Wi-Fi від компанії, готовий до екстремальних тестів
Валера -
Справжня знахідка! Дякую, тепер мені не потрібно завжди купувати нові дані
Маша -
Раніше не знала, що це так просто. Дякую, що поділилися знаннями
Сергій -
Стаття супер! Як на мене, це важливо на сучасному етапі
Любов -
Вас це не засмутить, але мені не вдається знайти один з кроків. Допоможіть, будь ласка
Людмила -
Дякую за таку корисну статтю! Я вперше користуюсь Windows 11
ДашаСонце -
Ого, я думала, що це складніше. Дякую за прості пояснення!
Дмитро -
Класна стаття! Мені дуже цікаво, чи є якісь особливості для старих версій Windows?
Денис -
У нас в офісі ще не всі знають про цей функціонал. Обов'язково поділюся статтею
Андрій -
Цей урок дійсно допоміг мені, тепер я можу ділитися Wi-Fi з друзями без проблем
Софія -
Цікаво, чи можна використовувати спільний доступ для мобільного Інтернету у Windows 11
Настя IT -
На сьогоднішній день це найкраща інформація, яку я знайшла про Wi-Fi. Дуже дякую!
Світлана -
Радий, що випадково натрапила на вашу статтю. Дуже допомогло!
Костя -
Дякую за інформацію! Скільки ж порад вже зібрав для своїх друзів!
Григорій -
Стаття дуже інформативна! Я навіть не думав, що це можливо зробити так швидко
Алла -
Я вже почала використовувати ваші методи, результати суттєві. Дякую
Віталій -
Тепер ніколи не доведеться пояснювати друзям, як підключитися до Інтернету
Данило -
Ніколи не думав, що такий простий спосіб ділитися Wi-Fi. Здорово
Наталка -
Отлично! А як щодо використання VPN під час спільного доступу?
Даша -
Хотіла б спробувати натиснути на ці поради на своєму Mac. Чи є особливості?
Котик -
Я встигла налаштувати спільний доступ за 10 хвилин! Неймовірно легко
Костя з Луцька -
Чудова інформація! Я вже поділився з колегами
Микола -
Чи є сенс спробувати з командним рядком? Я чув, що це може бути швидше.
Таня -
Мені не вдавалося це налаштувати, але з Вашими порадами тепер все вийшло!
Люба -
А як бути з безпекою, коли ділиш Wi-Fi? Це не небезпечно
Степан -
Чи є різниця між версіями Windows 11 щодо налаштування Wi-Fi? Я пам'ятаю, що на минулій версії було складніше
Саша -
Дякую, ваші рекомендації просто супер! Я вже надіслав статтю друзям!
Таня -
Можливо, це питання трішки не в темі, але які інші можливості Wi-Fi у Windows 11?
Олег -
Дякую за детальний покроковий гід, тепер налаштувати спільний доступ до Wi-Fi стало набагато легше
Михайло -
Хотів би дізнатися більше про налаштування безпеки під час спільного доступу до Wi-Fi
Олена -
Чи можна зберігати ці налаштування на автоматі? Хочу уникнути їх кожного разу задавати
Лев К -
Тепер я можу ділитися Wi-Fi навіть з сусідами! Ха-ха, дякую
Оксана -
Я спробувала ваші поради, і все спрацювало! Ви молодець
Галя -
Власники Windows 10, ви не заздрите, що це так просто в 11? :)
Тарас123 -
Класно, але деякі кроки були не до кінця зрозумілі. Можна пояснити детальніше
Марина -
Радий дізнатися, що можна ділитися Wi-Fi. Дякую!
Ірина -
Справжнє порятунок для мене! Чому я раніше не звертала уваги на це?
ПетроПетро -
Цікаво, а чи можна встановити пароль на спільний доступ до Wi-Fi
Роман -
Класна стаття! Я давно шукав зручний спосіб налаштування