Як увімкнути нову функцію автоматичного керування кольором (ACM) у Windows 11

Дізнайтеся, як увімкнути автоматичне керування кольором (ACM) для дисплеїв SDR у Windows 11 швидко та легко.
У Windows 11, збірка 25309, ви можете увімкнути попередній перегляд нової функції автоматичного керування кольором (ACM). У цьому посібнику ви дізнаєтеся, як реалізувати цю можливість на вашому комп'ютері.
Корпорація Майкрософт розширює функцію керування кольором на системному рівні з апаратним прискоренням, тепер автоматичне керування кольором доступно для всіх дисплеїв SDR. Це дозволяє точно відображати всі кольори в програмах, незалежно від того, підключено їх або ні до підтримуваного дисплея.
| Постачальник | Вимоги |
|---|---|
| AMD | RX 400 або новіші, процесори Ryzen з графікою Radeon. |
| Intel | 12-е покоління (Alder Lake) або новіше, дискретний DG1 або новіше. |
| NVIDIA | GTX 10xx або новіші версії. |
Щоб увімкнути нову функцію автоматичного керування кольором (ACM), виконайте такі дії:
Завантажте файл ViveTool-vx.xx.zip для активації автоматичного керування кольором.
Розархівуйте папку zip за допомогою Провідника файлів.
Натисніть кнопку «Видобути все».
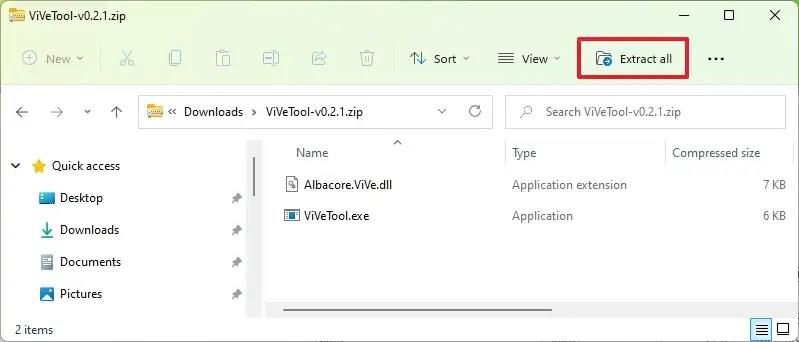
Скопіюйте шлях до папки.
Відкрийте Пуск.
Знайдіть командний рядок, клацніть правою кнопкою миші на верхньому результаті та оберіть Запуск від імені адміністратора.
Перейдіть до папки ViveTool використовуючи команду:
cd c:\шлях\до\папки\ViveTool-v0.xx
Для активації нового автоматичного керування кольором введіть:
vivetool /enable /id:36371531
Перезавантажте комп'ютер.
Після перезавантаження на сторінці налаштувань Розширений дисплей (в Налаштуваннях > Дисплей) з'явиться нова опція «Автоматично керувати кольором для програм».
Якщо ви вирішили повернутися до попередніх налаштувань, виконайте такі ж дії, але на кроці 9 використовуйте:
vivetool /disable /id:36371531
Існує багато причин, чому ваш ноутбук не може підключитися до Wi-Fi, і тому існує багато способів виправити цю помилку. Якщо ваш ноутбук не може підключитися до Wi-Fi, ви можете спробувати наступні способи вирішення цієї проблеми.
Після створення завантажувального USB-накопичувача для встановлення Windows користувачам слід перевірити його працездатність, щоб побачити, чи було створено його успішно.
Кілька безкоштовних інструментів можуть передбачати збої диска до їх виникнення, даючи вам час на резервне копіювання даних та своєчасну заміну диска.
За допомогою правильних інструментів ви можете просканувати свою систему та видалити шпигунське програмне забезпечення, рекламне ПЗ та інші шкідливі програми, які можуть ховатися у вашій системі.
Коли комп’ютер, мобільний пристрій або принтер намагається підключитися до комп’ютера Microsoft Windows через мережу, наприклад, може з’явитися повідомлення про помилку «мережевий шлях не знайдено» — помилка 0x80070035.
Синій екран смерті (BSOD) – це поширена і не нова помилка Windows, яка виникає, коли на комп’ютері виникає якась серйозна системна помилка.
Замість виконання ручних операцій та операцій прямого доступу у Windows, ми можемо замінити їх доступними командами CMD для швидшого доступу.
Як і у Windows 10, ви також можете використовувати стороннє програмне забезпечення, щоб зробити панель завдань Windows 11 прозорою.
Після незліченних годин використання ноутбука та настільної системи колонок у коледжі, багато людей виявляють, що кілька розумних покращень можуть перетворити їхній тісний простір у гуртожитку на найкращий стрімінговий центр, не витрачаючи при цьому багато грошей.
Тачпад ноутбука призначений не лише для вказівки, клацання та масштабування. Прямокутна поверхня також підтримує жести, які дозволяють перемикатися між програмами, керувати відтворенням медіа, файлами та навіть переглядати сповіщення.










Роман -
А що ви думаєте про сумісність з графічними картами? У мене нова RTX, і цікаво, чи вплине це на якість відображення
Максимус 888 -
Я не очікував, що автоматичне керування кольором може так змінити враження від роботи за комп'ютером. Це не тільки зручно, але й красиво
Петро -
Ого, ніколи не думав, що це так просто! В мене Windows 11, і я вже активував цю функцію. Ефект приголомшливий
Галина -
Привіт, чи знаєте ви, чи можна цю функцію активувати для інших версій Windows? Дуже цікаво!
Маша -
Завжди хотіла спробувати щось подібне. Як думаєте, чим це краще за ручне налаштування кольорів
Юля -
Тож вийшло цікаво, але досі трохи бентежить. Чи можу я повернутись до старих налаштувань, якщо ACM не підійде
Катря -
Можливо, створити окрему тему про проблеми з ACM? Дуже багато питань з'явилось після активації!
Леонід -
А у вас не виникало проблем зі спотворенням кольорів? В мене після активації ACM деякі програми виглядають зовсім дивно!
Дмитро -
Мені цікаво, як ця функція вплине на енергоспоживання ПК? Не хочеться, щоб комп'ютер витрачав більше енергії без потреби.
Сергій -
Ой, це дійсно круто! Залишайтеся такими ж активними! Я в захваті від тих змін, які вже помітив.
Анна котик -
Прямо в тему! Я ж раніше боролася з кольоровими налаштуваннями. Дякую, що поділилися, тепер все стало простіше
Софія -
А як саме вона працює? Я пробував, але не можу зрозуміти, чому кольори не змінюються так, як показано на скріншотах
Наталка -
Дякую за поради! Завжди хотіла налаштувати кольори так, щоби вони не втомлювали очі під час роботи. Зараз спробую
Олег маленький -
Дякую за ділу! Я вже встиг протестувати цю функцію, і враження дуже позитивні! Рекомендую усім
Іван -
Цікаво, чому ця функція досі викликає багато сумнівів? Можливо, хтось знає про її недоліки
Людмила -
Я тут натрапила на цікавий момент: як часто варто перевіряти налаштування кольору після активації ACM
Тарас IT -
Це дуже крута функція, усім рекомендую! Коли ви налаштуєте ACM, кольори на екрані виглядають зовсім інакше. Це чудово для роботи та ігор
Олена -
Слухайте, а можливо, комусь із вас вдалося протестувати цю функцію в іграх? Яка різниця в вигляді кольорів
Настя -
Забув додати, можна якось діставати більше інформації про налаштування? Я ненароком натиснула не те
Оксана -
Дякую за інформацію! Я вже спробувала активувати автоматичне керування кольором, і воно справді змінює вигляд моїх програм. Чекаю більше таких корисних порад!
Вікторія -
Дуже цікава стаття, дякую! Я завжди намагалася вручну налаштовувати кольори, але тепер впевнений, що спробую ACM