Як відкалібрувати монітор на ПК з Windows 11

Цей посібник пояснює, чому калібрування монітора на ПК з Windows 11 є важливим, і надає 5 простих методів для досягнення найкращої якості зображення вашого монітора.

Життя – це барвиста справа, і воно має бути представлене так і на вашому екрані. Багато в чому це залежить від можливостей вашого монітора, але ще більше від того, як ви його калібруєте.
Монітори, які не відкалібровані належним чином, можуть здаватися трохи тьмяними. Якщо ви геймер або фотограф, це просто неприйнятно. Витративши час на налаштування та калібрування монітора, ви отримаєте максимальну віддачу від нього з точки зору кольорів та графічних налаштувань.
Якщо ви не знаєте, з чого почати або як виконати калібрування монітора, не хвилюйтеся. Ми захищаємо вашу спину. Ось все, що вам потрібно про це знати.
ЗмістУ світі немає гіршого відчуття, ніж годинами працювати над редагуванням фотографій, щоб потім усвідомити, що кольори згадуються, коли ви друкуєте їх. Калібрування монітора та кольорів дисплея убереже вас від необхідності проходити це пекло.
Навіть якщо ви не професійний фотограф чи гравець, ви все одно захочете відкалібрувати свій монітор, щоб переконатися, що те, що ви бачите на екран, не надто відрізняється від того, що ваші друзі побачать на своїх пристроях при обміні знімками.
Ключові переваги калібрування монітора:
| Переваги | Опис |
|---|---|
| Точність кольорів | Гарантує, що кольори зберігають свою натуральність на різних екранах. |
| Покращена продуктивність | Допомагає в графічних завданнях, таких як редагування зображень або відео. |
| Регулювання яскравості | Забезпечує комфортніше сприйняття зображення, зменшуючи навантаження на очі. |
Перед початком калібрування дисплея потрібно звернути увагу на декілька важливих моментів:
У більшості випадків для роздільної здатності вашого монітора вже встановлено вихідні налаштування. Якщо в нього були внесені якісь зміни раніше, ось як повернути його вихідну роздільну здатність:
Клацніть правою кнопкою миші на робочому столі та виберіть Параметри дисплея.

Тепер прокрутіть униз і натисніть спадне меню під «Роздільна здатність дисплея». Рекомендованою є рідна роздільна здатність.
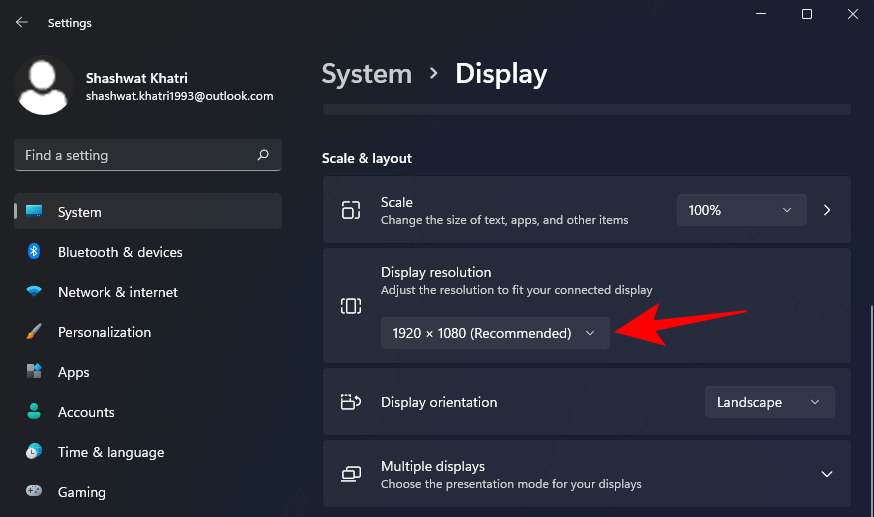
Щоб отримати найкращі результати, ваш дисплей потрібно ввімкнути щонайменше на 30 хвилин до калібрування кольору. Це дозволяє дисплею нагрітися і досягти повної яскравості, щоб можна було належним чином сприймати корекції кольору.
Ось кілька різних способів калібрування монітора на комп’ютері з Windows 11.
Натисніть Win + I щоб відкрити Налаштування, і натисніть на Дисплей.

Увімкніть HDR і налаштуйте параметри відповідно до ваших уподобань.
Відкрийте програму Налаштування, введіть calibrate display color та виберіть результат пошуку.

Відкрийте панель керування NVIDIA через меню «Пуск», щоб відрегулювати налаштування кольору.

Відкрийте програмне забезпечення AMD Radeon, щоб внести зміни в налаштування дисплея.

Скористайтесь онлайн-інструментами, такими як Photo Friday та Lagom, для калібрування.
Як я можу визначити, чи точний колір мого монітора? Уважно відрегулюйте налаштування за еталонними зразками та працюйте в належному освітленні.
Як скинути налаштування кольору монітора? Використовуйте вікно «Керування кольором» у Windows для скидання до значення за замовчуванням.
Яке налаштування монітора найкраще для очей? Контрастність від 60 до 70 відсотків допоможе зменшити навантаження на очі.
Як перевірити частоту оновлення монітора (Гц)? Виберіть Параметри дисплея правою кнопкою миші на робочому столі та знайдіть в розширених налаштуваннях.
Сподіваємось, що цей посібник допоможе вам у калібруванні вашого монітора для досягнення найкращої якості зображення.
ПОВ’ЯЗАНО
Існує багато причин, чому ваш ноутбук не може підключитися до Wi-Fi, і тому існує багато способів виправити цю помилку. Якщо ваш ноутбук не може підключитися до Wi-Fi, ви можете спробувати наступні способи вирішення цієї проблеми.
Після створення завантажувального USB-накопичувача для встановлення Windows користувачам слід перевірити його працездатність, щоб побачити, чи було створено його успішно.
Кілька безкоштовних інструментів можуть передбачати збої диска до їх виникнення, даючи вам час на резервне копіювання даних та своєчасну заміну диска.
За допомогою правильних інструментів ви можете просканувати свою систему та видалити шпигунське програмне забезпечення, рекламне ПЗ та інші шкідливі програми, які можуть ховатися у вашій системі.
Коли комп’ютер, мобільний пристрій або принтер намагається підключитися до комп’ютера Microsoft Windows через мережу, наприклад, може з’явитися повідомлення про помилку «мережевий шлях не знайдено» — помилка 0x80070035.
Синій екран смерті (BSOD) – це поширена і не нова помилка Windows, яка виникає, коли на комп’ютері виникає якась серйозна системна помилка.
Замість виконання ручних операцій та операцій прямого доступу у Windows, ми можемо замінити їх доступними командами CMD для швидшого доступу.
Як і у Windows 10, ви також можете використовувати стороннє програмне забезпечення, щоб зробити панель завдань Windows 11 прозорою.
Після незліченних годин використання ноутбука та настільної системи колонок у коледжі, багато людей виявляють, що кілька розумних покращень можуть перетворити їхній тісний простір у гуртожитку на найкращий стрімінговий центр, не витрачаючи при цьому багато грошей.
Тачпад ноутбука призначений не лише для вказівки, клацання та масштабування. Прямокутна поверхня також підтримує жести, які дозволяють перемикатися між програмами, керувати відтворенням медіа, файлами та навіть переглядати сповіщення.










Дмитро -
А чому ви не згадали про програму для калібрування? Я люблю використовувати стороннє ПЗ для поліпшення якості зображення. Можливо, хтось знає хорошу?
Наум76 -
Чи можна налаштувати монітор без використання спеціальних пристроїв або програм? Просто ручне налаштування підійде?
Катя_MrCat -
Круто! Тепер мій монітор виглядає набагато краще. Я навіть перевірила контрастність, і це дійсно допомогло
Федір -
Чи є особливі налаштування для ігр? Які кольори найкраще підходять для геймерських моніторів?
Таня -
Вау, тільки що відкалібровала свій монітор, і зміни просто вражаючі! Не думала, що на це йде так багато часу.
Маша -
Залиште свої коментарі! Хочеться почути ваші результати. Як вам вдалося калібрувати ваш монітор?
Саша Степаненко -
Зверніть увагу на налаштування яскравості та контрасту. Це має також важливе значення, особливо якщо ви працюєте з графікою
Петя Пупкін -
Краще за все налаштовувати все вручну, так я завжди роблю. Лише в такому випадку ви отримуєте ідеальні результати
Лена з Харкова -
Спасибі! Ваші поради справді корисні. Я пробувала порад, і результати чудові
Ірина 89 -
Це було корисно! Я не знала, що налаштування кольорів так важливі для роботи. Спасибі!
Роман -
Хочу поділитися своїм досвідом: після калібрування кольори стали насиченішими, але не з усіма фотографіями це спрацювало.
Петро -
Я завжди думав, що відкалібрувати монітор — це складно. Але з вашими вказівками це виявилося простим!
Vitaliy -
От хто знав, що так важливо відкалібрувати монітор? Я планую спробувати це на вихідних. Дякую за натхнення!
Сергій -
Класний пост! Я давно шукав, як відкалібрувати свій монітор на Windows 11. Тепер знаю, з чого почати
Віка -
А якщо в понеділок на роботі не буде часу на калібрування? Мабуть, варто це зробити ввечері
Олена -
Дякую за корисну інформацію! Всі ці налаштування можуть бути дуже заплутаними, але ви все чітко пояснили