Як створити обліковий запис Microsoft на Windows 11

Щоб створити обліковий запис Microsoft у Windows 11, відкрийте «Налаштування» > «Облікові записи» > «Інші користувачі» та натисніть опцію «Додати обліковий запис».
У Windows 11 програма Microsoft Paint тепер містить інструмент, який спрощує видалення фону із зображень. У цьому посібнику ви дізнаєтеся, як ним користуватися.
Починаючи з версії 11.2306.30.0, програма Paint отримує нову опцію, яка виявляє об’єкти на зображенні та видаляє фон одним клацанням миші, усуваючи потребу в складних кроках за допомогою сторонніх програм для редагування зображень або онлайн-сервісів.
Єдине застереження полягає в тому, що ця функція наразі доступна для пристроїв, зареєстрованих у Dev або Canary Channel програми Windows Insider Program, і неясно, коли Microsoft розгорне цю функцію для всіх.
Цей посібник навчить вас, як видалити фон із будь-якого зображення одним клацанням миші у Windows 11.
Щоб видалити фон із зображення за допомогою Paint у Windows 11, виконайте такі дії:
Натисніть кнопку «Видалити фон» у розділі «Зображення» на стрічці.
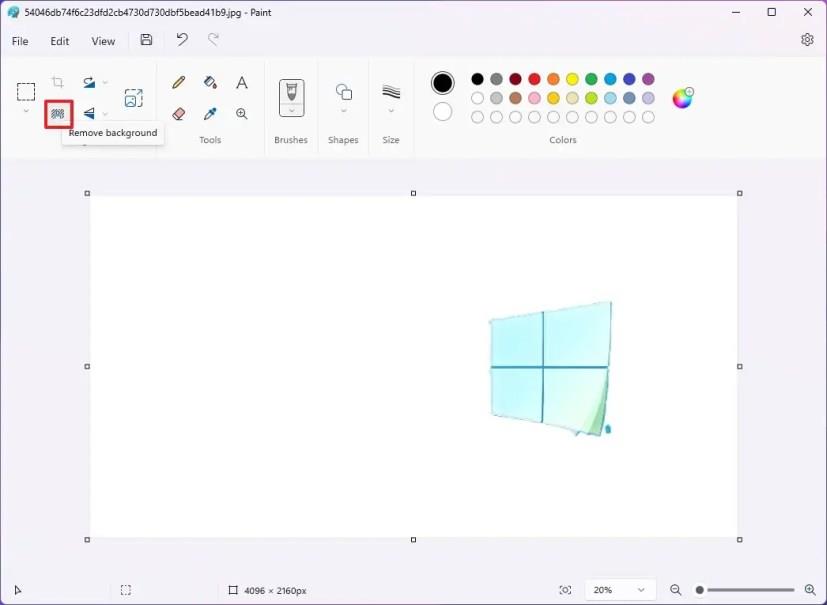
(Необов’язково) Використовуйте інструмент «Масштаб», щоб збільшити зображення, і використовуйте опцію «Гумка», щоб завершити очищення залишків пікселів навколо об’єкта.
Після виконання кроків Microsoft Paint проаналізує зображення, виявить об’єкти, визначить фонові області та видалить їх із зображення.
Щоб вручну вибрати частину фону для видалення із зображення за допомогою Paint, виконайте такі дії:
Натисніть кнопку «Вибрати» в розділі «Зображення» на стрічці.
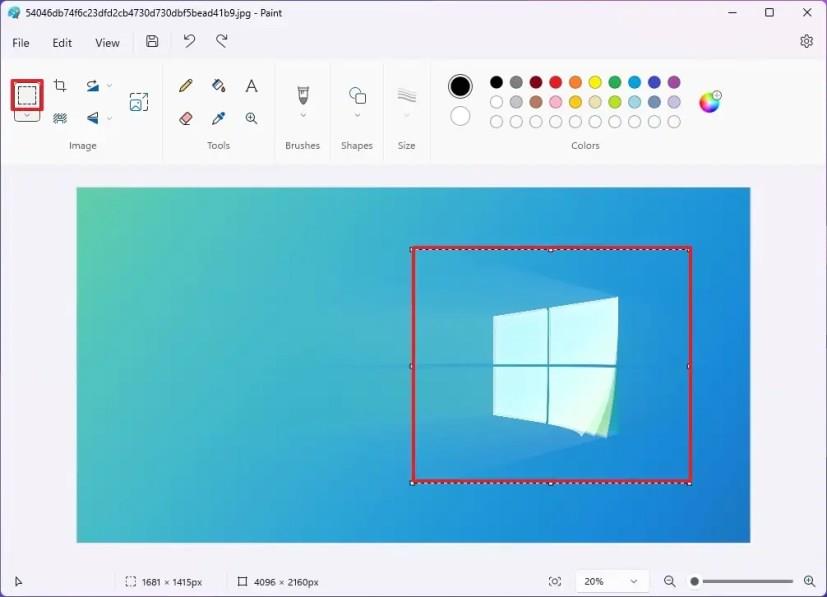
Виберіть область із фоном, яку потрібно видалити.
Натисніть кнопку «Видалити фон» у розділі «Зображення» на стрічці.
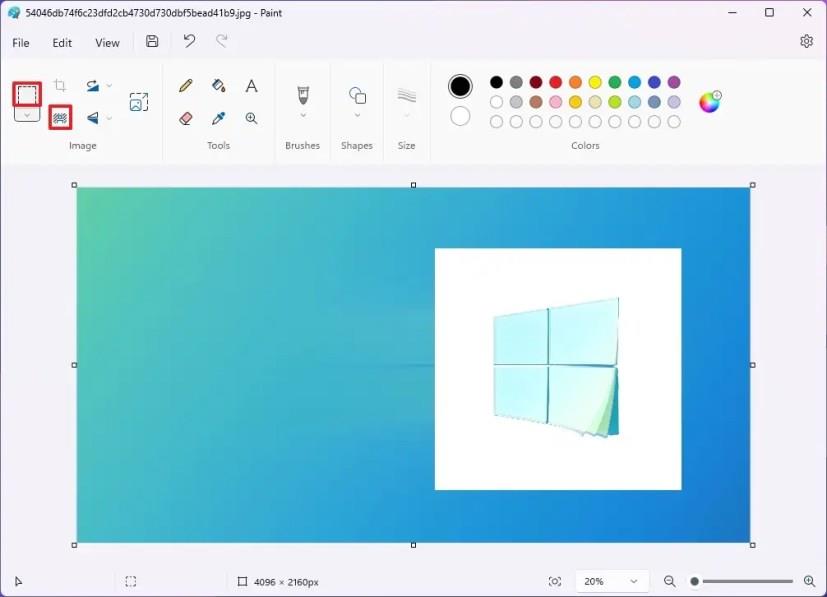
(Необов’язково) Використовуйте інструмент «Масштаб», щоб збільшити зображення, і використовуйте опцію «Гумка», щоб завершити очищення залишків пікселів навколо об’єкта.
Після виконання цих кроків Microsoft Paint видалить фон лише з тієї частини зображення, яку ви вибрали.
Компанія не зазначає, чи використовує ця функція штучний інтелект, але це добре. Однак це не ідеально, оскільки очищення пікселів навколо об’єктів залишає деякі залишки. У деяких випадках ви можете збільшити масштаб і використовувати ластик, щоб очистити кадрування.
Якщо ви не можете знайти цей параметр, це тому, що ви використовуєте версію Microsoft Paint, яка включає цю функцію. Якщо у вас є пристрій у каналі Dev або Canary, відкрийте Microsoft Store, перейдіть на сторінку «Бібліотека» та натисніть кнопку «Отримати оновлення», щоб завантажити останню версію Paint.
Щоб створити обліковий запис Microsoft у Windows 11, відкрийте «Налаштування» > «Облікові записи» > «Інші користувачі» та натисніть опцію «Додати обліковий запис».
Щоб видалити фон зображення з Paint у Windows 11, відкрийте зображення за допомогою програми Microsoft Paint і натисніть опцію «Видалити фон».
Щоб почати використовувати Bing AI із ChatGPT, після отримання доступу відкрийте Bing, виконайте пошук, натисніть «Чат» і задайте складні людські запитання.
Щоб автоматично змінювати шпалери робочого столу в Windows 11, ви можете скористатися функціями Spotlight і Slideshow. Ось як.
Дізнайтеся, як створити резервну копію файлів, налаштувань і програм у Windows 11 в хмарі за допомогою функції "Резервне копіювання Windows".
Дізнайтеся, як швидко відкрити програму «Параметри» у Windows 11. Всього сім зручних способів, включаючи комбінації клавіш та доступ з меню.
Детальний посібник про те, як змінити дію закриття кришки в Windows 11, включаючи налагодження енергозбереження та оптимізацію роботи вашого пристрою.
Щоб отримати доступ до Bing Chat з Android або iPhone, вам знадобиться мобільний додаток Bing, мобільний додаток Microsoft Edge або SwiftKey. Ось як.
Щоб змінити акцентний колір у Windows 11, відкрийте «Налаштування» > «Персоналізація» > «Кольори» та виберіть потрібний колір або створіть власний колір.
Windows 11 23H2 тепер розпаковує .tar, .tar.gz, .tar.bz2, .tar.zst, .tar.xz, .tgz, .tbz2, .tzst, .txz, .rar і .7z. Ось як
Щоб обрізати та заблокувати програму в Windows 11, відкрийте PowerToys і ввімкніть «Вставити обрізання та блокування» та використовуйте Win + Ctrl + Shift + T або Win Ctrl + Shift + R.
Щоб розпакувати файли в Windows 11, клацніть правою кнопкою миші папку .zip у Провіднику файлів і виберіть «Витягнути все», а потім натисніть «Витягти».
Щоб надрукувати у форматі PDF у Windows 11, відкрийте програму, скористайтеся комбінацією клавіш Ctrl + P, виберіть Microsoft Друк у PDF, натисніть «Друк» і виберіть папку для збереження.
У Провіднику Windows 11 скористайтеся меню «Перегляд» і виберіть «Компактний вигляд», щоб перейти до класичного макета, щоб зменшити простір між елементами.
Щоб вимкнути піктограму стану синхронізації OneDrive у Провіднику файлів Windows 10, відкрийте параметри папок і зніміть прапорець Завжди показувати статус доступності.
Щоб вимкнути відкриту панель віджетів при наведенні курсора на панель завдань, вам потрібно відкрити налаштування віджетів і вимкнути цю функцію. Ось як.
Щоб установити принтер за замовчуванням у Windows 11, відкрийте налаштування принтерів і сканерів, вимкніть параметр керування принтером за замовчуванням і встановіть новий принтер.
Щоб увімкнути HDR у Windows 11, відкрийте «Параметри» > «Система» > «Дисплей» і ввімкніть параметр «Використовувати HDR». Ви також можете налаштувати параметри.
Щоб створити ярлик у Windows 11, відкрийте контекстне меню робочого столу, виберіть «Створити» та «Ярлик», укажіть URL-адресу, розташування файлу чи папки та завершіть.
Щоб додати папку до фотографій у Windows 11, відкрийте «Папки» та скористайтеся опцією «Додати папку». Щоб видалити розташування, клацніть правою кнопкою миші та виберіть Видалити папку.
Існує багато причин, чому ваш ноутбук не може підключитися до Wi-Fi, і тому існує багато способів виправити цю помилку. Якщо ваш ноутбук не може підключитися до Wi-Fi, ви можете спробувати наступні способи вирішення цієї проблеми.
Після створення завантажувального USB-накопичувача для встановлення Windows користувачам слід перевірити його працездатність, щоб побачити, чи було створено його успішно.
Кілька безкоштовних інструментів можуть передбачати збої диска до їх виникнення, даючи вам час на резервне копіювання даних та своєчасну заміну диска.
За допомогою правильних інструментів ви можете просканувати свою систему та видалити шпигунське програмне забезпечення, рекламне ПЗ та інші шкідливі програми, які можуть ховатися у вашій системі.
Коли комп’ютер, мобільний пристрій або принтер намагається підключитися до комп’ютера Microsoft Windows через мережу, наприклад, може з’явитися повідомлення про помилку «мережевий шлях не знайдено» — помилка 0x80070035.
Синій екран смерті (BSOD) – це поширена і не нова помилка Windows, яка виникає, коли на комп’ютері виникає якась серйозна системна помилка.
Замість виконання ручних операцій та операцій прямого доступу у Windows, ми можемо замінити їх доступними командами CMD для швидшого доступу.
Як і у Windows 10, ви також можете використовувати стороннє програмне забезпечення, щоб зробити панель завдань Windows 11 прозорою.
Після незліченних годин використання ноутбука та настільної системи колонок у коледжі, багато людей виявляють, що кілька розумних покращень можуть перетворити їхній тісний простір у гуртожитку на найкращий стрімінговий центр, не витрачаючи при цьому багато грошей.
Тачпад ноутбука призначений не лише для вказівки, клацання та масштабування. Прямокутна поверхня також підтримує жести, які дозволяють перемикатися між програмами, керувати відтворенням медіа, файлами та навіть переглядати сповіщення.





























Аня М. -
Впевнена, що ця інформація корисна для багатьох! Підтримую ініціативу такі пости робити частіше!
Микола -
Після прочитання давньої статті про видалення фону у Photoshop, я трохи засмутився, але це рішення виглядає дуже легким
Катя -
Якщо говорить про зручність – Paint чудовий, але це також займе трохи часу. Все ж рекомендую спробувати
Марина -
Слабо віриться, але, можливо, це і є те, що мені потрібно! Чи може хтось поділитися практичним досвідом
Софія -
Цікаво, а які ще є методи видалення фону? Може, хтось може покрити інші програми, які можуть допомогти?
Оксана -
Дякую за корисні поради! Я завжди думала, що видалити фон можна лише в складних програмах, а тут так просто в Paint. Обов'язково спробую
Валентина -
А що робити, якщо фон занадто складний? чи є якісь хитрощі, щоб спростити процес
Стас М. -
Так, метод дійсно простий! Я спробував, і результат перевершив мої сподівання!
Олег З. -
Раніше я використовував інші програми, але цей метод виглядає привабливо. Дуже чекаю на результати
Марія Котик -
Вау, ніколи не думала, що Paint може бути таким корисним! Чекаю подробиць про інші функції програми
Дмитро -
Супер, дякую! Мені завжди здавалося, що Paint це тільки для малювання, але виявляється, що він може робити більше
Іван П. -
Мене завжди цікавило, як можна швидко видалити фон. Сподіваюся, цей метод буде працювати без збоїв
Сергій88 -
Цікава стаття, але є ще інші програми, які легше видаляють фон. Можливо, варто обсудити й інші варіанти в наступних матеріалах?
Людмила -
Досить просто, спробую вже сьогодні! А яка у вас улюблена функція в Paint
Олексій С. -
Дякую за підказки, у мене завжди були проблеми з цим. Тепер буду знати, як витрачати менше часу.
Наталя -
Хм, а як щодо якості отриманого зображення? Чи не погіршиться вона після видалення фону
Богдан72 -
Не можу дочекатися, щоб перевірити це! Іноді мені потрібно очищати фони для фотографій. Спасибі за інфо
Тетяна -
Дякую! Я ніколи не думала, що у Paint можна видалити фон. Обов'язково скористаюсь цим методом!
Костя -
Тільки що закінчив тестувати! Все працює. А може, хтось знає спосіб видалити фон більш професійно?
Вікторія -
Завжди мала труднощі з видаленням фону, тому дякую! Це відкриває нові можливості для моїх малюнків
Роман -
Вражає, наскільки універсальним може бути Paint для таких задач. Рекомендую всім читати статті як ця