Windows 10: Як налаштувати Провідник файлів для запуску на «Цей ПК»

Провідник файлів у Windows 10 дозволяє легко знаходити файли та керувати ними. Дізнайтеся, як налаштувати його для відкриття на «Цей ПК».
У Windows 11 є програма «Параметри», яка дозволяє вам контролювати та налаштовувати всі аспекти вашої операційної системи. Цей посібник розгляне кілька способів доступу до програми, що можуть пришвидшити вашу роботу.
Ви можете відкривати програму різними способами, щоб знайти той, який найбільш зручний для вас:
| Спосіб | Опис | Зображення |
|---|---|---|
| 1. Комбінація клавіш | Найшвидший спосіб - натиснути Windows + i. | 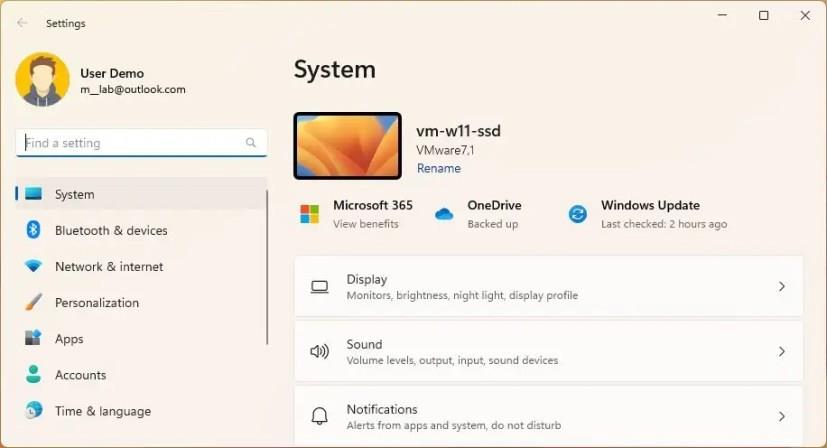 |
| 2. Меню швидкого посилання | Клацніть правою кнопкою на кнопці Пуск та виберіть Налаштування. | 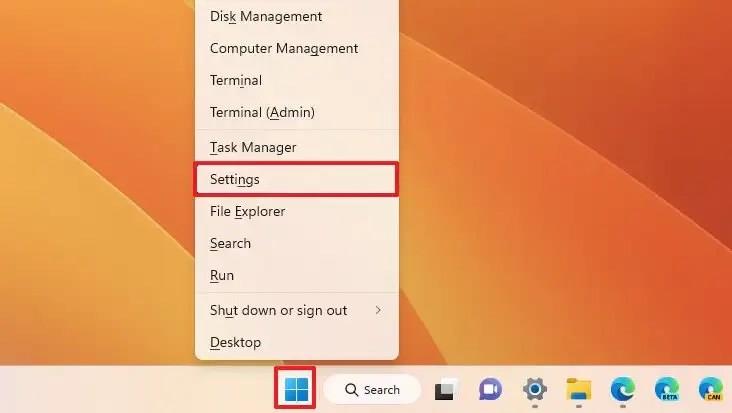 |
| 3. Через меню «Пуск» | Відкрийте Пуск і виберіть Налаштування в розділі «Закріплено». | 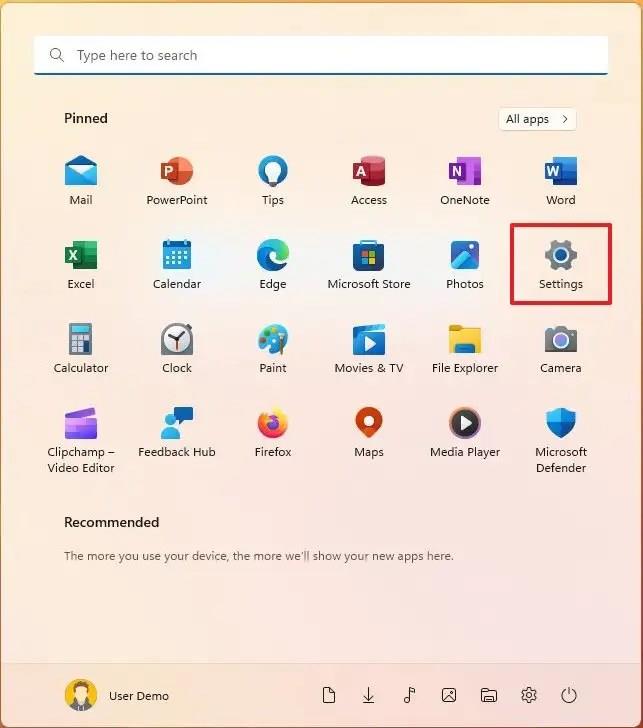 |
| 4. Використання пошуку | Натисніть Windows + S, введіть Параметри, та виберіть потрібний пункт. | 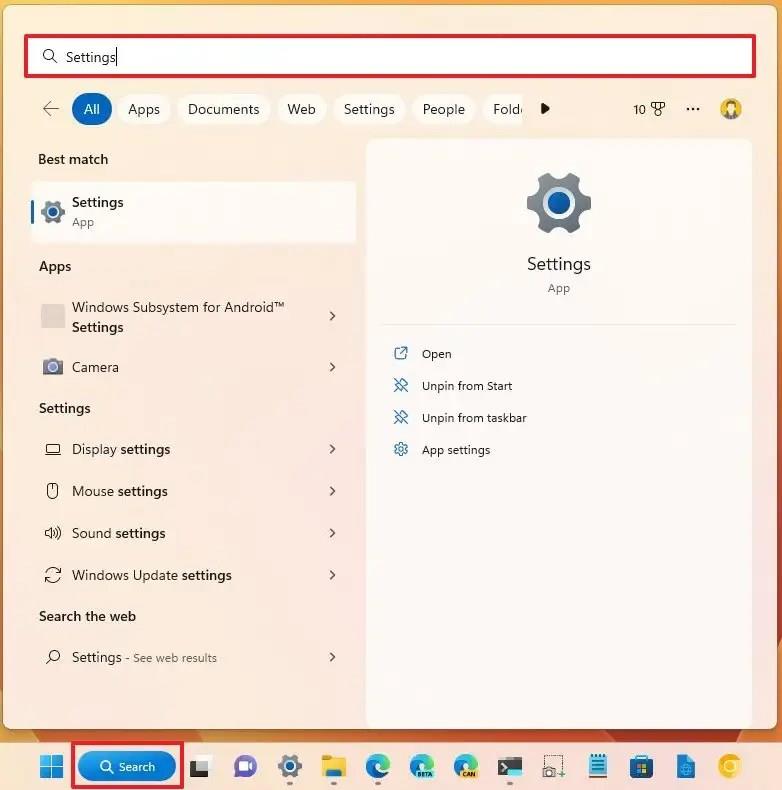 |
| 5. Панель завдань | Клацніть правою кнопкою на панелі завдань і виберіть Налаштування панелі завдань. | 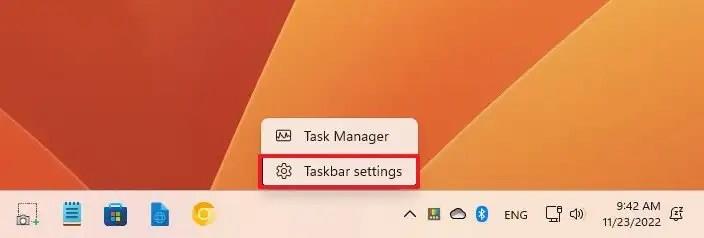 |
| 6. Команда «Виконати» | Використайте комбінацію клавіш Windows + R та введіть ms-settings:. | 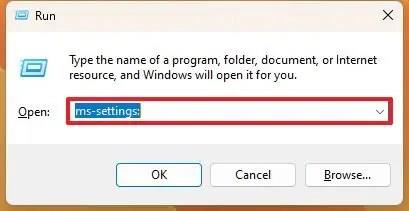 |
| 7. Робочий стіл | Правою кнопкою миші на робочому столі виберіть Налаштування. | 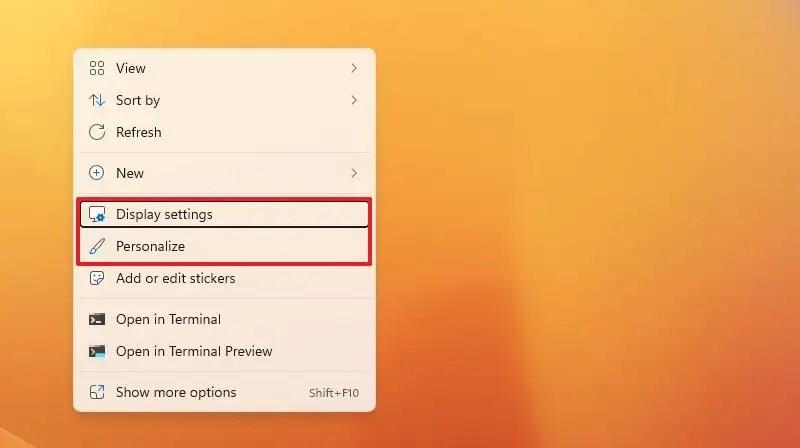 |
Окрім описаних методів, існують ще інші способи для доступу до програми «Параметри», такі як використання панелі керування. Ви можете експериментувати з різними способами, щоб знайти найбільш ефективний для себе.
Сподіваємось, цей посібник було корисним для вас! Якщо у вас є додаткові запитання, не соромтеся звернутися за допомогою.
Детальніша інформація тут.
Провідник файлів у Windows 10 дозволяє легко знаходити файли та керувати ними. Дізнайтеся, як налаштувати його для відкриття на «Цей ПК».
Дізнайтеся, як налаштувати яскравість екрана на Windows 11. Знайдіть прості поради та покрокові інструкції для оптимізації вашого комп’ютера.
Ось посібник про те, як змінити тему, кольори та інші елементи в Windows 11, щоб створити чудовий робочий стіл.
Дізнайтеся, як налаштувати віддалений робочий стіл у Windows 10 з простими покроковими інструкціями.
Детальна інструкція про те, як налаштувати роумінг даних на iPhone, активувати та деактивувати цю функцію. Захистіть свій бюджет під час подорожей.
Дізнайтеся, як швидко відкрити програму «Параметри» у Windows 11. Всього сім зручних способів, включаючи комбінації клавіш та доступ з меню.
Дізнайтеся, як додати чи видалити програми запуску у Windows 10 для оптимізації роботи вашого комп'ютера.
Детальний посібник про те, як змінити дію закриття кришки в Windows 11, включаючи налагодження енергозбереження та оптимізацію роботи вашого пристрою.
Якщо ваш телефон Android продовжує вібрувати довільно, перевірте налаштування сповіщень для кожної програми, встановленої на вашому пристрої.
У цьому посібнику добре показано, як ви можете заблокувати Facebook доступ до ваших фотографій і захистити вашу конфіденційність.
Якщо ваша камера Zoom перевернута, ви можете скористатися опцією «Повернути на 90°» для правильного відображення. Дізнайтеся більше про налаштування відео Zoom.
Дізнайтеся, що таке роумінг даних і як увімкнути або вимкнути його на Samsung Galaxy S10.
Чи траплялося вам, що на вашому комп’ютері з Windows 10 щось переривається, і вам доводиться виходити або вимкнути комп’ютер? Ви хотіли б, щоб був спосіб
У Windows 10 функція «Історія файлів» дозволяє створювати резервні копії файлів і папок у безпечних місцях на випадок, якщо ви видалите щось випадково. За
Вирізати (CTRL + X), копіювати (CTRL + C) і вставити (CTRL + V) — це звичайні комбінації клавіш, які кожен користувач ПК з Windows 10 знає напам’ять. Призначення клавіатури
Ось корисний посібник про найпростіший спосіб швидко вимкнути Snap Assist у Windows 10
Існує багато способів керувати своїми сповіщеннями в Windows 10. Проте я вважаю, що я набагато продуктивніший, коли припиняю всі сповіщення в
Звідси вам потрібно буде внести кілька змін до реєстру на вашому ПК з Windows 10. Якщо вам незручно вносити ці зміни, не читайте жодних
Bluetooth дозволяє підключати пристрої та аксесуари Windows 10 до комп’ютера без використання проводів. У більшості випадків Bluetooth добре працює в Windows
Системні значки — це будь-які значки, які відображаються в системному треї; системний трей розташований праворуч від панелі завдань Windows 10. На всяк випадок
Існує багато причин, чому ваш ноутбук не може підключитися до Wi-Fi, і тому існує багато способів виправити цю помилку. Якщо ваш ноутбук не може підключитися до Wi-Fi, ви можете спробувати наступні способи вирішення цієї проблеми.
Після створення завантажувального USB-накопичувача для встановлення Windows користувачам слід перевірити його працездатність, щоб побачити, чи було створено його успішно.
Кілька безкоштовних інструментів можуть передбачати збої диска до їх виникнення, даючи вам час на резервне копіювання даних та своєчасну заміну диска.
За допомогою правильних інструментів ви можете просканувати свою систему та видалити шпигунське програмне забезпечення, рекламне ПЗ та інші шкідливі програми, які можуть ховатися у вашій системі.
Коли комп’ютер, мобільний пристрій або принтер намагається підключитися до комп’ютера Microsoft Windows через мережу, наприклад, може з’явитися повідомлення про помилку «мережевий шлях не знайдено» — помилка 0x80070035.
Синій екран смерті (BSOD) – це поширена і не нова помилка Windows, яка виникає, коли на комп’ютері виникає якась серйозна системна помилка.
Замість виконання ручних операцій та операцій прямого доступу у Windows, ми можемо замінити їх доступними командами CMD для швидшого доступу.
Як і у Windows 10, ви також можете використовувати стороннє програмне забезпечення, щоб зробити панель завдань Windows 11 прозорою.
Після незліченних годин використання ноутбука та настільної системи колонок у коледжі, багато людей виявляють, що кілька розумних покращень можуть перетворити їхній тісний простір у гуртожитку на найкращий стрімінговий центр, не витрачаючи при цьому багато грошей.
Тачпад ноутбука призначений не лише для вказівки, клацання та масштабування. Прямокутна поверхня також підтримує жести, які дозволяють перемикатися між програмами, керувати відтворенням медіа, файлами та навіть переглядати сповіщення.
![Як змінити яскравість у Windows 11 [Покрокові інструкції та виправлення] Як змінити яскравість у Windows 11 [Покрокові інструкції та виправлення]](https://img2.webtech360.com/resources3/r1/image-1662-0914195955740.png)


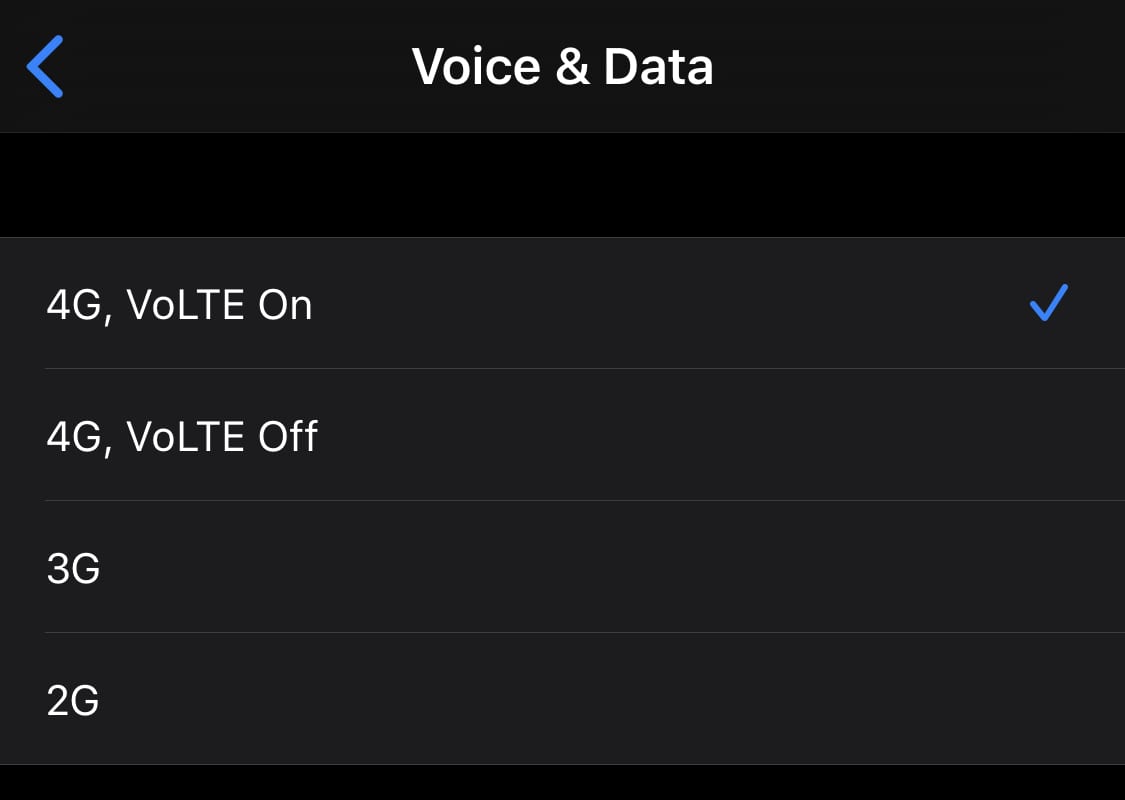

























Олег -
Дуже корисна стаття! Завдяки цим простим способам, я нарешті зміг відкрити «Налаштування» в Windows 11 без проблем
Дмитро 555 -
Стаття дійсно корисна! Але я б хотів знати, як підключити більше налаштувань для системних оновлень. Хтось знає?
Артур -
Цікаво, чому у деяких версіях Windows 11 ці способи не працюють. Є якісь обмеження
Лев -
Відкриваю «Налаштування» по гарячих клавішах, просто бомба! Це значно пришвидшує мою роботу
Ганна -
Клас, я любитель Windows 11, такий зручний інтерфейс! Дякую за статтю, дуже радила б цим користувачам
Олена_Гаджет -
Якщо у вас не відкривається «Налаштування», спробуйте перевірити оновлення Windows. Це може бути вирішенням проблеми
Наташа -
А можна ще поділитися, як знайти додаткові налаштування безпосередньо з «Панелі управління»? Я завжди плутаюся
Маруся -
Супер, тепер я знаю, як швидко відкрити «Налаштування» у Windows 11. Відмінний урок
Mia_Bear -
Знайшла спосіб через «Термінал»! Чи можу я з вами поділитися, як це зробити? :)
Таня_Котик -
Дякую за поради! Ніколи не знав, що можна відкрити програму через меню «Пуск» таким швидким способом.
Костя_ІТ -
Згоден, що перехід через меню "Пуск" дуже зручний. Але я часто тисну на "Windows + I". Що ще можна спробувати
Інна_Tech -
Дійсно цікава інформація. Я згодна, що ці 6 способів можуть суттєво спростити життя
Тимур -
Дякую, дуже корисно! Я завжди відкривав через іконку на панелі завдань, а тепер дізнався про інші методи.
Катя_123 -
Супер стаття! Чим більше читаю, тим більше дізнаюсь про можливості Windows 11. Дякую за підтримку
Сергій -
Тут є стільки корисної інформації! Ніколи не знав, що просто натискання клавіші «Windows» може вирішити так багато проблем
Ніна -
Дякую! Я тут шукаю прості рішення для управління комп’ютером, ваш пост дуже в тему
Юрій -
А може хтось підкаже, чому в мене не відкривається «Налаштування»? Я пробую всі ці способи, але нічого не допомагає