Як змінити дію закриття кришки в Windows 11
Щоб змінити дію закриття кришки в Windows 11, дотримуйтесь цих простих кроків:
- Відкрийте Панель керування.
- Перейдіть до Обладнання та звук.
- Виберіть «Електроживлення».
- На лівій панелі виберіть «Вибрати, що робить закриття кришки».
-
У розділі «Налаштування кнопки живлення та кришки» скористайтеся параметром «Коли я закриваю кришку» та виберіть дію для:
| Дія |
Для роботи від батареї |
Для підключення |
| Нічого не робити |
Продовжує працювати |
Продовжує працювати |
| Сон |
Переводить у режим сну |
Переводить у режим сну |
| Гібернація |
Зберігає сеанс |
Зберігає сеанс |
| Вимкнути |
Вимикає комп'ютер |
Вимикає комп'ютер |
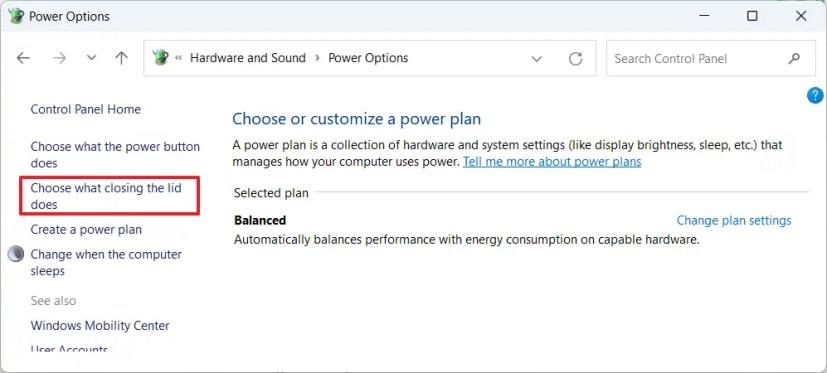
- Натисніть кнопку Зберегти зміни.
Чому потрібно змінити дію закриття кришки?
За замовчуванням в Windows 11, коли ви закриваєте кришку ноутбука, він переходить у режим сну, що не завжди є оптимальним варіантом. Ось деякі переваги зміни цієї дії:
- Збереження енергії: Якщо у вас низький заряд батареї, вибір сплячого режиму може допомогти продовжити роботу.
- Робота з зовнішніми моніторами: Закривши кришку, ви можете продовжувати працювати на зовнішньому дисплеї.
- Безпека даних: Переведення в режим сну може захистити ваші дані від несанкціонованого доступу.
Включення гібернації
Якщо ви не бачите опцію Гібернація, спробуйте такі кроки:
- Натисніть Змінити параметри, які зараз недоступні на сторінці «Параметри системи».
- Увімкніть опцію Гібернація.
- Якщо вона відсутня, ввімкніть цю функцію з командного рядка.
На закінчення
Зміна дії закриття кришки в Windows 11 може суттєво поліпшити управління вашим пристроєм, зменшуючи споживання енергії та сприяючи продуктивності. Ознайомтесь із наведеними вище кроками, щоб налаштувати свій ноутбук відповідно до власних потреб.

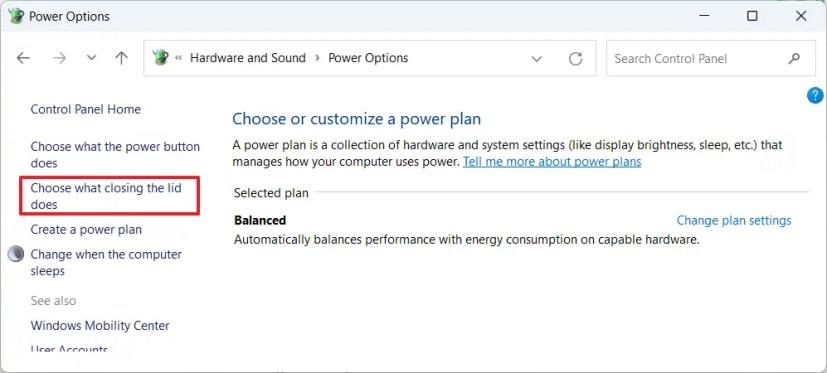







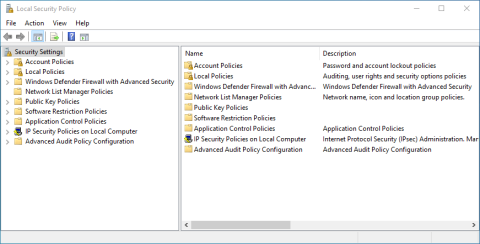

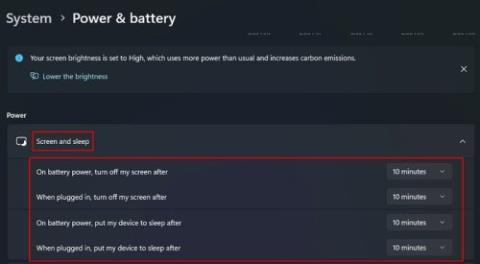


![Як змінити яскравість у Windows 11 [Покрокові інструкції та виправлення] Як змінити яскравість у Windows 11 [Покрокові інструкції та виправлення]](https://img2.webtech360.com/resources3/r1/image-1662-0914195955740.png)




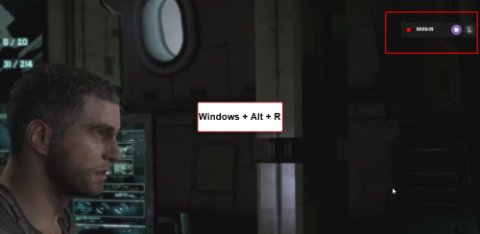











Таня -
Ідея змінити дію закриття кришки - супер! Я ж не хочуть, щоб комп'ютер завмирав, коли я просто його закриваю
Юрій -
Клас! Вже спробував, і це дійсно працює. Перфектне рішення для зайнятих людей!
Світлана -
Я не знала, що це можна так просто налаштувати! Дякую за відкриття
Данило -
Я зазвичай закриваю кришку, коли йду на зустріч. Тепер уже не хвилююся за відновлення системи
Микола 123 -
А чи можна налаштувати так, щоб комп'ютер не зависав при закритті кришки? Хтось пробував?
Катя -
Ми всі знаємо, як це дратує, коли закриваєш кришку, а комп'ютер не спить. Спасибі за детальну інструкцію
Ірина -
Цікава тема! Я завжди намагалася уникнути ситуації, коли комп’ютер не спить. Спасибі за рішення
Лена -
Круто! Я так довго намагалася це зробити. Тепер мій ноутбук не буде дивитися на мене з образою
Саша -
Закриття кришки - це більше не проблема для мене. Тепер я у повному контролі над своїм ноутбуком!
Петро -
Кажуть, в Windows 11 багато нових функцій. Хтось може поділитися досвідом їх використання
Руслан -
Чи можна в Windows 11 ще якось покращити BIOS для кращого керування енергоспоживанням
Леся -
Класна підказка! Ось так і рятуюсь від зайвих проблем. Дякую
Галя -
До речі, я теж рекомендую спробувати налаштування енергозбереження. Воно багато в чому допомагає
Валерій IT -
Хоча це проста настройка, але вона дійсно може полегшити життя. Спасибі за корисну інформацію
Соломія -
А у когось є ідеї, як змінити інші налаштування Windows 11? Було б цікаво дізнатись більше!
Олег -
Цікава стаття! Завжди хотів дізнатися, як змінити цю настройку. Дякую автору!
Діма -
Хто б міг подумати, що це так просто? Дякую за інструкцію, вже налаштував