Як створити користувацькі змінні середовища в Windows 11, 10

Дізнайтеся, як створити користувацькі змінні середовища в Windows 11 (10) для швидкого доступу до папок та файлів, використовуючи прості інструкції.
У Windows 11 (і 10) змінні середовища — це загальновідомі імена, які посилаються на певні шляхи в операційній системі, наприклад на певну папку або диск на вашому комп’ютері.
Наприклад, замість того, щоб переглядати «C:\Users\accountName» для доступу до папок вашого облікового запису, ви можете просто ввести «%HOMEPATH%» у команді «Виконати» та натиснути Enter, щоб отримати доступ до того самого розташування.
У Windows 11 і 10 є ряд вбудованих змінних середовища, які можуть стати в нагоді в багатьох сценаріях, особливо під час створення сценарію. Однак ви не обмежені списком за замовчуванням. Ви можете створити власні змінні, якщо хочете мати швидший доступ до певних місць.
У цьому посібнику ви дізнаєтеся, як створити користувацькі змінні середовища в Windows 10 і 11.
Щоб створити змінну середовища в Windows 11 (або 10), виконайте такі дії:
Відкрийте «Пуск» у Windows 11.
Знайдіть Редагувати змінні системного середовища та клацніть верхній результат, щоб відкрити сторінку «Властивості системи».
Перейдіть на вкладку Додатково.
Натисніть кнопку Змінні середовища.
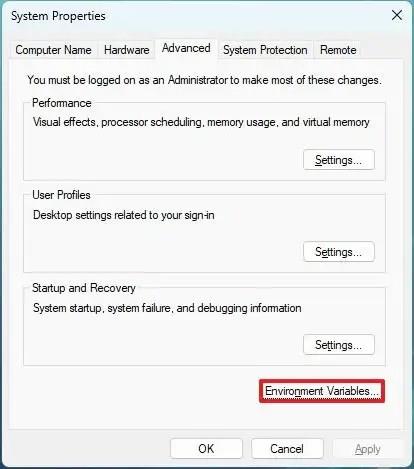
У розділі «Змінні користувача для адміністратора» натисніть кнопку «Створити».
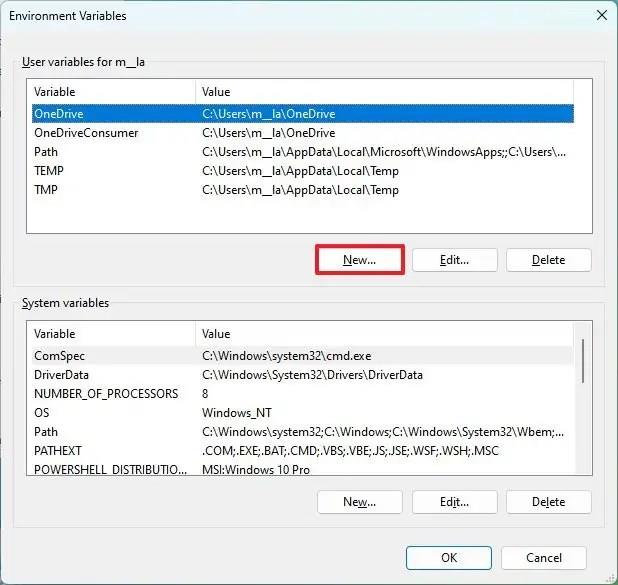
Введіть назву змінної в налаштуваннях «Ім’я змінної». Наприклад, «PIX».
Введіть шлях до папки, диска або файлу, який потрібно відкрити за допомогою нової змінної, у налаштуваннях «Значення змінних». Наприклад, «C:\Users\Admin\Pictures».
Натисніть кнопку OK.
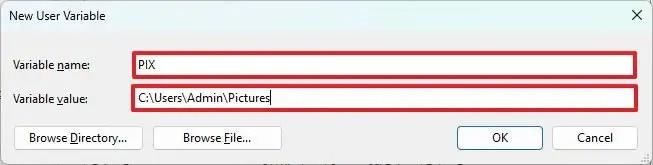
Натисніть кнопку OK, щоб закрити вікно.
Після виконання цих кроків система створить нову змінну, і ви зможете використовувати її для доступу до певного місця або файлу зі змінною. Наприклад, ви можете відкрити команду «Виконати», ввести змінну (%PIX%) і натиснути кнопку «ОК».
Якщо ви хочете видалити змінну, ви можете виконати ті самі дії, але на кроці 4 виберіть змінну та натисніть кнопку «Видалити».
Створення користувацьких змінних середовища в Windows — це простий процес, який може значно полегшити навігацію та роботу в системі. Використовуйте цей посібник, щоб швидко отримувати доступ до улюблених папок і файлів, просто налаштувавши власні змінні середовища.
Існує багато причин, чому ваш ноутбук не може підключитися до Wi-Fi, і тому існує багато способів виправити цю помилку. Якщо ваш ноутбук не може підключитися до Wi-Fi, ви можете спробувати наступні способи вирішення цієї проблеми.
Після створення завантажувального USB-накопичувача для встановлення Windows користувачам слід перевірити його працездатність, щоб побачити, чи було створено його успішно.
Кілька безкоштовних інструментів можуть передбачати збої диска до їх виникнення, даючи вам час на резервне копіювання даних та своєчасну заміну диска.
За допомогою правильних інструментів ви можете просканувати свою систему та видалити шпигунське програмне забезпечення, рекламне ПЗ та інші шкідливі програми, які можуть ховатися у вашій системі.
Коли комп’ютер, мобільний пристрій або принтер намагається підключитися до комп’ютера Microsoft Windows через мережу, наприклад, може з’явитися повідомлення про помилку «мережевий шлях не знайдено» — помилка 0x80070035.
Синій екран смерті (BSOD) – це поширена і не нова помилка Windows, яка виникає, коли на комп’ютері виникає якась серйозна системна помилка.
Замість виконання ручних операцій та операцій прямого доступу у Windows, ми можемо замінити їх доступними командами CMD для швидшого доступу.
Як і у Windows 10, ви також можете використовувати стороннє програмне забезпечення, щоб зробити панель завдань Windows 11 прозорою.
Після незліченних годин використання ноутбука та настільної системи колонок у коледжі, багато людей виявляють, що кілька розумних покращень можуть перетворити їхній тісний простір у гуртожитку на найкращий стрімінговий центр, не витрачаючи при цьому багато грошей.
Тачпад ноутбука призначений не лише для вказівки, клацання та масштабування. Прямокутна поверхня також підтримує жести, які дозволяють перемикатися між програмами, керувати відтворенням медіа, файлами та навіть переглядати сповіщення.










Роман Максименко -
Не можу повірити, скільки простору для налаштування є в Windows! Дякую за натхнення, авторе!
Котик Пухнастик -
Нарешті знайшов це! Я шукав, як створити змінні для програмування, і ось вони, всі поради тут! Спасибі
Софія Іванова -
Класна стаття! Я не знала, що можна так просто їх налаштувати. Тепер можу організувати середовище для свого проєкту. Дякую!
Катя Лисенко -
Рада, що натрапила на цю статтю! Тепер у мене все налаштовано, як треба. Дуже корисний матеріал!
Аліна Квітка -
Чи можна зберегти ці налаштування на флешці? Це б дуже допомогло мені в роботі
Олег Петров -
Дякую за детальну інструкцію! Я завжди хотів зрозуміти, як створювати користувацькі змінні середовища в Windows 10. Тепер все стало значно зрозуміліше
Ліля Костюк -
Я нещодавно перейшла на Windows 11, і мені дуже потрібно було цю інформацію! Дякую за статтю
Віталій Андрійчук -
Я ніколи не замислювався про важливість змінних середовища. Тепер зрозумів, як це може допомогти в програмуванні. Дякую
Коля Кошкін -
Цікаво, як це може вплинути на продуктивність системи? Хто-небудь має досвід
Любов Параскевич -
Ваша стаття дуже корисна! Я не знала, що зміна параметрів системи може бути такою простою справою. Обов'язково ділюся з друзями
Оксана Бережна -
Прочитала вашу статтю і зрозуміла, що налаштування середовища — це не так складно, як я думала. Тепер можу спробувати нові проєкти
Максим Шевченко -
Цікаво, а чи можна настроїти змінні середовища не тільки в Windows, але й у Linux? Був би вдячний за відповідь
Діма Воробей -
А якщо я випадково видалю змінні, як їх повернути? Чи є можливість відкату
Володимир Громов -
Крута інфа! Давно збирався розібратися з цими змінними, але не знав, з чого почати. Тепер все стане легше
Марія Соловей -
Чи можу я якось автоматизувати цей процес створення змінних? Було б здорово мати скрипт для цього. Хто-небудь знає?
Саша Меленюк -
Дякую за допомогу! Я створила свої змінні середовища, і це спростило мені багато процесів на комп'ютері.
Ірина Черниш -
Мені пощастило натрапити на вашу статтю! Вона дуже зрозуміла і доступна для новачків. Спасибі!
Григорій Кулаков -
Процес створення змінних середовища — це щось нове для мене. Не знаю, з чого почати. Можливо, з допомогою друзів
Тарас Федорович -
Не можу дочекатися, щоб спробувати ці кроки на своєму комп'ютері! Здається, це дійсно полегшить життя. Дякую, авторе!
Даша Козак -
Хто-небудь знає, чи є обмеження на кількість змінних середовища, які можна додавати? Мені потрібно багато