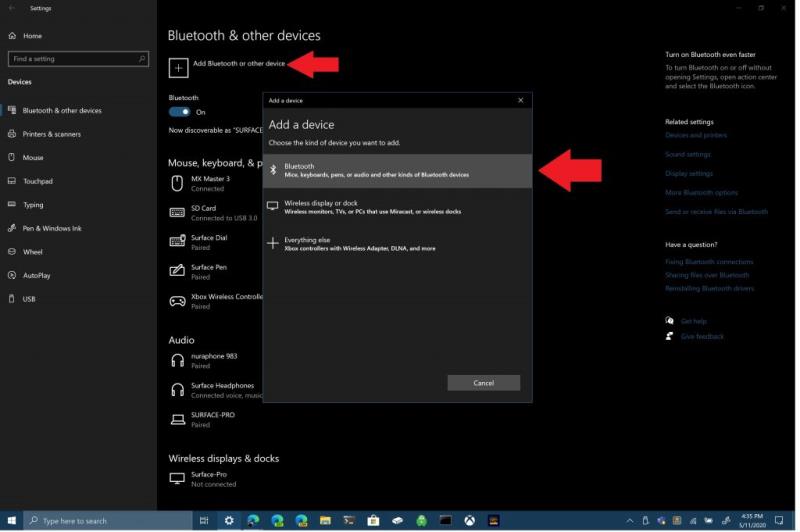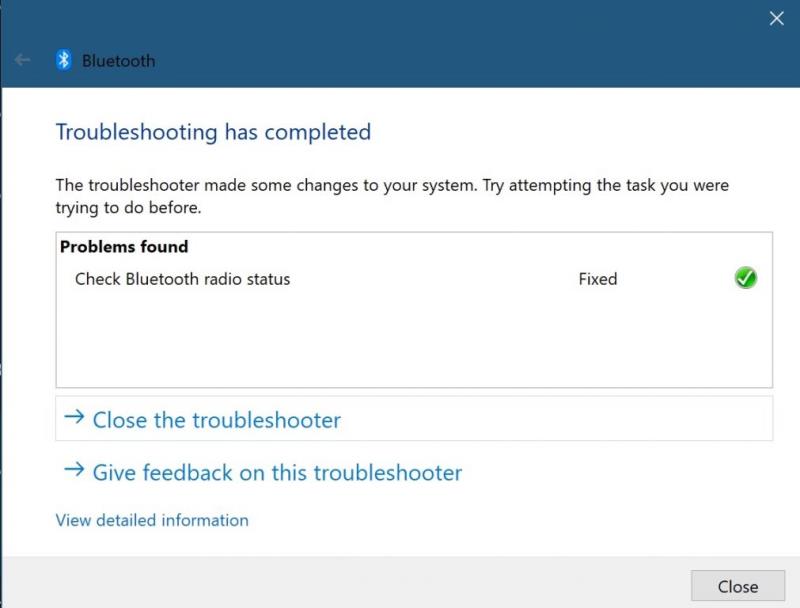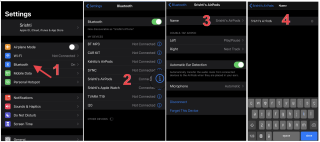Нижче наведено способи вирішення проблем із підключенням Bluetooth ваших пристроїв на комп’ютері з Windows 10.
1. Перевірте, чи ввімкнено Bluetooth.
2. Перезапустіть Bluetooth.
3. Видаліть і знову підключіть пристрій Bluetooth.
4. Перезавантажте ПК з Windows 10.
5. Оновіть драйвери пристрою Bluetooth.
6. Видаліть і знову під’єднайте пристрій Bluetooth до ПК.
7. Запустіть засіб усунення несправностей Windows 10.
Bluetooth дозволяє підключати пристрої та аксесуари Windows 10 до комп’ютера без використання проводів. У більшості випадків Bluetooth добре працює в Windows 10. Однак, якщо це не так, ви можете виконати наступні кроки, щоб усунути неполадки з’єднання Bluetooth на комп’ютері з Windows 10.
1. Перевірте, чи увімкнено ваш Bluetooth
Це здається очевидним кроком, але іноді ми забуваємо перевірити найпростіший спосіб усунення несправностей у налаштуваннях Bluetooth. Перейдіть до значка сповіщень Windows у нижньому правому куті робочого столу Windows 10 і натисніть (або торкніться), щоб розгорнути його.

Якщо поле із символом Bluetooth неактивне, це означає, що радіо Bluetooth вимкнено. Якщо поле із символом Bluetooth синє, радіо Bluetooth увімкнено і покаже кількість пристроїв, підключених до вашого ПК з Windows 10.
Крім того, ви можете змінити перемикач увімкнення/вимкнення Bluetooth, перейшовши в Налаштування > Пристрої > Bluetooth та інші пристрої та увімкнувши або вимкнувши перемикач Bluetooth.

2. Перезапустіть Bluetooth
Якщо ваш Bluetooth увімкнено, його вимкнення та увімкнення також може усунути будь-які проблеми з Bluetooth. Все, що вам потрібно зробити, це вимкнути та увімкнути радіо Bluetooth у центрі сповіщень Windows.
3. Перевірте рівень заряду акумулятора пристрою Bluetooth
Ще одна корисна порада щодо усунення несправностей — переконатися, що пристрій Bluetooth, з яким ви намагаєтеся підключитися, має достатній час автономної роботи, щоб його можна було виявити радіоприймачем Bluetooth вашого комп’ютера з Windows 10.
Однією з найпоширеніших проблем під час спроб підключитися до пристрою Bluetooth є необхідність зарядити або замінити акумулятор. Перевірте термін служби акумулятора всіх своїх пристроїв, перш ніж спробувати підключити їх через Bluetooth.
4. Перезавантажте ПК з Windows 10
Якщо у вас виникли проблеми з Bluetooth, таке просте, як перезавантаження ПК з Windows 10, може допомогти вирішити будь-які основні проблеми.

Перезавантажуючи комп’ютер, ви очищаєте неактивні процеси, які, можливо, заважали вашому ПК з Windows 10. Перезавантаження комп’ютера не допомагає вирішити всі проблеми, коли ви це робите, але перезавантаження може допомогти вам визначити, що може спричинити проблеми.
5. Оновіть драйвери пристрою Bluetooth
Windows 10 автоматично встановлює та оновлює драйвери для пристроїв Bluetooth, які підключаються до вашого ПК. Більшість пристроїв Bluetooth повинні працювати відразу з коробки без необхідності самостійно шукати потрібні драйвери.
Однак бувають випадки, коли вам потрібно завантажити драйвери з веб-сайту виробника для підтримки вашого пристрою Bluetooth. Іноді нові оновлення Windows 10 можуть ненавмисно порушити з’єднання Bluetooth у певний час без вашого відома.
Якщо ви хочете перевірити, чи встановлено драйвер вашого пристрою Bluetooth, вам потрібно буде клацнути правою кнопкою миші кнопку «Пуск» Windows і вибрати « Диспетчер пристроїв» . Опинившись там, виберіть розділ Bluetooth, щоб переглянути всі драйвери пристроїв Bluetooth на комп’ютері з Windows 10.

Виберіть і клацніть правою кнопкою миші драйвер пристрою Bluetooth, який у вас виникли проблеми з підключенням до ПК. Натисніть Оновити драйвер, щоб знайти новий драйвер для пристрою. Як зазначено, оновлення драйвера запускає майстер оновлення драйвера для вибраного пристрою.

Звідси у вас буде два варіанти; "автоматичний пошук оновленого програмного забезпечення драйверів" або "перегляд програмного забезпечення драйверів на моєму комп'ютері". Якщо ви завантажили драйвер пристрою Bluetooth з веб-сайту підтримки виробника, виберіть «Переглянути програмне забезпечення драйвера на моєму комп’ютері» та виберіть встановлення драйвера вручну.
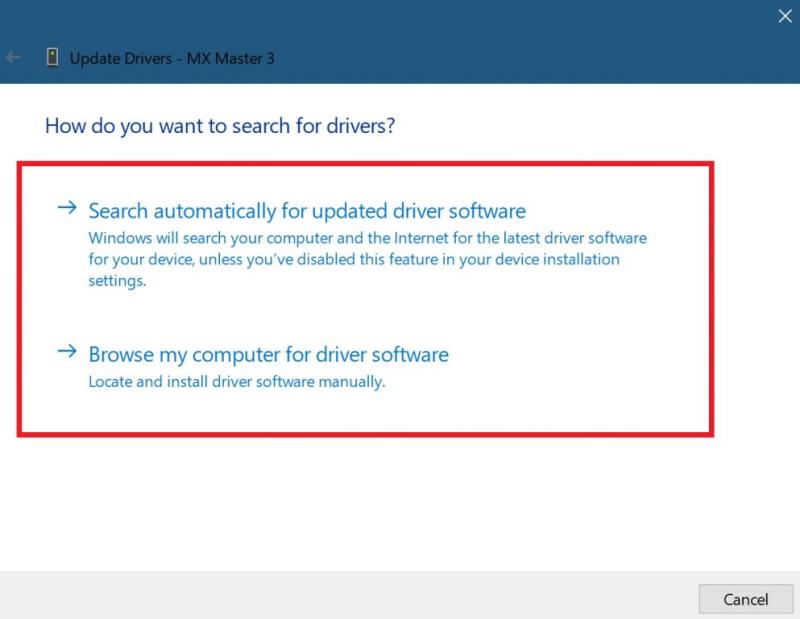
Якщо ви виберете «Автоматичний пошук оновленого програмного забезпечення драйверів», Windows 10 знайде бажаний драйвер Bluetooth для вашого пристрою в Інтернеті. Якщо Windows 10 виявить, що у вас уже є останнє оновлення драйверів для вашого пристрою Bluetooth, ви також можете «шукати оновлені драйвери в Windows Update, як зазначено.
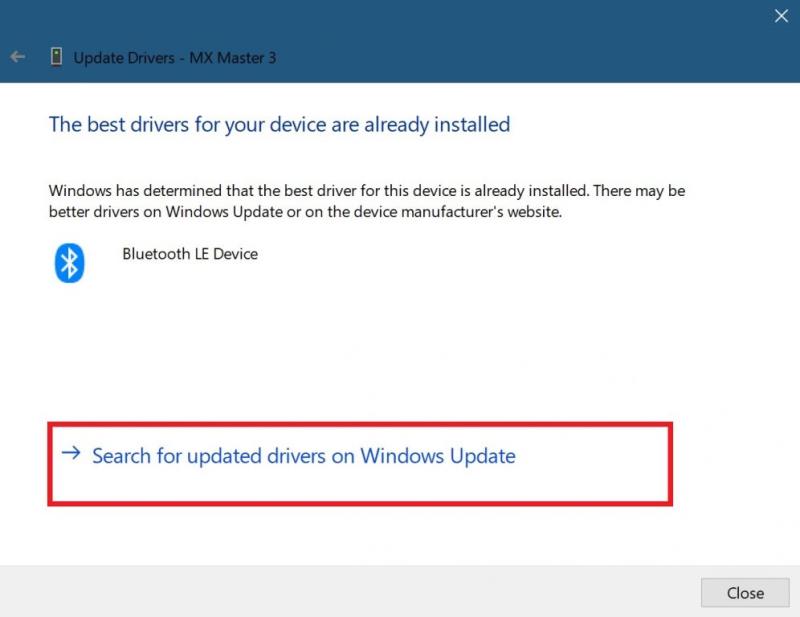 Ця опція відкриє Windows Update у налаштуваннях. Звідси ви можете вибрати «Перевірити наявність оновлень», щоб почати пошук драйвера вашого пристрою Bluetooth.
Ця опція відкриє Windows Update у налаштуваннях. Звідси ви можете вибрати «Перевірити наявність оновлень», щоб почати пошук драйвера вашого пристрою Bluetooth.
Коли або якщо Windows Update зможе знайти оновлений драйвер для вашого пристрою, Windows 10 завантажить та встановить його. Після завершення процесу перезавантажте ПК та спробуйте підключити пристрій Bluetooth знову.
6. Вийміть і знову підключіть пристрій Bluetooth
Часто видалення пристрою Bluetooth із комп’ютера та повторне з’єднання з ним може допомогти вирішити деякі проблеми з під’єднанням до пристрою Bluetooth. Щоб почати цей процес, вам потрібно перейти до налаштувань Bluetooth вашого ПК з Windows 10.
Перейдіть до такого розташування: Налаштування > Пристрої > Bluetooth та інші пристрої

Виберіть Видалити пристрій і виберіть Так, щоб підтвердити видалення Bluetooth-пристрою зі свого ПК. Після видалення пристрою Bluetooth перезавантажте комп’ютер.
Після перезавантаження комп’ютера поверніться до налаштувань Bluetooth на ПК; Налаштування > Пристрої > Bluetooth та інші пристрої .
Натисніть кнопку додати Bluetooth або інший пристрій і виберіть Bluetooth у полі «Додати пристрій».
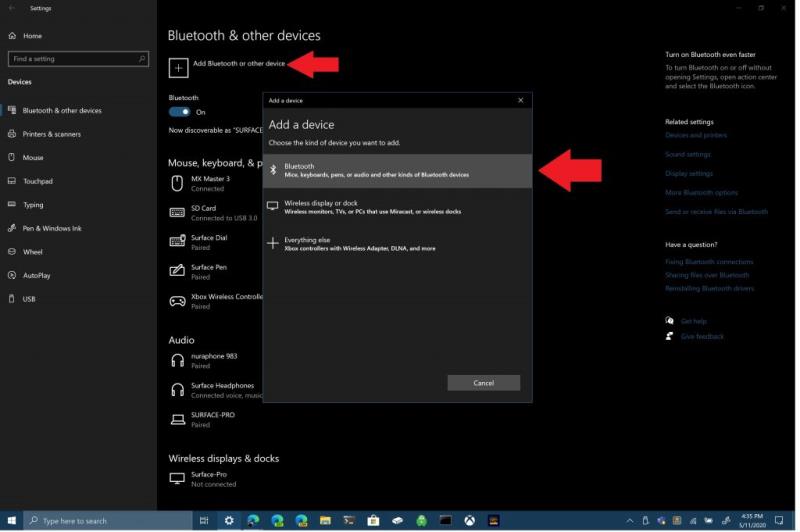
Переконайтеся, що ваш Bluetooth-пристрій перебуває в режимі сполучення та може бути виявлений комп’ютером. Натисніть свій Bluetooth-пристрій зі списку, щоб підключитися. Іноді вам може знадобитися ввести PIN-код, який з’являється на вашому ПК, щоб завершити з’єднання Bluetooth з вашим пристроєм.
7. Запустіть засіб усунення несправностей Windows 10
Якщо жоден із вищезгаданих методів не працює для вас, скористайтеся засобом усунення несправностей Windows 10. Щоб відкрити засіб усунення несправностей Windows 10, перейдіть за таким шляхом: Налаштування > Оновлення та безпека Windows 10 > Усунення неполадок > Bluetooth . Виберіть «Запустити засіб усунення несправностей», щоб дозволити Windows 10 шукати проблеми з підключенням Bluetooth.

Якщо Windows 10 виявить якісь проблеми з Bluetooth, вони з’являться в наступному вікні з інструкціями щодо подальшого вирішення проблем Bluetooth.
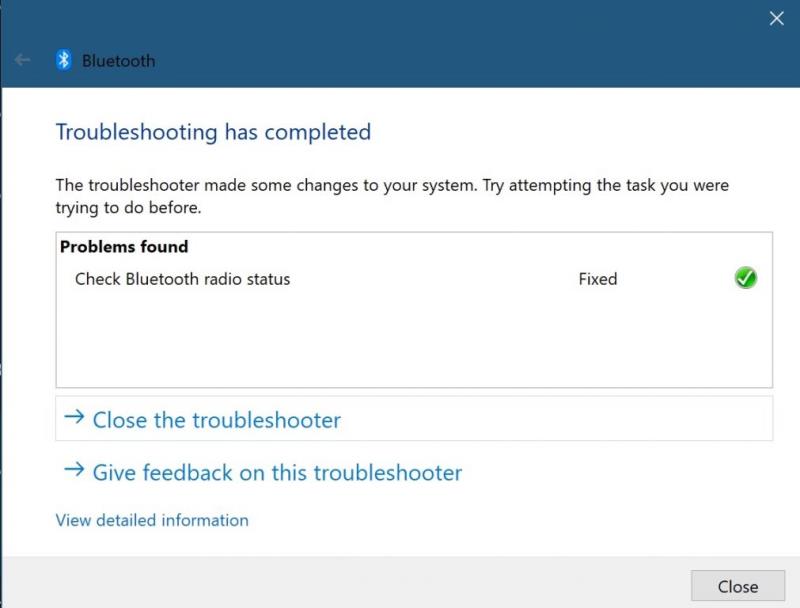
Якщо Windows 10 не виявляє жодних проблем із підключенням Bluetooth, але проблеми все ще виникають, ви можете запустити інший засіб усунення несправностей у Windows 10. Наприклад, засіб усунення несправностей «Відтворення аудіо» корисно для отримання кореня будь-які проблеми з відтворенням звуку на пристроях Bluetooth у Windows 10. Іноді проблема може бути пов’язана з апаратним забезпеченням, якщо ви все ще відчуваєте проблеми зі з’єднанням Bluetooth. Якщо жодне з цих виправлень не працює для вас, зверніться до виробника свого пристрою Bluetooth для отримання додаткової підтримки.






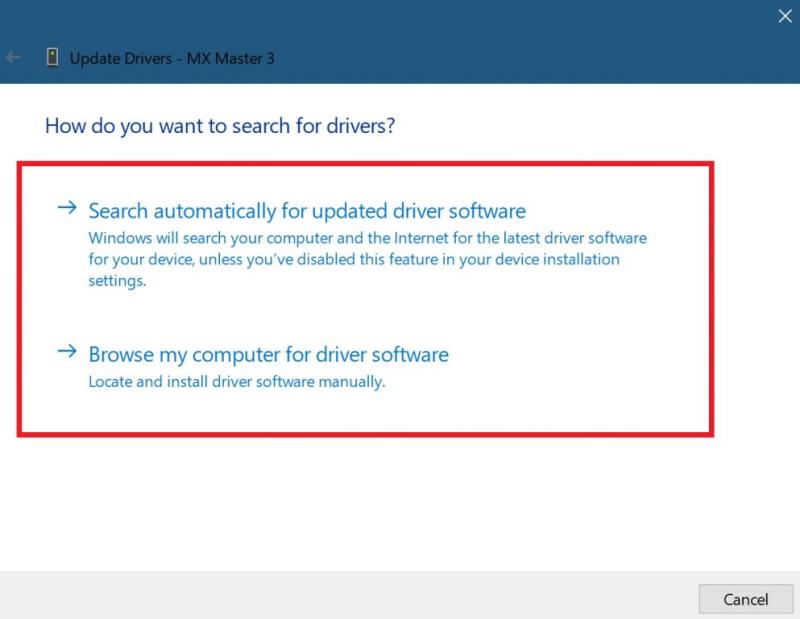
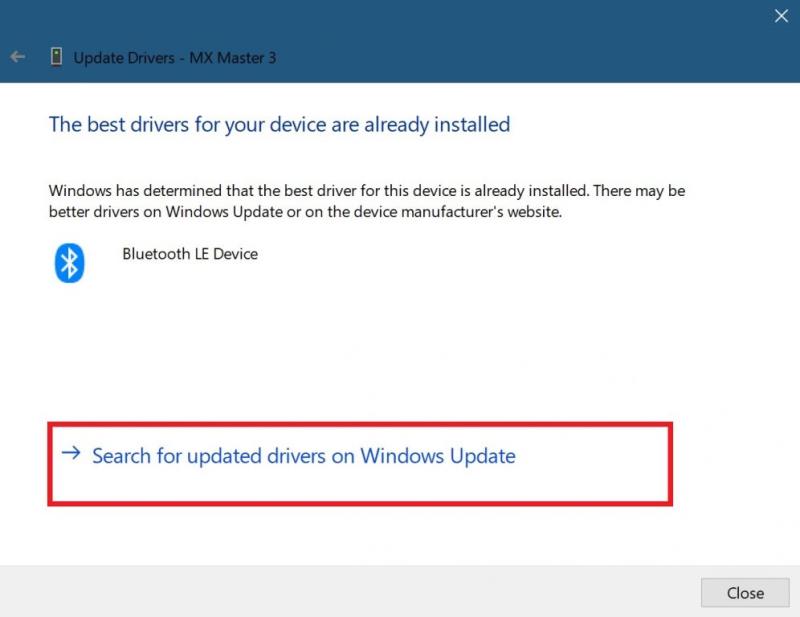 Ця опція відкриє Windows Update у налаштуваннях. Звідси ви можете вибрати «Перевірити наявність оновлень», щоб почати пошук драйвера вашого пристрою Bluetooth.
Ця опція відкриє Windows Update у налаштуваннях. Звідси ви можете вибрати «Перевірити наявність оновлень», щоб почати пошук драйвера вашого пристрою Bluetooth.