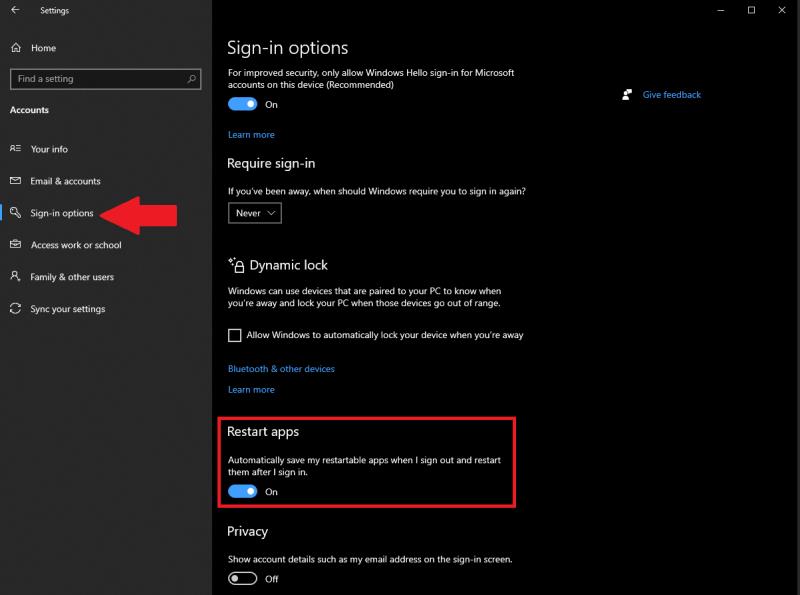Ось що вам потрібно зробити, щоб миттєво продовжити з того місця, де ви зупинилися, у програмах Windows 10:
1. Відкрийте Налаштування (клавіша Windows + комбінація клавіш I).
2. Відкрити рахунки.
3. Відкрийте параметри входу на панелі ліворуч.
4. Перейдіть до Перезавантажувати програми та увімкніть перемикач "Автоматично зберігати мої програми, які можна перезапустити, коли я виходжу, і перезапускати їх після входу".
Чи траплялося вам, що на вашому комп’ютері з Windows 10 щось переривається, і вам доводиться виходити або вимкнути комп’ютер? Ви хотіли б, щоб був спосіб продовжити, де ви зупинилися? На щастя, у Windows 10 доступні налаштування, які дозволяють миттєво продовжити, де ви зупинилися, у програмах Windows 10. Ось що вам потрібно зробити.
1. Відкрийте Налаштування (клавіша Windows + комбінація клавіш I)
2. Відкрийте Облікові записи .
3. Відкрийте параметри входу на панелі ліворуч.
4. Перейдіть до Перезавантажувати програми та увімкніть перемикач « Автоматично зберігати мої програми, які можна перезапустити, коли я виходжу, і перезапускати їх після входу ».
Ви закінчили! Якщо ви хочете вимкнути можливість перезапускати свої програми там, де ви зупинилися, все, що вам потрібно зробити, це вимкнути перемикач на останньому кроці посібника.

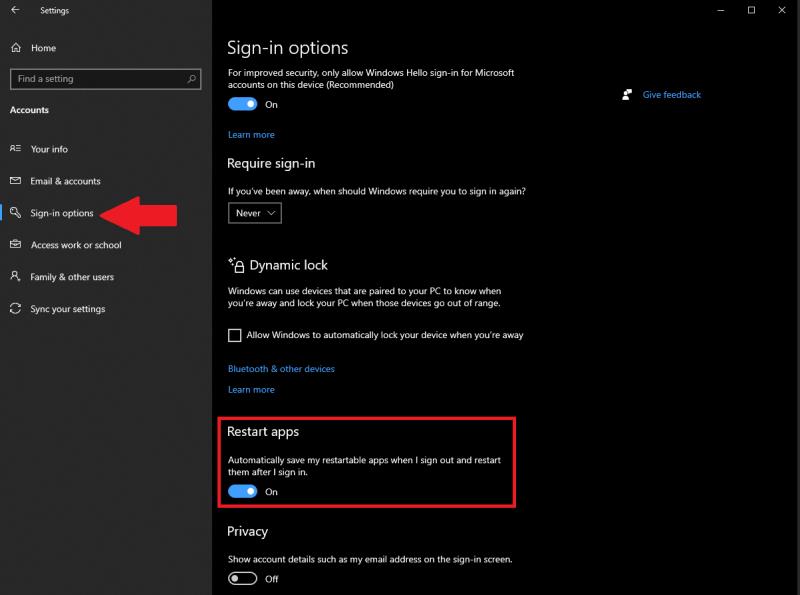
Майте на увазі, що можливість почати з того місця, де ви зупинилися, у програмах у Windows 10 зазвичай стосується лише програм Microsoft, а не програм сторонніх розробників. Ще одна важлива річ, яку слід пам’ятати, це те, що всі налаштування, які ви маєте в Microsoft Edge, замінюються цим параметром.
Тому не має значення, якщо ви продовжили, де ви зупинилися, вимкнено в налаштуваннях під час запуску Microsoft Edge , ваш браузер Edge перезапуститься тут же, де він зупинився, незалежно від будь-яких налаштувань конфіденційності для Edge. Важливо звернути увагу, якщо ви хочете зберегти свою конфіденційність.
Вам подобається продовжити роботу з Windows 10 з того місця, де ви зупинилися, або почати щоразу заново, коли ви входите в Windows 10. Повідомте нам у коментарях.