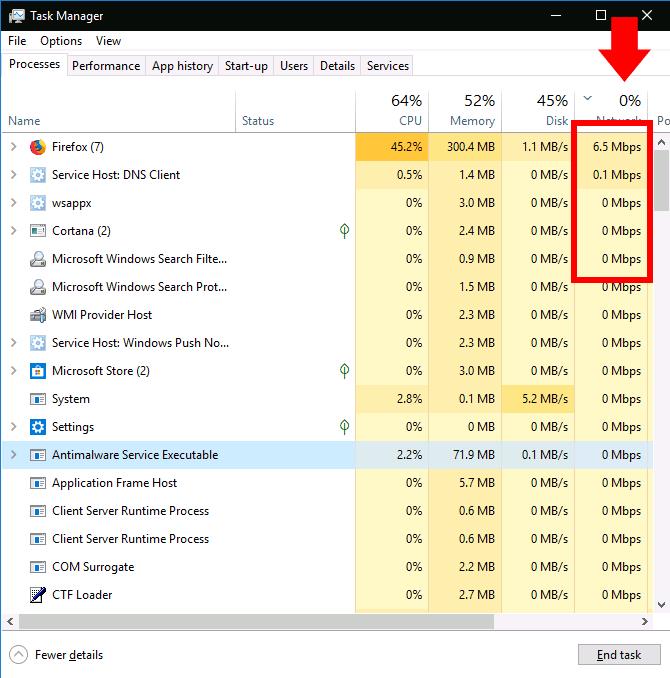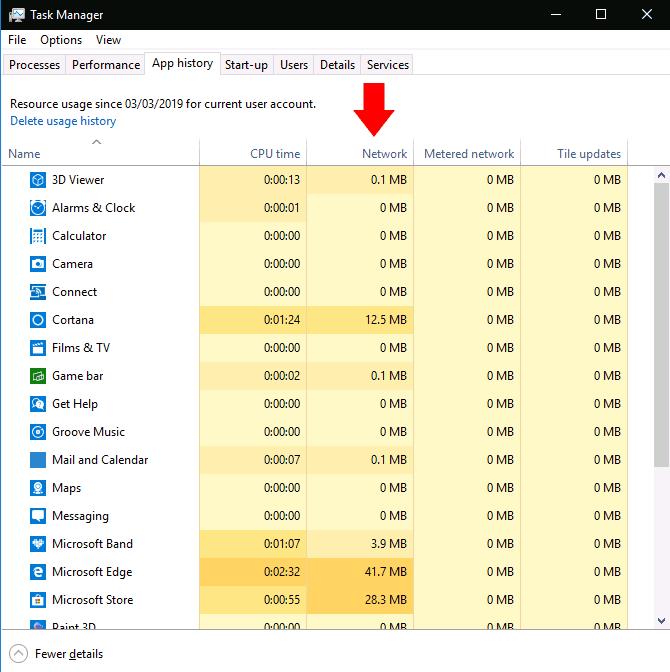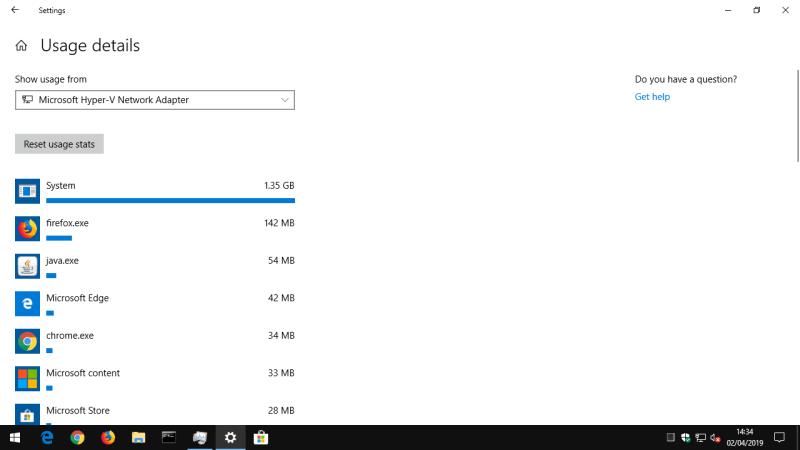Щоб побачити, які програми спілкуються через мережу:
Запустіть диспетчер завдань (Ctrl+Shift+Esc).
Якщо диспетчер завдань відкривається в спрощеному вигляді, натисніть «Докладніше» у нижньому лівому куті.
У верхньому правому куті вікна натисніть заголовок стовпця «Мережа», щоб відсортувати таблицю процесів за використанням мережі.
Якщо ви помітили, що ваш Інтернет раптово сповільнюється до сканування, є ймовірність, що програма на вашому ПК використовує вашу пропускну здатність у фоновому режимі. За допомогою диспетчера завдань ви можете перевірити, які програми спілкуються через вашу локальну мережу, що може допомогти вам зрозуміти, куди йде пропускна здатність.

Почніть із запуску диспетчера завдань за допомогою комбінації клавіш Ctrl+Shift+Esc. Якщо диспетчер завдань відкривається у спрощеному вигляді, натисніть кнопку «Докладніше» в нижньому лівому куті, щоб розгорнути вікно.
Ви потрапите на вкладку «Процеси», яка надає інформацію про кожну програму, яка працює на вашому ПК, включаючи внутрішні процеси Windows. У крайньому правому стовпці таблиці відображається поточне використання мережі кожною програмою в Мбіт/с. Клацніть заголовок стовпця, щоб відсортувати запущені процеси за використанням пропускної спроможності, від найвищого до найнижчого.
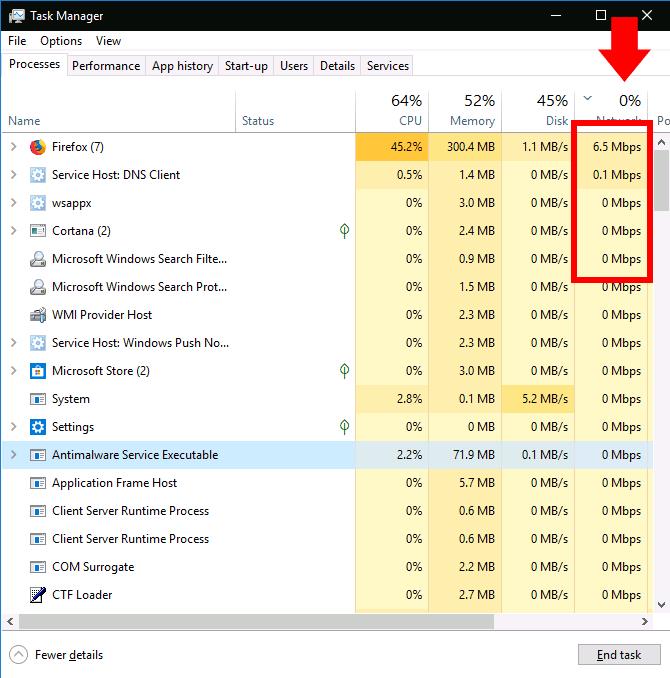
Пам’ятайте, що цей стовпець показує активність у локальній мережі, а не використання Інтернету. Іншими словами, якщо ви створюєте резервні копії файлів на підключеному до мережі жорсткому диску, ця програма буде спілкуватися у вашій мережі зі швидкістю кілька сотень Мбіт/с, але не використовуватиме пропускну здатність Інтернету.
У більшості випадків мережева активність програми буде виключно в Інтернеті. Якщо ваше з’єднання сповільнюється, спробуйте знайти програму в диспетчері завдань, яка спілкується приблизно з тією ж швидкістю, що й ваша максимальна швидкість Інтернету. Іноді ви можете виявити, що винуватцем є системний компонент Windows, наприклад «Хост служби: локальна система», який відповідає за завантаження оновлень Windows.
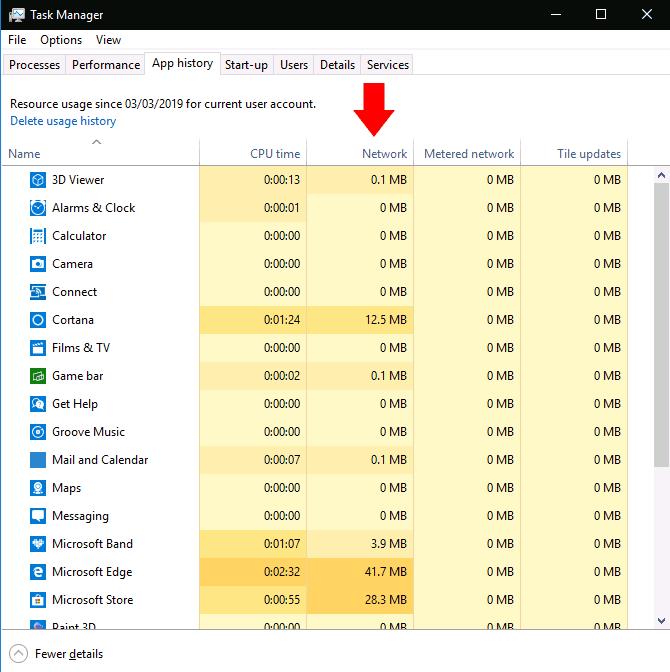
Якщо ви хочете побачити фактичну інформацію про використання даних для ваших програм, перейдіть на вкладку «Історія програм» у диспетчері завдань. У стовпці Мережа тут показано загальне використання мережевих даних вашими програмами за останні 30 днів.

Додаткову інформацію можна отримати, відкривши програму Налаштування та перейшовши до Мережа > Використання даних. Цей екран також відображає використання даних для традиційних настільних програм, тоді як Диспетчер завдань містить лише програми Microsoft Store.
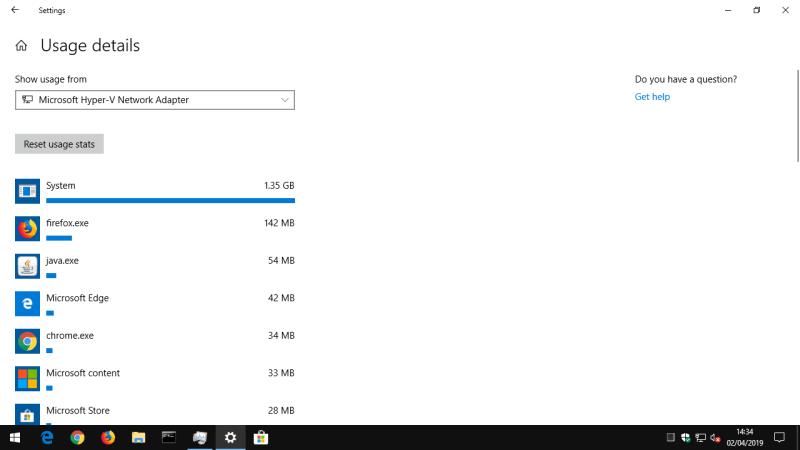
Нарешті, ви можете обмежити використання даних програмами Microsoft Store на сторінці Параметри використання даних. У розділі «Фонові дані» натисніть перемикач «Завжди», щоб обмежити дії програм у фоновому режимі. Це звільнить більше пропускної спроможності для ваших завдань на передньому плані, але може призвести до втрати корисних функцій програми. Автоматичні процеси синхронізації, живі плитки та інша фонова мережева активність буде заборонено, тому ви можете пропустити вхідні сповіщення та оновлення вмісту в реальному часі.