Як створити обліковий запис Microsoft на Windows 11

Щоб створити обліковий запис Microsoft у Windows 11, відкрийте «Налаштування» > «Облікові записи» > «Інші користувачі» та натисніть опцію «Додати обліковий запис».
У Windows 11 Провідник файлів має новий макет за замовчуванням для перегляду вмісту, який додає додаткові відступи між візуальними елементами, щоб полегшити використання, особливо на сенсорних пристроях.
Однак, якщо вам подобається більш традиційний досвід, Windows 11 також додає можливість повернутися до класичного компактного перегляду.
У цьому посібнику ви дізнаєтесь, як повернутися до класичного макета Провідника файлів у Windows 11.
Щоб використовувати класичний компактний вигляд у Провіднику файлів, виконайте такі дії:
Відкрийте Провідник файлів у Windows 11.
Натисніть меню «Перегляд» на панелі команд.
Позначте опцію «Компактний вигляд» , щоб увімкнути компактний режим Провідника файлів у Windows 11.
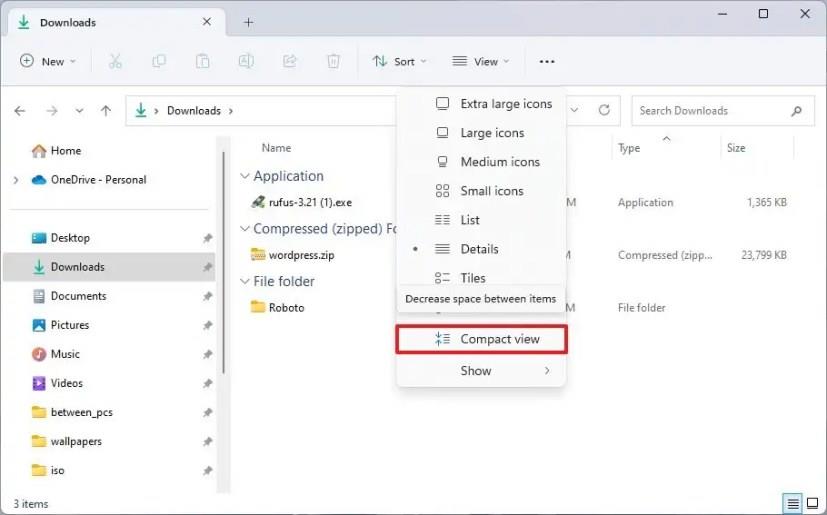
Після виконання цих кроків Провідник файлів переключиться на класичний макет. Таким же чином, якщо ви хочете використовувати зручний вигляд із додатковими відступами, виконайте ті самі інструкції та зніміть опцію «Компактний вигляд» .
Крім того, ви також можете ввімкнути цю функцію в налаштуваннях папки Провідника файлів:
Відкрийте Провідник файлів у Windows 11.
Клацніть меню «Більше» на панелі команд і натисніть «Параметри» .
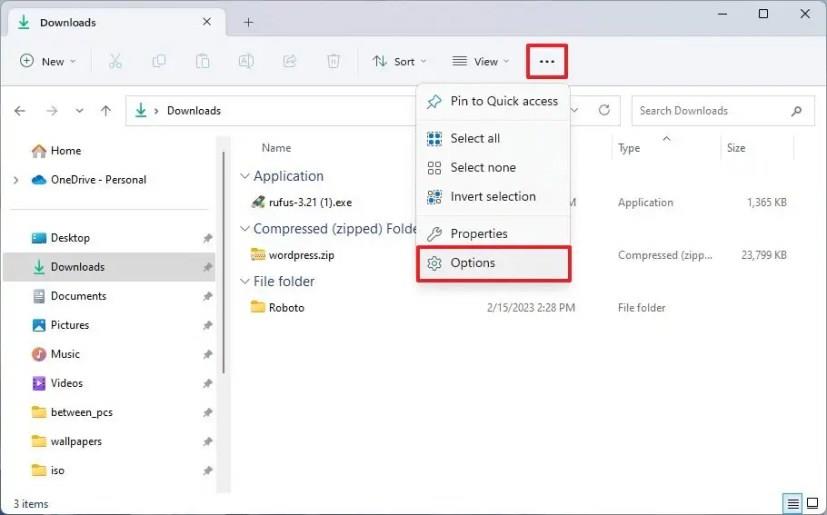
Перейдіть на вкладку «Перегляд» .
Позначте опцію «Зменшити простір між елементами (компактний вигляд)» .
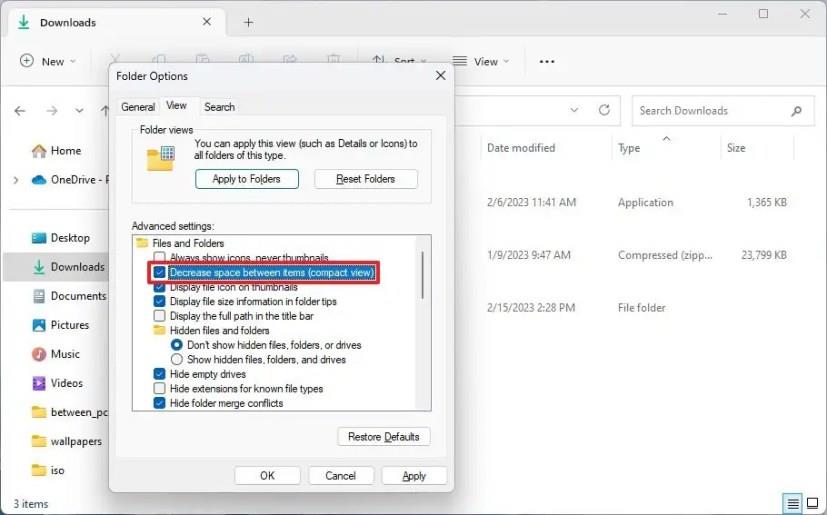
Натисніть кнопку Застосувати .
Натисніть кнопку OK .
Після того, як ви виконаєте ці кроки, Провідник файлів переключиться на застарілий макет із меншим відступом навколо елементів у Windows 11.
Щоб створити обліковий запис Microsoft у Windows 11, відкрийте «Налаштування» > «Облікові записи» > «Інші користувачі» та натисніть опцію «Додати обліковий запис».
Щоб видалити фон зображення з Paint у Windows 11, відкрийте зображення за допомогою програми Microsoft Paint і натисніть опцію «Видалити фон».
Щоб почати використовувати Bing AI із ChatGPT, після отримання доступу відкрийте Bing, виконайте пошук, натисніть «Чат» і задайте складні людські запитання.
Щоб автоматично змінювати шпалери робочого столу в Windows 11, ви можете скористатися функціями Spotlight і Slideshow. Ось як.
Дізнайтеся, як створити резервну копію файлів, налаштувань і програм у Windows 11 в хмарі за допомогою функції "Резервне копіювання Windows".
Дізнайтеся, як швидко відкрити програму «Параметри» у Windows 11. Всього сім зручних способів, включаючи комбінації клавіш та доступ з меню.
Детальний посібник про те, як змінити дію закриття кришки в Windows 11, включаючи налагодження енергозбереження та оптимізацію роботи вашого пристрою.
Щоб отримати доступ до Bing Chat з Android або iPhone, вам знадобиться мобільний додаток Bing, мобільний додаток Microsoft Edge або SwiftKey. Ось як.
Щоб змінити акцентний колір у Windows 11, відкрийте «Налаштування» > «Персоналізація» > «Кольори» та виберіть потрібний колір або створіть власний колір.
Windows 11 23H2 тепер розпаковує .tar, .tar.gz, .tar.bz2, .tar.zst, .tar.xz, .tgz, .tbz2, .tzst, .txz, .rar і .7z. Ось як
Щоб обрізати та заблокувати програму в Windows 11, відкрийте PowerToys і ввімкніть «Вставити обрізання та блокування» та використовуйте Win + Ctrl + Shift + T або Win Ctrl + Shift + R.
Щоб розпакувати файли в Windows 11, клацніть правою кнопкою миші папку .zip у Провіднику файлів і виберіть «Витягнути все», а потім натисніть «Витягти».
Щоб надрукувати у форматі PDF у Windows 11, відкрийте програму, скористайтеся комбінацією клавіш Ctrl + P, виберіть Microsoft Друк у PDF, натисніть «Друк» і виберіть папку для збереження.
У Провіднику Windows 11 скористайтеся меню «Перегляд» і виберіть «Компактний вигляд», щоб перейти до класичного макета, щоб зменшити простір між елементами.
Щоб вимкнути піктограму стану синхронізації OneDrive у Провіднику файлів Windows 10, відкрийте параметри папок і зніміть прапорець Завжди показувати статус доступності.
Щоб вимкнути відкриту панель віджетів при наведенні курсора на панель завдань, вам потрібно відкрити налаштування віджетів і вимкнути цю функцію. Ось як.
Щоб установити принтер за замовчуванням у Windows 11, відкрийте налаштування принтерів і сканерів, вимкніть параметр керування принтером за замовчуванням і встановіть новий принтер.
Щоб увімкнути HDR у Windows 11, відкрийте «Параметри» > «Система» > «Дисплей» і ввімкніть параметр «Використовувати HDR». Ви також можете налаштувати параметри.
Щоб створити ярлик у Windows 11, відкрийте контекстне меню робочого столу, виберіть «Створити» та «Ярлик», укажіть URL-адресу, розташування файлу чи папки та завершіть.
Щоб додати папку до фотографій у Windows 11, відкрийте «Папки» та скористайтеся опцією «Додати папку». Щоб видалити розташування, клацніть правою кнопкою миші та виберіть Видалити папку.
Існує багато причин, чому ваш ноутбук не може підключитися до Wi-Fi, і тому існує багато способів виправити цю помилку. Якщо ваш ноутбук не може підключитися до Wi-Fi, ви можете спробувати наступні способи вирішення цієї проблеми.
Після створення завантажувального USB-накопичувача для встановлення Windows користувачам слід перевірити його працездатність, щоб побачити, чи було створено його успішно.
Кілька безкоштовних інструментів можуть передбачати збої диска до їх виникнення, даючи вам час на резервне копіювання даних та своєчасну заміну диска.
За допомогою правильних інструментів ви можете просканувати свою систему та видалити шпигунське програмне забезпечення, рекламне ПЗ та інші шкідливі програми, які можуть ховатися у вашій системі.
Коли комп’ютер, мобільний пристрій або принтер намагається підключитися до комп’ютера Microsoft Windows через мережу, наприклад, може з’явитися повідомлення про помилку «мережевий шлях не знайдено» — помилка 0x80070035.
Синій екран смерті (BSOD) – це поширена і не нова помилка Windows, яка виникає, коли на комп’ютері виникає якась серйозна системна помилка.
Замість виконання ручних операцій та операцій прямого доступу у Windows, ми можемо замінити їх доступними командами CMD для швидшого доступу.
Як і у Windows 10, ви також можете використовувати стороннє програмне забезпечення, щоб зробити панель завдань Windows 11 прозорою.
Після незліченних годин використання ноутбука та настільної системи колонок у коледжі, багато людей виявляють, що кілька розумних покращень можуть перетворити їхній тісний простір у гуртожитку на найкращий стрімінговий центр, не витрачаючи при цьому багато грошей.
Тачпад ноутбука призначений не лише для вказівки, клацання та масштабування. Прямокутна поверхня також підтримує жести, які дозволяють перемикатися між програмами, керувати відтворенням медіа, файлами та навіть переглядати сповіщення.




























