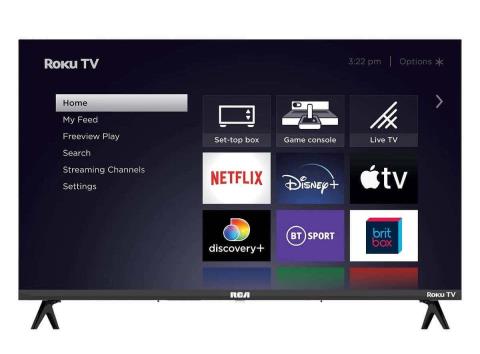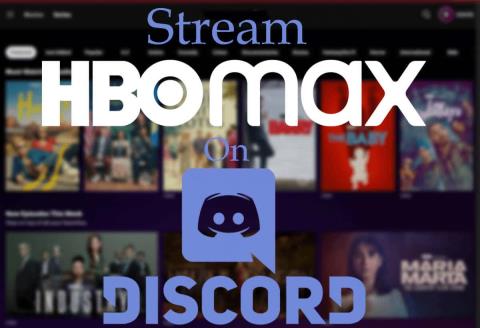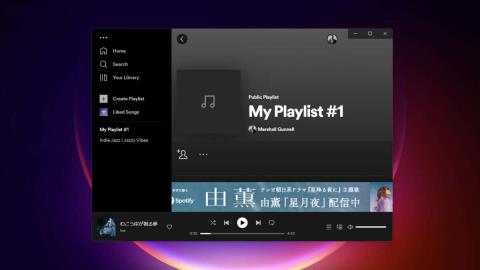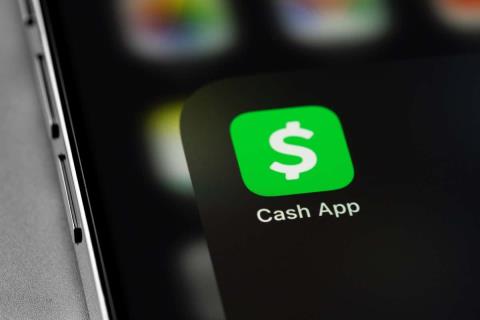Microsoft OneNote — чудовий спосіб зберігати нотатки . Додаток містить кілька функцій, про багато з яких ви можете не знати. Важливо дізнатися про ці приховані функції OneNote, щоб отримати максимальну віддачу від цієї програми для створення нотаток.
Тут ми перелічуємо деякі цікаві функції, які можна використовувати з нотатками в програмі OneNote.

1. Зробіть OneNote схожим на справжній блокнот
Якщо ви звикли робити нотатки у фізичних блокнотах, ви можете віддати перевагу тому, щоб OneNote мав справжній інтерфейс, схожий на блокнот. На щастя, OneNote дозволяє змінювати фон ваших нотаток, тому ви можете використовувати фон на тему блокнота, якщо хочете.
Для цього відкрийте нотатку за допомогою OneNote. Виберіть вкладку « Перегляд » угорі та виберіть параметр « Лінії ліній» . Потім виберіть фон, який ви хочете використовувати для своїх нотаток.

Як бачите, є кілька фонів на вибір.
2. Відкрийте кілька вікон приміток
Якщо вам недостатньо одного вікна OneNote, ви можете відкрити кілька вікон однакових або різних нотаток у OneNote. Це дозволяє класифікувати ваші нотатки в різних вікнах.
Щоб відкрити кілька вікон нотаток у OneNote, виберіть вкладку « Вигляд » у верхній частині інтерфейсу OneNote і виберіть опцію « Нове вікно » .

Тепер на вашому комп’ютері відкрито нове вікно OneNote. Ви можете перемикатися між цими кількома вікнами звичайним способом.
3. Застосуйте теги до своїх елементів
Легко створювати нові нотатки, але насправді важко знайти певний вміст у ваших наявних нотатках. На щастя, ви можете додавати теги до своїх нотаток у OneNote, що значно полегшує пошук нотаток пізніше.
Щоб призначити нотатці тег, помістіть курсор у те місце, куди потрібно додати тег. Потім виберіть вкладку « Головна » вгорі та виберіть тег у розділі « Теги » .

OneNote додасть вибраний тег до вашої нотатки. Повторіть цей процес, щоб додати більше тегів до своїх нотаток.
4. Посилання на інші примітки/розділи
Щоб полегшити пошук відповідного вмісту , ви можете додати посилання на інші нотатки та розділи в нотатках OneNote. Коли хтось клацне посилання у вашій нотатці, OneNote переведе їх до цієї нотатки.
Щоб додати внутрішнє посилання у свої нотатки, клацніть правою кнопкою миші текст, на який потрібно додати посилання, і виберіть « Посилання » в меню, що відкриється.

У вікні « Посилання » виберіть елемент, на який потрібно додати посилання . Потім натисніть OK внизу вікна, щоб завершити додавання посилання.

5. Захистіть вибрані розділи паролем
Якщо ви хочете, щоб певні розділи залишалися приватними під час обміну нотатками, ви можете захистити їх паролем . Потім, коли користувач спробує відкрити ці розділи, йому доведеться ввести правильний пароль, перш ніж його впустять.
Щоб додати захист паролем, клацніть правою кнопкою миші розділ, який потрібно захистити, і виберіть у меню пункт « Захистити цей розділ паролем ».

Виберіть Установити пароль на бічній панелі праворуч. Потім введіть пароль, який ви хочете використовувати для вибраного розділу.

Пізніше, якщо ви захочете зняти захист паролем із розділів нотаток, виберіть « Видалити пароль » на бічній панелі праворуч.
6. Введіть і розв’яжіть математичні рівняння
Однією з прихованих функцій OneNote є математичний розв’язник , який можна використовувати, щоб вводити свої математичні рівняння та дозволяти OneNote розв’язувати їх за вас. За допомогою цієї функції ви вводите свої рівняння так, ніби ви пишете їх на папері.

Щоб отримати доступ до математичного розв’язника, виберіть вкладку « Малювання » у верхній частині інтерфейсу OneNote і виберіть «Рукописне введення в математику » . Потім напишіть своє рівняння, і дозвольте OneNote розв’язати це рівняння за вас.
7. Перетворення зображень на текст
OneNote може зчитувати текст із зображень, що означає, що вам не потрібно вручну вводити текст із зображення у нотатки OneNote. Просто надайте OneNote своє зображення, виберіть опцію, і програма витягне текст із вашого зображення .

Щоб скористатися цією функцією, виберіть вкладку « Малювання » та виберіть інструмент « Вибір ласо » в OneNote. Потім виберіть область, яка містить текст на вашому зображенні. Коли це буде зроблено, знову виберіть вкладку « Малювання » та виберіть параметр « Рукописний текст у текст » . Цей параметр дозволить вам перетворити текст вашого зображення на редагований текст у вашій нотатці.
8. Вставте текст без форматування
Часто, коли ви вставляєте текст із документа чи Інтернету в нотатки OneNote, текст має своє оригінальне форматування. Якщо ви бажаєте зберегти цей текст у форматі звичайного тексту у своїх нотатках, вам доведеться скористатися опцією контекстного меню в OneNote.

Відкрийте нотатку, куди потрібно вставити текст, за допомогою OneNote. Клацніть правою кнопкою миші там, де потрібно вставити скопійований текст, і виберіть « Параметри вставки» > « Зберегти лише текст » . Це гарантує, що буде вставлено лише текст, без форматування.
9. Зробіть свої нотатки доступними на всіх своїх пристроях
OneNote дозволяє синхронізувати ваші нотатки з обліковим записом у хмарі, роблячи їх доступними на всіх підтримуваних пристроях. Таким чином ви можете залишити нотатку на одному пристрої та продовжити роботу над цією нотаткою з іншого пристрою.

Щоб мати таку зручність, вам потрібно буде переконатися, що OneNote синхронізує ваші нотатки. Підтвердьте це, вибравши вкладку « Файл » і вибравши параметр « Інформація » . Потім виберіть « Переглянути стан синхронізації » на правій панелі. Знайдіть блокнот, який потрібно синхронізувати з хмарою, і виберіть « Синхронізувати зараз» біля цього блокнота.
OneNote синхронізує ваш блокнот із вашим обліковим записом і зробить цей блокнот доступним на всіх підтримуваних пристроях.
10. Налаштуйте область друку
Якщо ви хочете надрукувати лише певну частину блокнота, вам не обов’язково друкувати весь блокнот. OneNote має функцію вибору області, яку ви хочете надрукувати .

Щоб налаштувати область друку в OneNote, виберіть « Файл » > « Друк » > « Попередній перегляд » у програмі OneNote. Потім виберіть « Поточна сторінка » , «Група сторінок» або « Поточний розділ » у спадному меню « Діапазон друку » справа. Нарешті виберіть Друк , щоб надрукувати нотатку.
11. Швидко знайдіть функцію OneNote
OneNote пропонує стільки функцій , що іноді важко знайти конкретну функцію, яку ви шукаєте. На щастя, OneNote також має рішення для цього.

Ви можете швидко знайти функцію OneNote за допомогою поля пошуку вгорі вікна OneNote. Введіть функцію, яку ви шукаєте, у цьому полі, і ви отримаєте всі відповідні результати.
Наприклад, якщо ви шукаєте функцію гіперпосилання, введіть гіперпосилання у цьому полі пошуку . Після цього на екрані відобразяться всі параметри гіперпосилань.
Microsoft OneNote має більше функцій, ніж ви думаєте
Microsoft OneNote може здатися простою програмою для створення нотаток , але це не так. Додаток має безліч прихованих функцій, які варто вивчити, щоб полегшити роботу з нотатками та керування ними. Ми сподіваємося, що цей посібник допоможе вам відкрити деякі з цих цікавих і унікальних функцій OneNote.