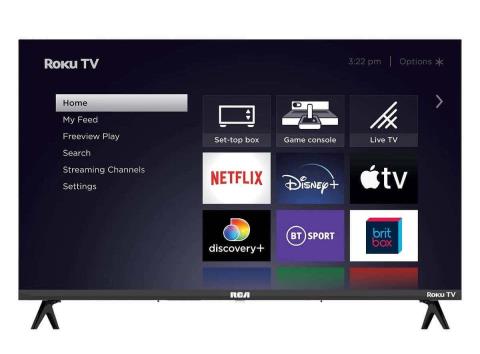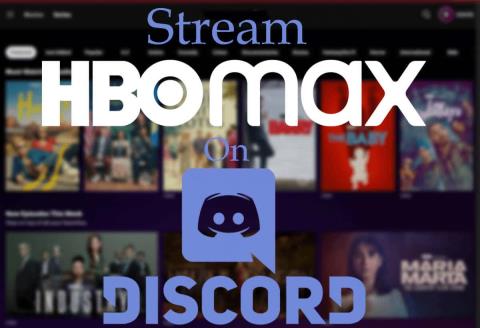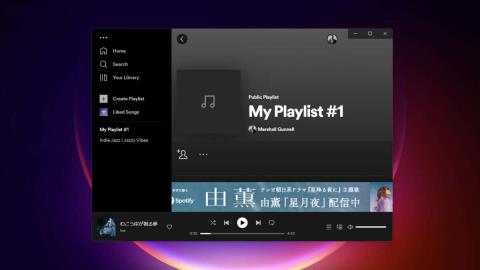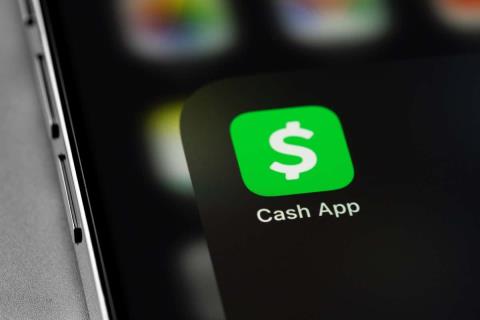Створення презентації в PowerPoint стане значно легшим, якщо ви знаєте кілька порад і хитрощів. Ми показали вам, як змінити розмір слайдів , вставити PDF -файл , додати музику та як зробити ваш PowerPoint більш привабливим .
Незалежно від того, чи ви новачок у створенні презентацій PowerPoint, чи ви професіонал, ви можете вдосконалюватися, використовуючи нові ідеї дизайну PowerPoint .
Зміст
- 1. Як заблокувати зображення в PowerPoint
- 2. Повторюйте слайд-шоу в PowerPoint
- 3. Як зменшити розмір PowerPoint
- 4. Як додати та надрукувати нотатки PowerPoint
- 5. Як редагувати фони PowerPoint
- 6. Як зробити посилання на інший слайд у презентації
- 7. Залишайтеся послідовними, використовуючи маляр форматів
- 8. Виглядайте розумно за допомогою SmartArt
- 9. Вирівняйте свої об'єкти
- 10. Як користуватися макетом зображень
- 11. Будьте обережні з переходами між слайдами
- 12. Розумно використовуйте анімацію
- 13. ПОЦІЛУНОК
- 14. Шукайте високоякісні шаблони, зображення та графіку
- 15. Експортуйте презентацію як відео

1. Як заблокувати зображення в PowerPoint
Блокування зображення в презентації PowerPoint запобігає викривленню пропорцій або співвідношення сторін зображення або виходу за масштаб.
Щоб заблокувати зображення в PowerPoint, виконайте наведені нижче дії.
- Клацніть зображення правою кнопкою миші та виберіть « Розмір і положення» .

- Поставте прапорець біля напису Заблокувати співвідношення сторін .

Також можна ��аблокувати зображення або об’єкт, щоб його неможливо було змінити чи перемістити по слайду взагалі. Ця функція може бути відсутня в більшості настільних версій PowerPoint. Ви можете клацнути правою кнопкою миші на зображенні, фігурі чи об’єкті та вибрати « Заблокувати » .
Якщо ви не бачите цю опцію, одним із способів вирішення проблеми є розміщення об’єктів на майстер-слайді. Щоб дізнатися, як це зробити, прочитайте, як редагувати майстер-слайди в PowerPoint .
2. Повторюйте слайд-шоу в PowerPoint
Якщо ви плануєте безперервно запускати слайд-шоу PowerPoint, ви можете налаштувати слайд-шоу на цикл замість того, щоб перезапускати його вручну.
- Відкрийте програму PowerPoint, яку потрібно зациклити.
- Виберіть вкладку Показ слайдів .
- Виберіть кнопку « Налаштувати показ слайдів ».

- Поставте прапорець « Безперервно повторювати до «Esc».

- Виберіть кнопку OK .
Вам потрібно буде натиснути клавішу Esc , щоб завершити зациклену презентацію PowerPoint. Клацання останнього слайда в колоді або натискання клавіші зі стрілкою вправо на клавіатурі призведе до повторного запуску слайд-шоу.
3. Як зменшити розмір PowerPoint
Файли PowerPoint можуть стати великими, якщо ви вставили зображення чи мультимедійні файли з високою роздільною здатністю. У нас є кілька порад і підказок PowerPoint, які можуть допомогти зменшити розмір вашого файлу PowerPoint.
- Вставте лише символи шрифту, які використовуються у вашій презентації, вибравши Файл > Параметри > Зберегти в меню ліворуч.

- Якщо ви вирішили вбудувати шрифти у файл, виберіть параметр Вставити лише символи, які використовуються у презентації .

- Видалити дані редагування зображення. Коли ви редагуєте зображення в PowerPoint, зберігається вихідне зображення та відредагована версія. Щоб запобігти цьому:
- Виберіть Файл > Параметри > Додатково .
- У розділі « Розмір і якість зображення » встановіть прапорець « Відкинути дані редагування » .
- Щоб ще більше зменшити розмір вашого PowerPoint, зніміть прапорець Не стискати зображення у файлі та виберіть нижчу роздільну здатність за замовчуванням для своїх зображень.

- Ще більше стисніть зображення, вибравши зображення у своєму слайд-шоу.
- На вкладці «Формат зображення » виберіть кнопку « Стиснути зображення ». Ви можете вибрати, чи застосовувати параметри стиснення до всіх зображень чи лише до вибраного зображення.
- Установіть прапорець « Видалити обрізані області зображень » і виберіть « Використовувати роздільну здатність за замовчуванням » . Натисніть OK .

Зменшивши розмір файлу PowerPoint, ви спростите його зберігання та надсилання електронною поштою.
4. Як додати та надрукувати нотатки PowerPoint
Додайте нотатки доповідача, щоб допомогти доповідачу запам’ятати, що говорити під час презентації, вибравши кнопку « Примітки » внизу PowerPoint. Введіть сценарій або просто кілька нотаток як нагадування.

Щоб надрукувати презентацію з примітками, виберіть «Сторінки приміток» у розділі « Параметри » діалогового вікна «Друк».
5. Як редагувати фони PowerPoint
Щоб додати, видалити або відредагувати фонову графіку зі своїх слайдів за допомогою настільної програми PowerPoint, вам потрібно буде вибрати « Зразок слайдів » у меню « Перегляд ». Потім ліворуч виберіть зразок слайда або один із макетів, який з’явиться під ним: клацніть правою кнопкою миші та виберіть « Формат фону » . Установіть прапорець « Приховати фонову графіку» .

Якщо ви використовуєте PowerPoint у браузері, ви могли помітити відсутність зразка слайдів. Коли ви використовуєте онлайн-версію, ви можете безпосередньо додавати, видаляти або редагувати будь-яку графіку, яка відображається на слайді.
6. Як зробити посилання на інший слайд у презентації
Посилання на інший слайд у тій самій презентації може бути корисним, якщо ви очікуєте, що доведеться пропустити частину презентації через обмеження часу або повернутися до попереднього слайду. Це так само просто, як додати гіперпосилання.
- Виберіть текст, зображення або фігуру, які потрібно використовувати як посилання.
- Виберіть «Вставити» > «Посилання» або клацніть правою кнопкою миші та виберіть «Гіперпосилання» .
- У діалоговому вікні «Вставити гіперпосилання» в розділі « Посилання на » виберіть « Розмістити в цьому документі» .

- Виберіть слайд, на який ви хочете зробити посилання, і натисніть кнопку OK .
7. Залишайтеся послідовними, використовуючи маляр форматів
Послідовність є ознакою добре розробленої презентації PowerPoint. Наприклад, заголовки слайдів повинні мати однаковий колір, шрифт і розмір у всій колоді. Використання маляра формату робить стандартизацію всіх заголовків і позначок елементів у вашій презентації швидкою та легкою.
- Виберіть вміст із форматуванням, яке вам подобається.
- На вкладці « Домашня сторінка » виберіть « Масляр форматів » .
- Далі виберіть щось інше, і форматування першого елемента буде автоматично застосовано.

просто. Щоб застосувати форматування до кількох елементів, двічі клацніть «Маляр форматів» і повторюйте крок №3, доки не застосуєте форматування до всіх потрібних елементів. Натисніть клавішу Esc , щоб припинити використання редактора форматів.
8. Виглядайте розумно за допомогою SmartArt
Вбудована функція SmartArt PowerPoint допоможе вивести ваші презентації на новий рівень. За допомогою SmartArt ви можете перетворити звичайний нудний текст на привабливу графіку.
- Виберіть текст, який потрібно перетворити на графіку.
- На вкладці « Домашня сторінка » виберіть « Перетворити на SmartArt » .

- Виберіть варіант, який вам найбільше подобається. Переміщаючи мишу над різними параметрами, ви побачите, як виглядає текст, перетворений на цей параметр SmartArt.
- Якщо вам потрібен параметр SmartArt, який дозволяє додавати зображення, виберіть «Більше графіки SmartArt » .
- У меню ліворуч виберіть «Зображення» .

- Виберіть варіант, який вам найбільше подобається.
- Виберіть кнопку OK .
- Щоб додати зображення, виберіть піктограму зображення в елементі SmartArt і вставте зображення з файлу на вашому комп’ютері чи з онлайн-джерела, наприклад Bing.

У галереї SmartArt є десятки варіантів на вибір. Один із них обов’язково зробить ваш слайд більш привабливим.
9. Вирівняйте свої об'єкти
Ви використовували Format Painter, щоб переконатися, що ваше форматування є узгодженим у всій презентації. Поки ви це робите, переконайтеся, що всі ваші об’єкти ідеально вирівняні за допомогою інструмента вирівнювання PowerPoint .
- Виберіть об’єкти, які потрібно вирівняти, утримуючи клавішу Shift під час виділення кожного об’єкта.
- На вкладці « Формат » виберіть « Вирівняти » .
- Виберіть спосіб вирівнювання вибраного об’єкта.

- Щоб рівномірно розподілити три чи більше об’єктів, виберіть об’єкти, а потім виберіть « Вирівняти » та « Розподілити горизонтально » або « Розподілити вертикально » .
Уважність щодо вирівнювання об’єктів на ваших слайдах значною мірою сприяє створенню презентації професійного вигляду.
10. Як користуватися макетом зображень
Коли ви працюєте зі слайдом із одним або декількома зображеннями, спробуйте скористатися вбудованим інструментом PowerPoint Picture Layout. Це SmartArt для зображень.
- Виділіть усі зображення на слайді (утримуйте клавішу Shift , щоб вибрати кілька зображень).
- У меню «Інструменти для зображень » виберіть « Формат » > «Макет зображення» .

- Наведіть курсор на параметри, щоб знайти макет зображення, який вам найбільше подобається, і виберіть його.
Якщо ви вирішите, що не хочете використовувати макет малюнка, ви можете перетворити зображення назад на фігури, вибравши « Дизайн » > « Перетворити » > « Перетворити на фігури » .
11. Будьте обережні з переходами між слайдами
Коли ви виявите, що між слайдами можна додавати анімацію, у вас може виникнути спокуса спробувати їх усі. Однак слід пам’ятати основне правило презентацій PowerPoint: менше – краще. Якщо вам абсолютно необхідно використовувати перехід, дотримуйтеся простих, таких як Cut і Fade .
- Виберіть слайд.
- На вкладці « Переходи » виберіть перехід.

- Виберіть « Параметри ефекту» , якщо він доступний, щоб вибрати додаткові параметри для переходу.

- Виберіть Попередній перегляд , щоб побачити перехід у дії.

12. Розумно використовуйте анімацію
Пом’якшуючи переходи між слайдами, переконайтеся, що анімацію використовуєте також розумно. Анімація тексту або об’єктів на слайді може покращити хід вашої презентації, але занадто багато анімацій може відволікати. Будьте розбірливими щодо того, коли та де ви їх використовуєте.
Щоб додати анімацію та ефекти:
- Виберіть текст або об’єкт, який потрібно анімувати.
- На вкладці « Анімація » виберіть анімацію.

- Далі виберіть « Параметри ефекту» , щоб вибрати ефект. Зауважте, що параметри ефекту відрізнятимуться залежно від вибраної анімації.

Ви можете вибрати різні способи запуску анімації. У розділі « Час » вкладки « Анімація » виберіть час запуску анімації.

- При натисканні . Цей параметр запустить анімацію, коли ви клацнете слайд.
- З попереднім . Виберіть цей параметр, якщо ви хочете, щоб анімація відтворювалася одночасно з попередньою анімацією в послідовності.
- Після попереднього . Анімація розпочнеться одразу після завершення попередньої.
- Тривалість . Ця опція дозволяє зробити так, щоб ефект тривав довше або коротше.
- Затримка . Додайте деякий час до початку ефекту.
Щоб змінити порядок відтворення анімацій:
- Виберіть маркер анімації на слайді (або перемкніть панель анімації , вибравши його в розділі « Додаткова анімація » на вкладці « Анімація » та виберіть анімацію зі списку).

- У розділі « Час » вкладки « Анімація » виберіть « Перемістити раніше » або « Перемістити пізніше » .

Щоб додати анімацію до групи об’єктів:
- Натисніть Ctrl і виберіть кілька об’єктів.
- Щоб створити групу, виберіть « Формат » > «Група» > «Група» .
- Виберіть анімацію на вкладці « Анімації ».
Якщо ви використовуєте їх правильно, анімація може зробити вашу презентацію зрозумілішою та легшою для сприйняття глядачами.
13. ПОЦІЛУНОК

Слайди PowerPoint найефективніші, коли вони прості. Коли ви включаєте на слайди лише найважливішу інформацію, людям легше сприймати та запам’ятовувати ваше повідомлення. Ви завжди можете сказати більше про тему, але не наповнюйте слайд більшим вмістом, ніж вам потрібно. Зрештою, ваша аудиторія має більше слухати, ніж читати.
14. Шукайте високоякісні шаблони, зображення та графіку
Якщо ви зробите це просто, це означає використання зображень і графіки, які виглядають добре. Ми зібрали кілька чудових фотосайтів і місць, де можна отримати чудові шаблони PowerPoint .
15. Експортуйте презентацію як відео
Коли ви задоволені своєю презентацією, експортуйте її як відео:
- Виберіть Файл > Експорт .

- Виберіть Створити відео .

- Виберіть якість відео та чи використовувати записані хронометражі та дикторський текст.

- Встановіть тривалість кожного слайда.
- Виберіть кнопку « Створити відео ».
- Перейдіть до папки, куди потрібно зберегти відеофайл.
- Виберіть кнопку Зберегти .
Використовуючи ці поради та підказки, ви виведете свої презентації на новий рівень!
Однак, можливо, незважаючи на всі поради та підказки, які ви дізналися, ви вирішили повністю відмовитися від програмного забезпечення. Так багато презентацій PowerPoint присипляли аудиторію, що тепер у нас є термін для цього: «смерть від PowerPoint». У такому випадку попрощайтеся з Powerpoint і перегляньте ці сім альтернатив PowerPoint , якими ви можете користуватися в Інтернеті.