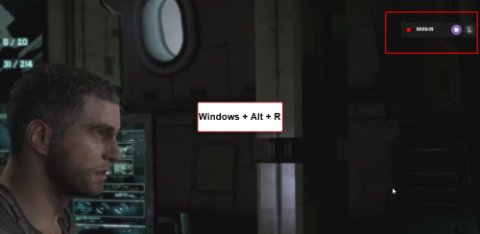Першу збірку Insider Preview для Windows 11 щойно випустили кілька днів тому, і вона вже привернула увагу сотень тисяч технічних ентузіастів, які чекали, щоб спробувати Windows 11. З моменту її відкриття ми також наполегливо працювали над висвітленням кожної нової функції та покращень, які принесе Windows 11 .
Ми навіть розповіли, як ви можете отримати в руки останню збірку Insider Preview, якщо ви не можете зареєструватися в програмі Windows Insider. Ви можете знайти посібник із завантаження ISO тут , посібник зі створення завантажувального інсталятора USB тут , і, нарешті, посібник із встановлення Windows 11 за допомогою USB тут . Перегляньте наш посібник із подвійним завантаженням Windows 11, якщо ви хочете запустити його поруч із Windows 10.
Незалежно від того, чи плануєте ви встановити збірку Dev Channel Insider для Windows 11 або вже маєте її, але вам цікаво, що станеться, коли з’явиться стабільне загальнодоступне оновлення або бета-версія каналу, тоді ми вам допоможемо.
Перш ніж ми розпочнемо, давайте коротко розглянемо різні канали збірки, які зараз має Microsoft, і де зараз знаходиться ваша збірка.
Пов’язано: Як поділитися в Windows 11: легко обмінюватися файлами, папкою, посиланнями, диском, фотографіями та відео!
Зміст
Які канали є в програмі Windows Insider?
Microsoft пропонує три канали збірки для Windows 11 через свою програму Windows Insider, наведені нижче:
Канал розробника (Fast Ring): тут ви можете отримати останні випуски, які Microsoft надає ентузіастам, які бажають випробувати передові функції та оновлення. Іноді корпорація Майкрософт також може надсилати готові збірки, щоб отримати ранні відгуки від користувачів. Крім того, у цих збірках, швидше за все, є помилки, що порушують робочий процес. Ви на цьому каналі.
Beta Channel (Slow Ring): тут все стає набагато плавніше, ніж у каналі розробника, оскільки збірки з бета-каналу випускаються після набагато більш ретельного тестування. Ці збірки більше орієнтовані на ІТ-фахівців, які, можливо, захочуть протестувати ці збірки у своїх приміщеннях.
Канал попереднього перегляду випуску (Release Preview Ring): все стає більш точно налаштованим на шляху до цього каналу. Як тільки ці збірки будуть очищені тестувальниками та користувачами, щоб вони були надійними та безпомилковими, наступним кроком стане публічний випуск, також званий глобальним або стабільним випуском.
Пов’язано: Як подвійне завантаження Windows 11 з Windows 10: покроковий посібник
Навіщо отримувати оновлення Windows 11 Dev Channel?
Повертаючись до теми, вам, напевно, цікаво, якщо канал розробника не настільки стабільний для щоденного використання, чому ви повинні використовувати його далі. Що ж, відповідь досить проста. Кілька хвилин тому ми згадували, що канал розробників є першим у черзі, щоб отримати новітні функції, набагато раніше, ніж інші канали.
Це означає, що ви зможете випробувати найновіші та найкращі функції поперед усіх інших. У свою чергу, все, що вам потрібно зробити, — це поділитися своїми відгуками та відповідними діагностичними даними в Microsoft, що надзвичайно важливо для прискорення виправлення помилок і підвищення надійності Windows 11.
Канал розробника також отримує оновлення, виправлення помилок та покращення набагато частіше, ніж інші канали, подумайте про повнорозмірне оновлення Windows приблизно кожні 4-5 днів.
Якщо ви потрапили в канал розробників, ви й надалі отримуватимете регулярні оновлення на каналі розробників.
Дивовижно, правда?
Але що, якщо ви передумаєте пізніше і захочете потрапити на інший канал?
Чи можете ви залишити канал розробників, щоб приєднатися до бета-версії, попереднього перегляду або загальнодоступного випуску?
Раніше, якщо ви коли-небудь реєструвалися в Dev Insider Channel, вам потрібно було виконати чисту інсталяцію Windows, щоб перейти на бета-версію або стабільну збірку. Здебільшого це було пов’язано з обмеженнями на оновлення Windows, накладеними ОС, і, що ще важливіше, з тим фактом, що розробники збирають використаний код і дані, які не були сумісні зі стабільними випусками та могли викликати конфлікти у фоновому режимі, які, у свою чергу, вразили б ваш комп’ютер. продуктивність.
Крім того, наявність нижчої версії розробника в порівнянні з бета-версією або стабільною збіркою також не гарантує оновлення без чистої інсталяції. У більшості випадків користувачі все ще були змушені оновлюватися до бета-версії або стабільної збірки за допомогою чистої інсталяції Windows.
Однак через популярність Windows 11 і величезну кількість ентузіастів, які зареєструвалися в останніх збірках для розробників, Microsoft вирішила змінити свою давню політику переходу з каналу розробника на бета-версію або канал попереднього перегляду випуску. Тепер ви можете оновлювати Windows або перемикати канали на збірці розробника без чистої інсталяції Windows, якщо ваша збірка розробника дорівнює або нижча за ту, що випущена на каналі, на який ви хочете підписатися.
Це означає, що оновлення зі збірки розробника гарантовано в майбутньому, незалежно від обраної вами збірки, доки ви не оновлюєте свою збірку розробника. Однак якщо ви повертаєте свою збірку розробника, а встановлена збірка розробника вища за поточну бета-версію або загальнодоступну версію, вам все одно потрібно буде виконати чисту інсталяцію. Але це все ще дуже корисно для користувачів, які хочуть випробувати збірки розробників, але не за ціною необхідності встановлювати нову версію Windows щоразу, коли вони хочуть залишити канал розробників і замість цього підписатися на бета-версію або канал попереднього перегляду випуску.
Як працює перемикання між бета-версією та попереднім переглядом випуску?
Якщо ви вже зареєстровані в каналі бета-версії або в каналі попереднього перегляду випуску, перемикати канали так само просто, як натиснути кнопку (або пару кнопок у налаштуваннях Windows).
Ось як можна змінити свій канал у програмі Windows Insider.
Відкрийте програму «Налаштування» (можна натискати клавіші Windows + i), а потім перейдіть до «Оновлення та безпека» > «Програма Windows Insider».
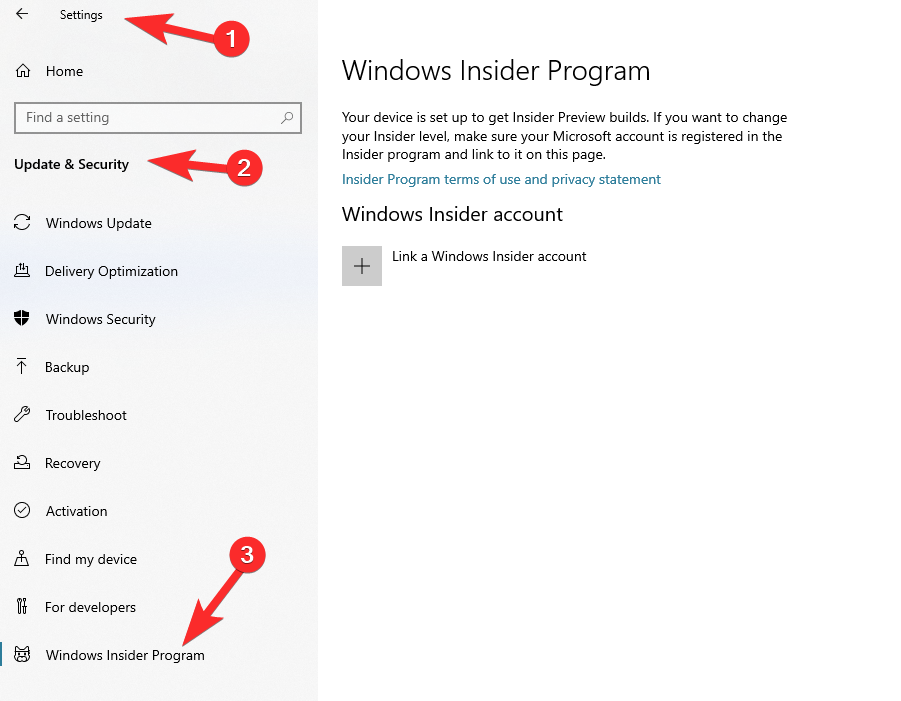
Звідси ви можете вибрати потрібний канал і все. Через деякий час ви отримаєте оновлення, яке завершить перехід з одного каналу на інший.
Що станеться, коли буде випущено загальнодоступний випуск Windows 11?
Завдяки останнім змінам у Flighting від Microsoft, тепер ви можете переключатися з каналу розробника на стабільний випуск, якщо ви використовуєте ту саму або нижчу версію, ніж поточна стабільна версія. Якщо ви підписані на бета-версію або канал попереднього перегляду випуску, ви зможете оновитися до стабільної версії незалежно від версії вашої поточної збірки.
Однак користувачам зі збіркою для розробників, номер версії якої вищий, ніж поточний стабільний випуск, потрібно буде виконати чисту інсталяцію Windows 10 або старішої версії Windows 11. Після чистої інсталяції ви зможете оновити до стабільний випуск Windows 11 за призначенням.
Чи можу я уникнути чистого встановлення, виходячи з каналу розробника або оновлюючись?
На жаль, ні, ви не можете уникнути чистого встановлення, якщо ви використовуєте новішу версію збірки розробника, яка має вищу версію, ніж поточна стабільна збірка, збірка попереднього перегляду випуску або бета-версія. Це необхідний крок для забезпечення правильної інсталяції Windows, яка не суперечить існуючій установці.
Microsoft часто випробовує новий код, функції та фонові завдання в кожному випуску збірки розробника. Ці нові експерименти іноді можуть включати важливі зміни, які можуть конфліктувати під час оновлення до іншої або старішої збірки Windows 11.
Це може призвести до фонових конфліктів, проблем із продуктивністю та, у гіршому випадку, вплинути на загальну продуктивність вашої ОС. Щоб уникнути всіх подібних проблем, Microsoft змушує вас виконати нову інсталяцію Windows, якщо ви використовуєте більш високу версію збірки розробника в порівнянні з іншими випусками, будь то бета-версія або стабільна.
Повідомте нам, що ви думаєте про поточну збірку Windows 11 Insider Preview, яка завершується.
ПОВ’ЯЗАНО

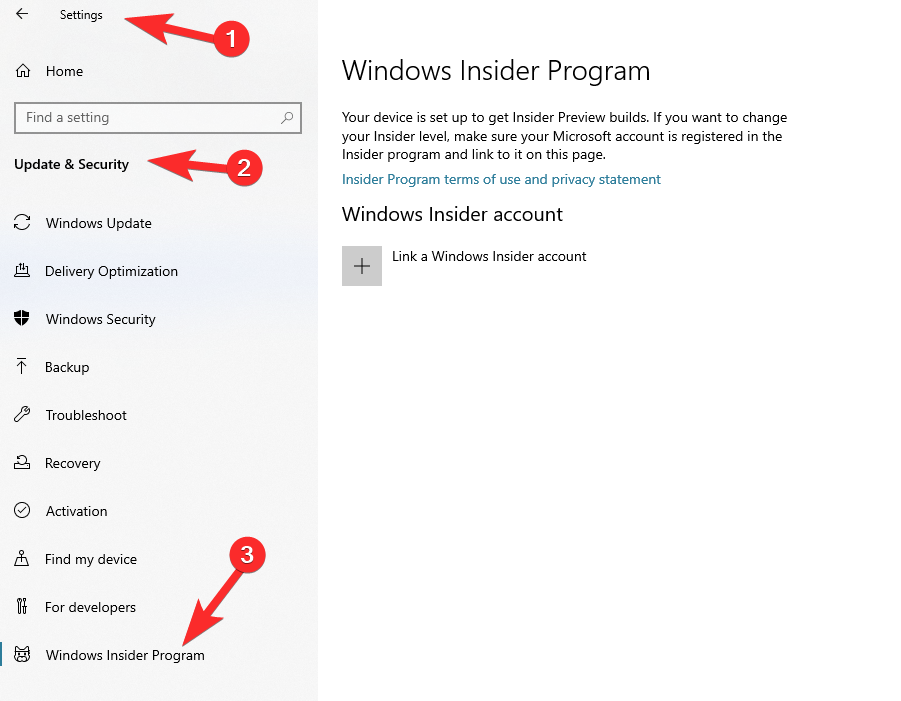







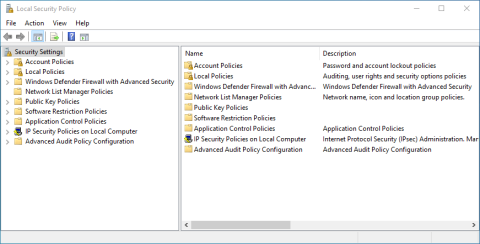

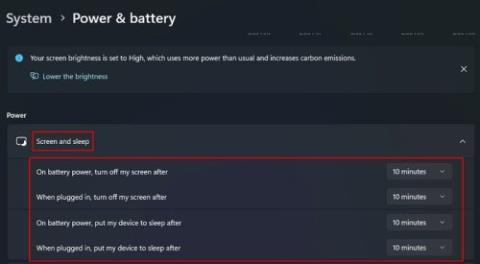


![Як змінити яскравість у Windows 11 [Покрокові інструкції та виправлення] Як змінити яскравість у Windows 11 [Покрокові інструкції та виправлення]](https://img2.webtech360.com/resources3/r1/image-1662-0914195955740.png)