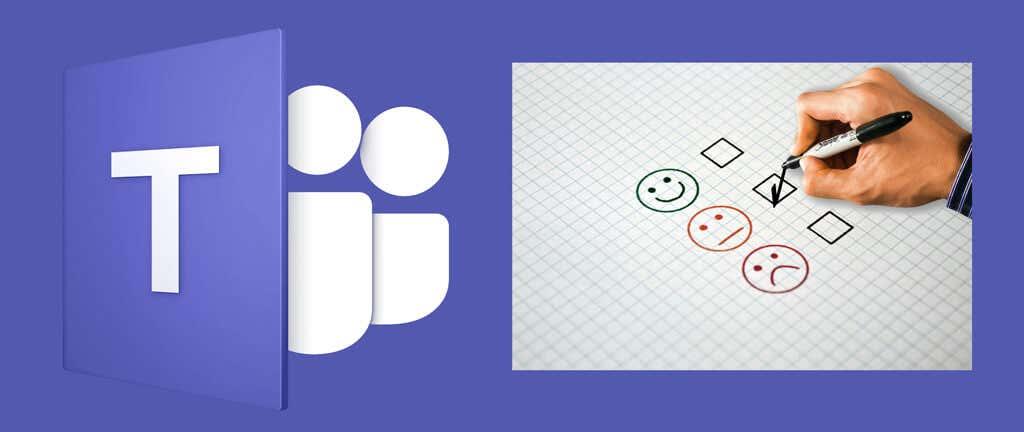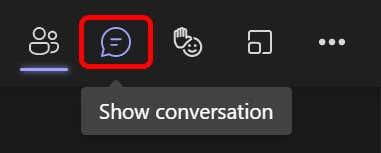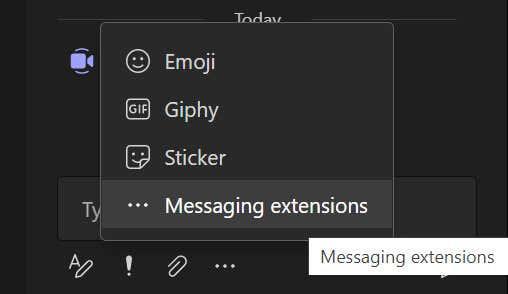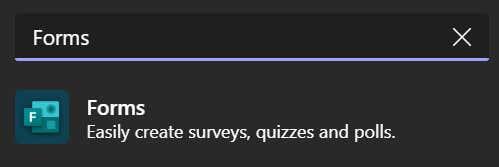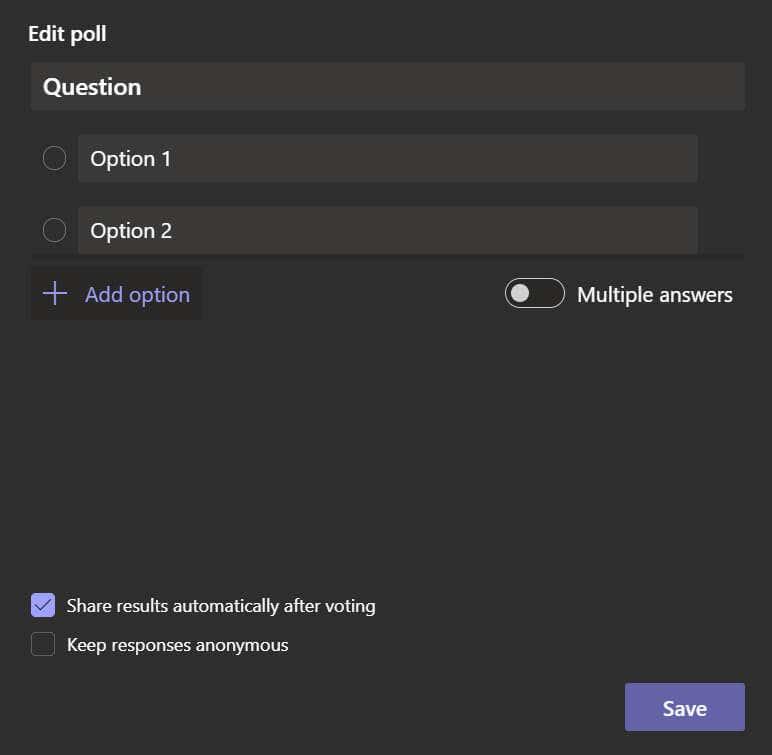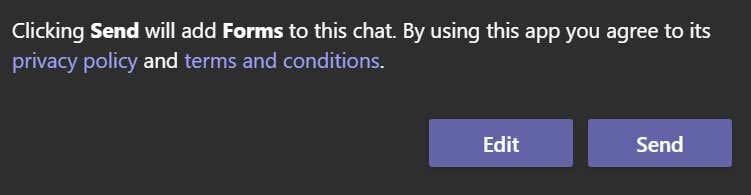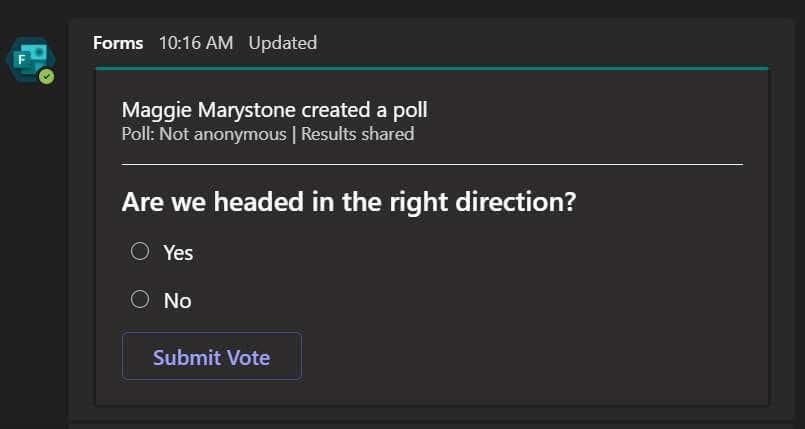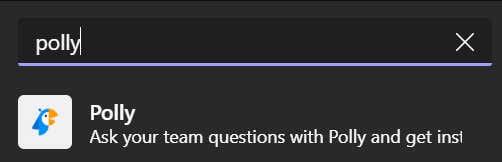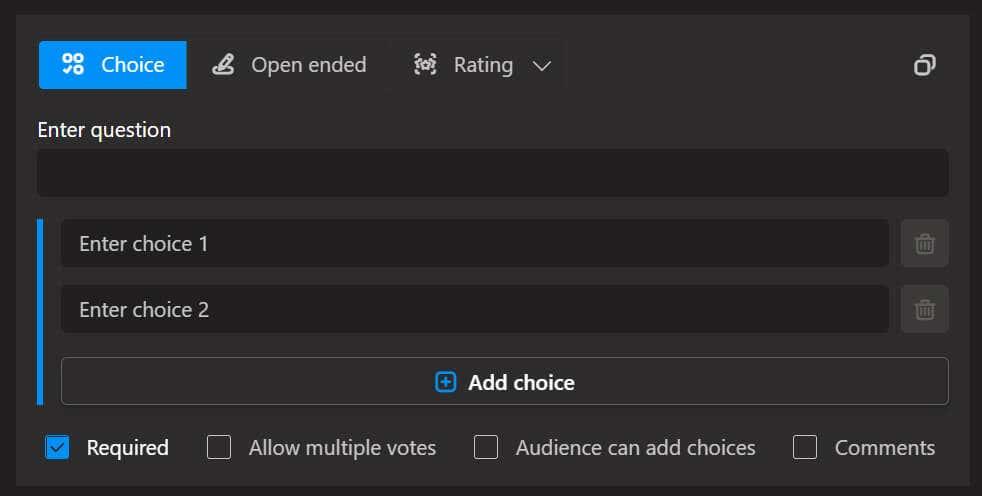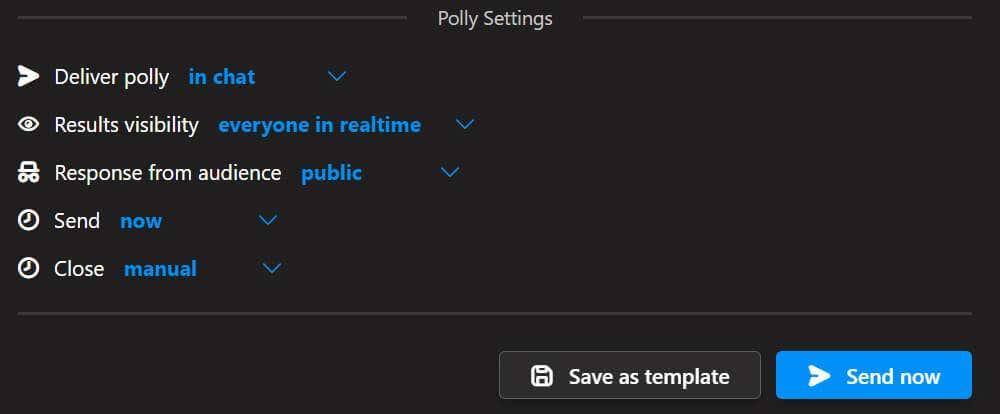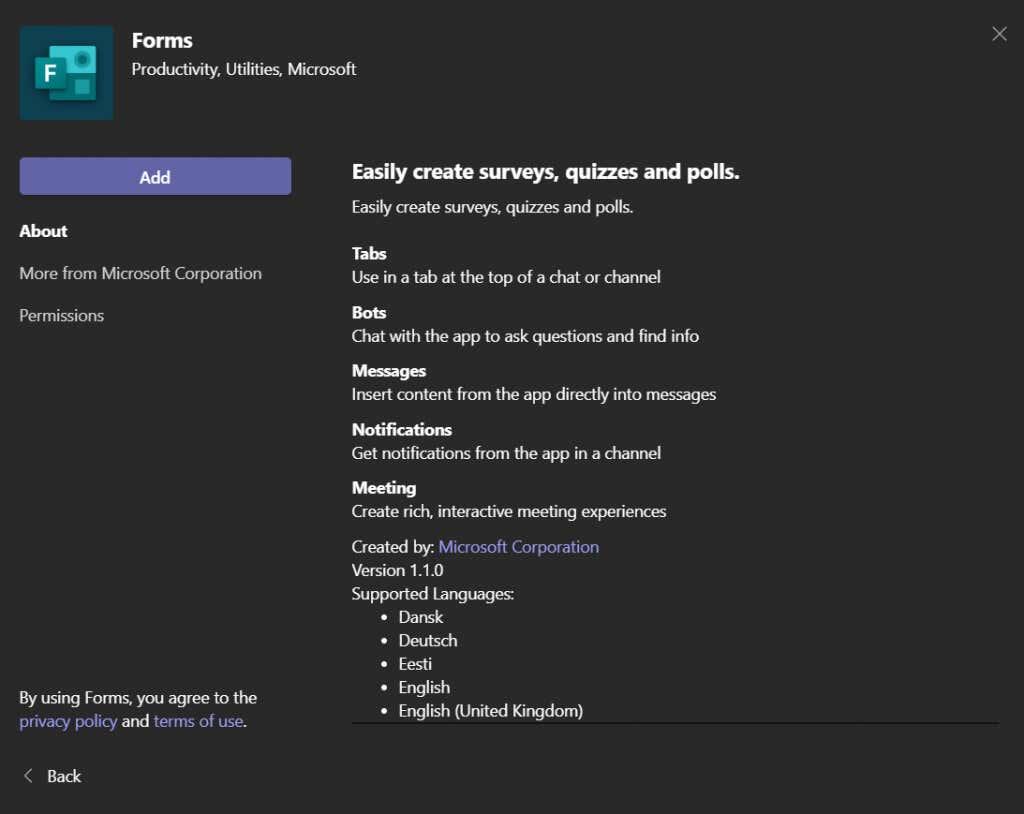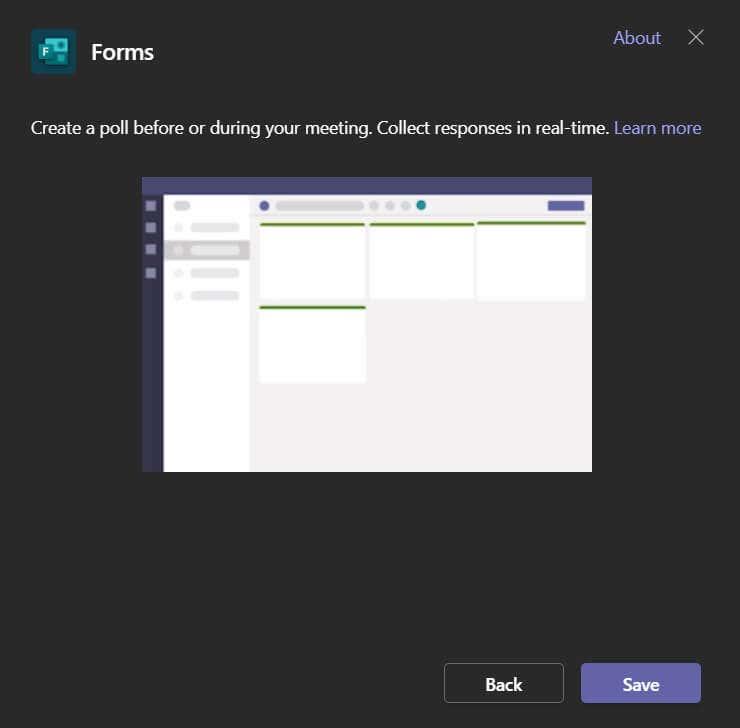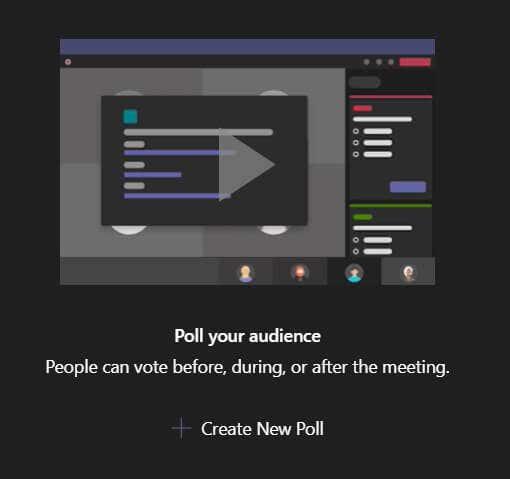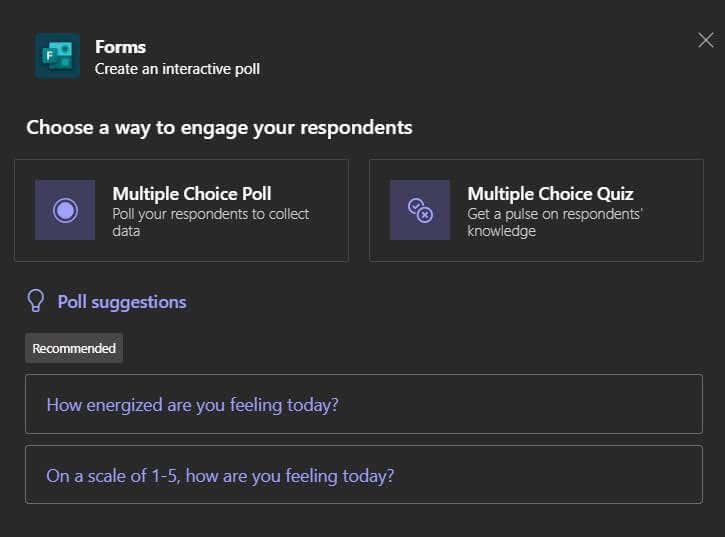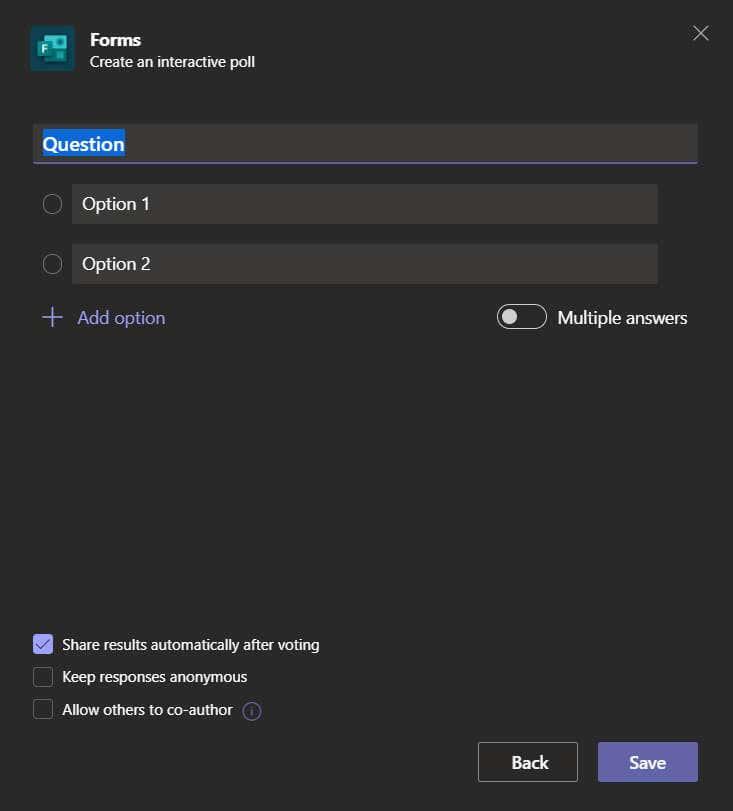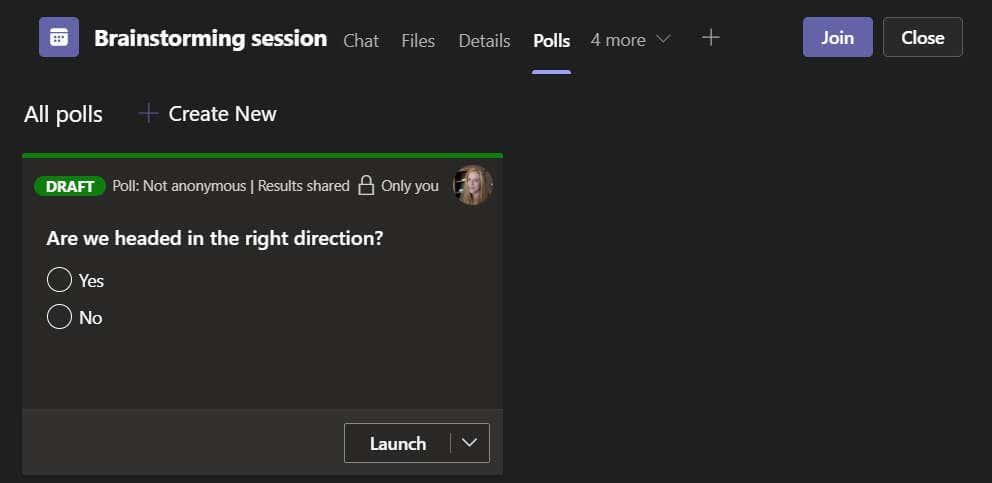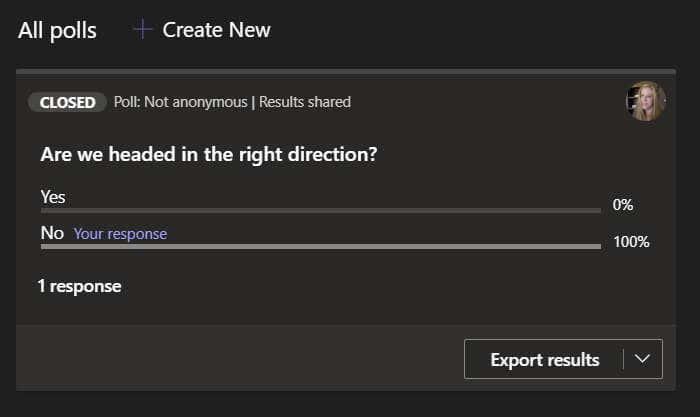Виклик на підняття рук під час особистої зустрічі – це простий і швидкий спосіб оцінити настрої кімнати. Те, що зараз усі ваші зустрічі онлайн , не означає, що ви не можете досягти того самого.
Є багато способів запустити опитування під час зустрічі в Microsoft Teams . Ми розповімо вам кілька різних варіантів: від того, як запустити опитування Microsoft Teams, не виходячи з Microsoft Teams, до спільного використання опитувань, створених на зовнішніх веб-сайтах для опитування.
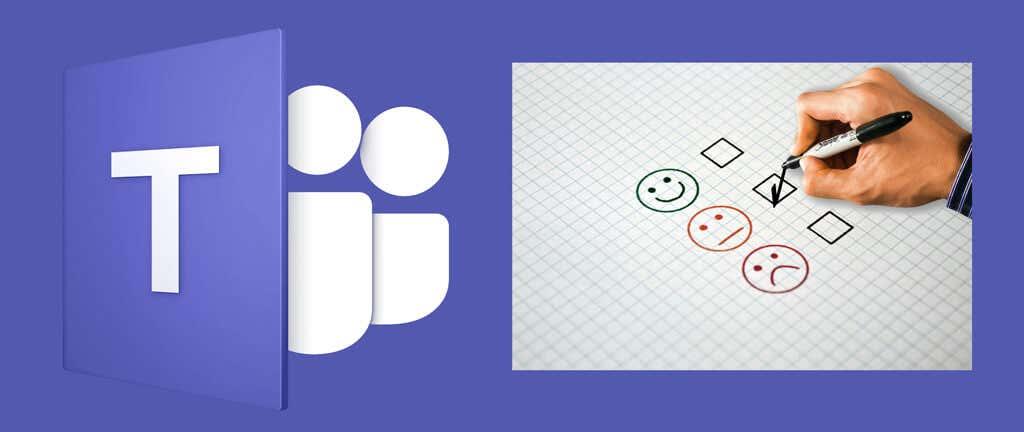
Способи опитування учасників наради Microsoft Teams
Вирішуючи, який метод використовувати під час проведення опитування на нараді Microsoft Teams, слід враховувати кілька речей.
- Чи має вміст опитування відображатися на панелі чату Teams?
- Чи прийнятно, якщо учасники повинні переходити за посиланням, щоб відповісти на опитування?
- Ви хочете, щоб люди, яких ви опитуєте, могли залишатися анонімними?
- Чи результати опитування повинні бути миттєво доступні для учасників?
Ми розглянемо кілька різних варіантів і висвітлимо плюси та мінуси кожного.
Варіант перший: створіть швидке опитування за допомогою програми Microsoft Forms для команд
Якщо ви вже берете участь у зустрічі, Microsoft Teams дозволяє створити опитування на льоту. Виконайте наведені нижче дії, щоб швидко створити опитування та опублікувати його в чаті зустрічі.
- Спочатку виберіть піктограму « Показати розмову» , щоб відобразити панель чату зустрічі.
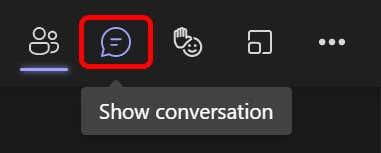
- Потім виберіть три крапки внизу панелі чату та виберіть Розширення обміну повідомленнями.
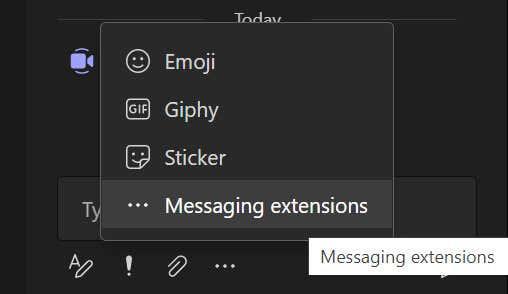
- Знайдіть Forms у полі « Знайти програму ».
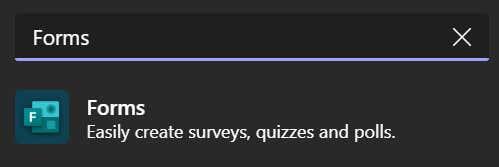
- Виберіть Форми та натисніть кнопку Додати .
- Вам автоматично буде запропоновано додати нове опитування. Додайте запитання та варіанти відповіді.
- Якщо ви хочете автоматично ділитися результатами та/або залишати відповіді анонімними, установіть ці прапорці.
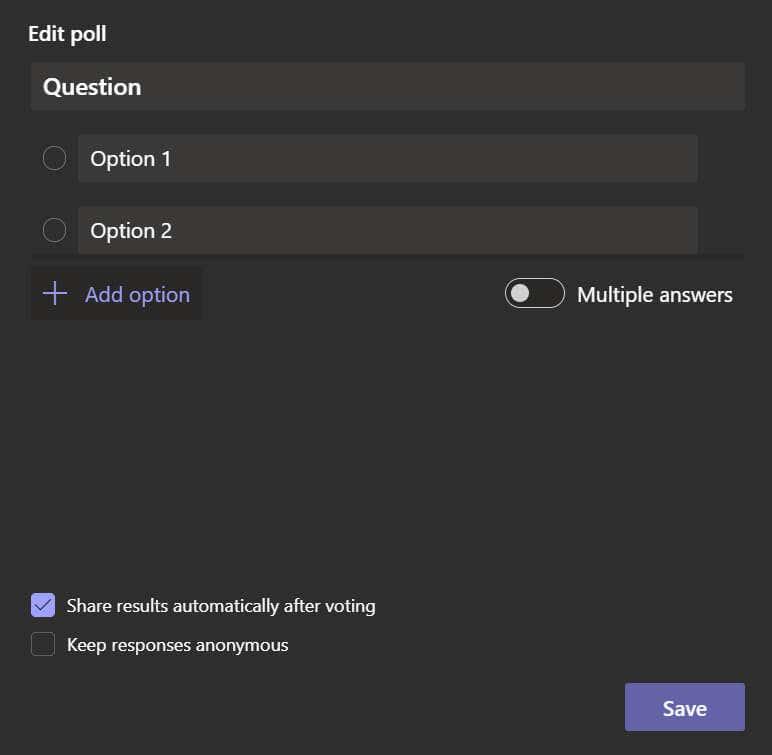
- Виберіть кнопку Зберегти . Ви побачите попередній перегляд свого опитування.
- Звідти ви можете повернутися назад і відредагувати опитування або надіслати його до чату зустрічі.
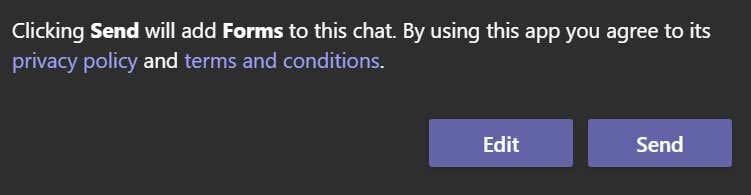
- Якщо вибрати Надіслати , опитування з’явиться на панелі чату, і учасники зустрічі зможуть відповісти.
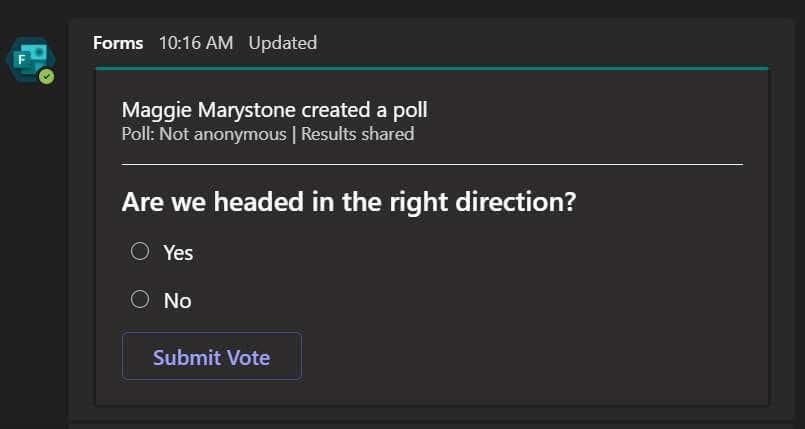
Цей метод чудово підходить для створення простого опитування Microsoft Teams в останню хвилину. Одним із недоліків є те, що якщо ваш чат зустрічі особливо активний, опитування може загубитися на панелі чату, оскільки старі повідомлення прокручуються з поля зору.
Варіант другий: використовуйте надбудову Polly для Microsoft Teams
Polly — ще один спосіб додати опитування до наради Microsoft Teams. Подібно до Forms, Polly — це розширення для обміну повідомленнями, яке можна додати до зустрічі чи чату Teams. Він має багато функцій і опцій на вибір. Ви можете безкоштовно опитувати обмежену кількість людей і оновити обліковий запис Polly, якщо у вас виникнуть додаткові потреби.
- Виберіть три крапки внизу панелі чату та виберіть Розширення обміну повідомленнями.
- Знайдіть Polly у полі « Знайти програму ».
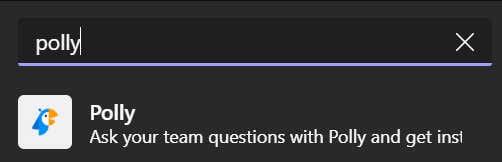
- Виберіть програму Polly, а потім натисніть кнопку « Додати », щоб установити Polly.
- Виберіть тип Поллі. Є кілька варіантів, як-от запитання, вікторина та запитання та відповіді. Ми будемо використовувати тип питання .
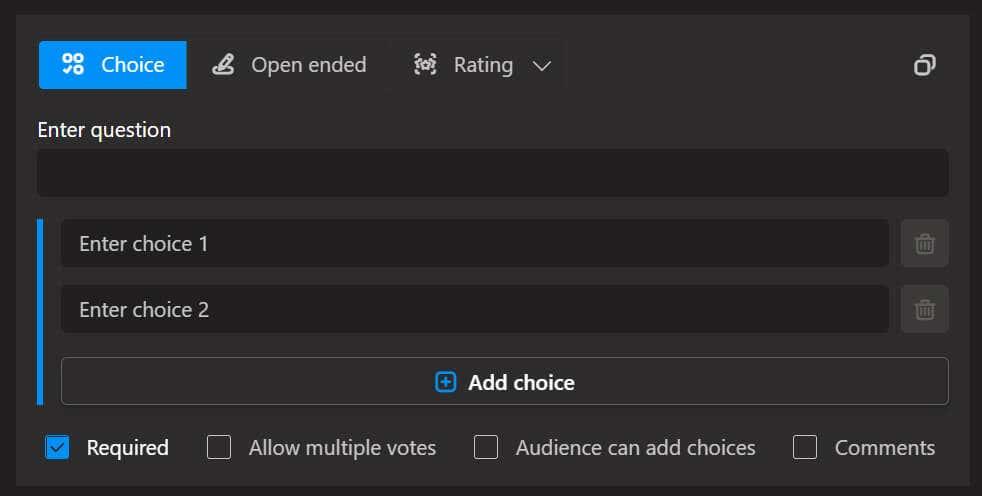
- Питання можуть бути множинними, відкритими або рейтинговими. Polly також надає параметри дозволу кількох голосувань , дозволу учасникам додавати варіанти вибору та можливість для учасників додавати коментарі . Активуйте відповідні параметри.
- Прокрутіть униз, щоб переглянути додаткові налаштування для вашої Polly. Опитування можна надіслати в чаті зустрічі або в прямому повідомленні кожному учаснику. Результати можуть бути видимі для всіх у режимі реального часу, після закриття опитування або приховані від учасників. Ви також можете негайно надіслати опитування учасникам або запланувати його. Нарешті, ви можете вручну закрити опитування або налаштувати Поллі на закриття опитування через певний період часу від п’яти хвилин до трьох місяців.
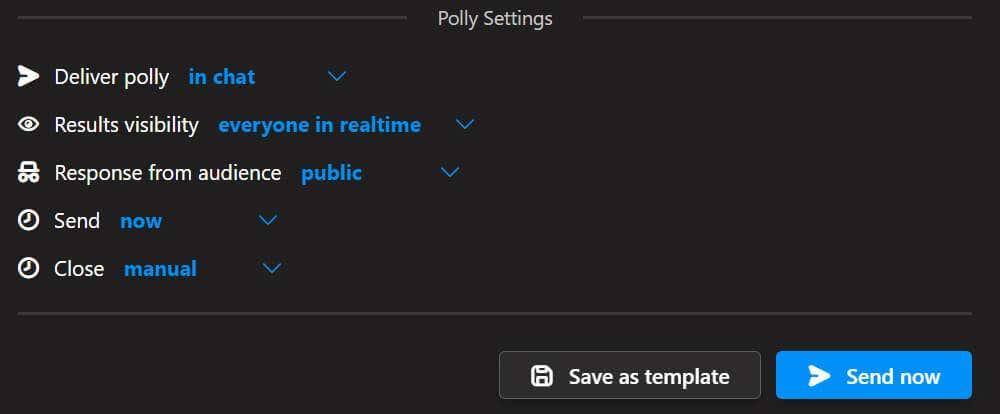
- Коли будете готові, натисніть кнопку « Надіслати зараз ».
Як бачите, Polly пропонує багато різних функцій і налаштувань, що робить його чудовим вибором для проведення опитування під час наради Microsoft Teams. Ви також можете зберегти своє опитування Microsoft Teams як шаблон, що полегшить і пришвидшить створення опитувань у майбутньому.
Варіант третій: заздалегідь створіть опитування Microsoft Forms
Якщо ви вже знаєте, що захочете опитати учасників майбутньої зустрічі, ви можете заздалегідь створити опитування Microsoft Forms . Щоб створити опитування Forms перед початком зустрічі, виконайте такі дії.
- Виберіть календар у Microsoft Teams.
- Двічі клацніть зустріч, до якої потрібно додати опитування.
- Виберіть піктограму + Додати вкладку у верхній частині екрана.
- Знайдіть Forms і виберіть програму Forms.
- Виберіть кнопку Додати .
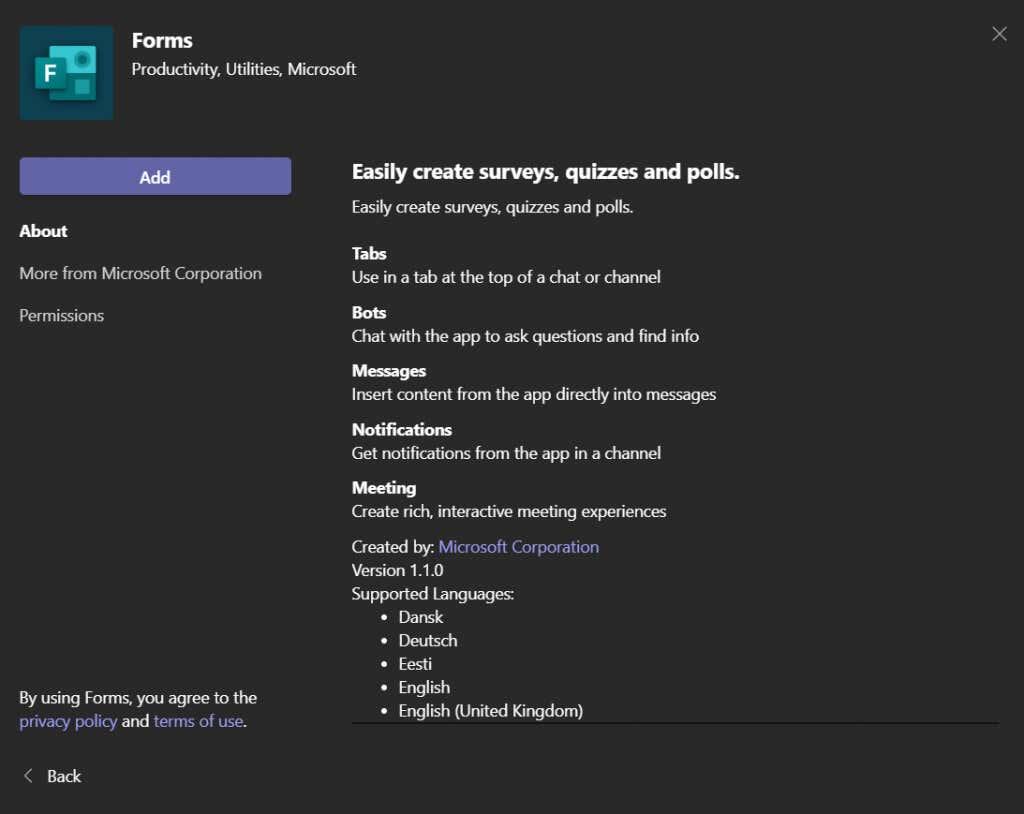
- Виберіть кнопку Зберегти .
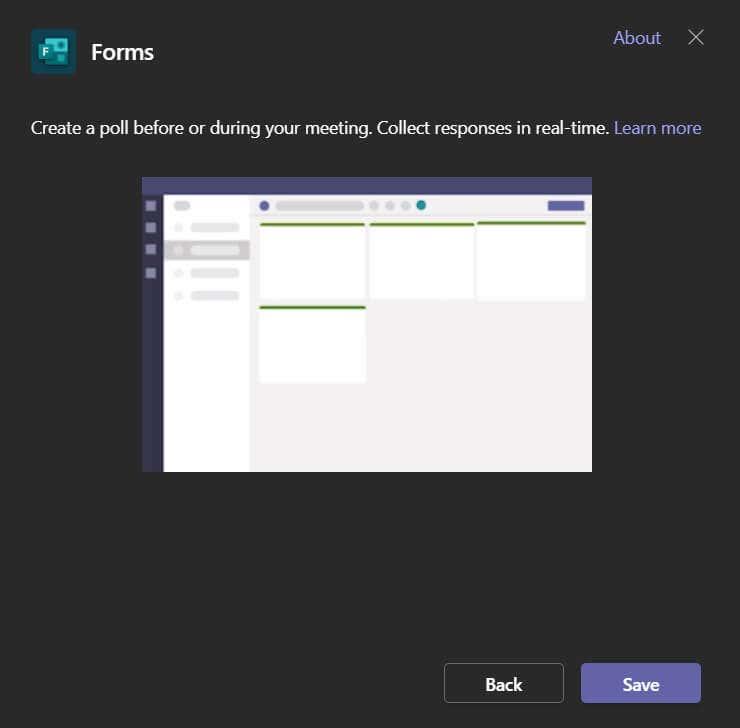
- Тепер ви опинитесь у новій вкладці «Опитування». Тут ви можете створити опитування перед зустріччю. Виберіть Створити нове опитування .
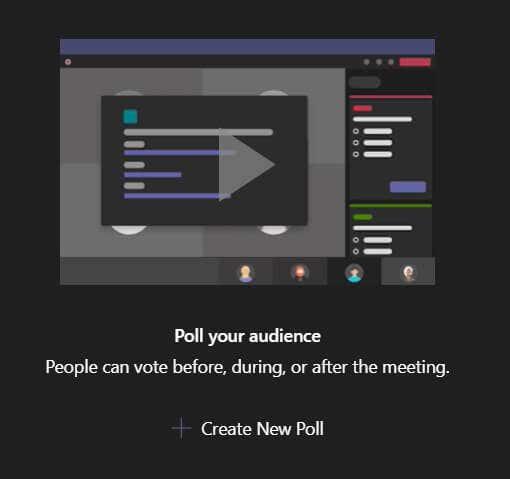
- Виберіть між створенням нового опитування чи нової вікторини.
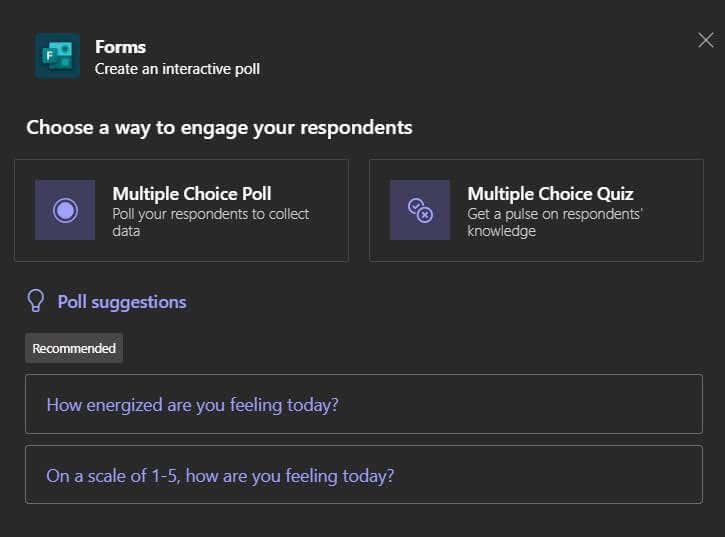
- Додайте запитання, відповіді та налаштування опитування. Коли ви будете готові, натисніть кнопку « Зберегти ».
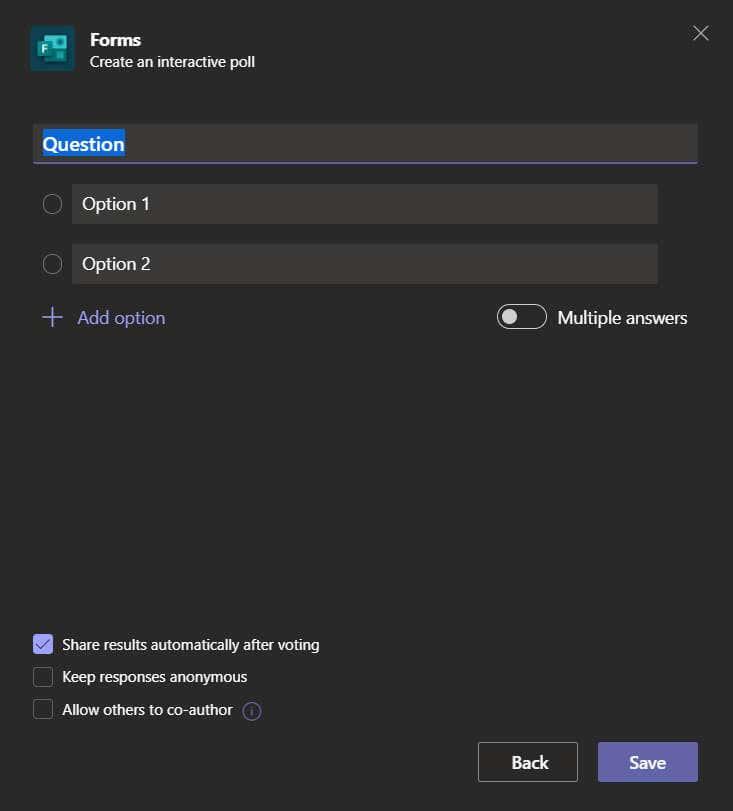
- Під час зустрічі отримайте доступ до всіх опитувань, які ви створили заздалегідь, на вкладці « Опитування ». Кожне опитування матиме кнопку « Запустити », яку можна вибрати, коли настане час запустити опитування. Опитування з’явиться як спливаюче вікно в чаті зустрічі.
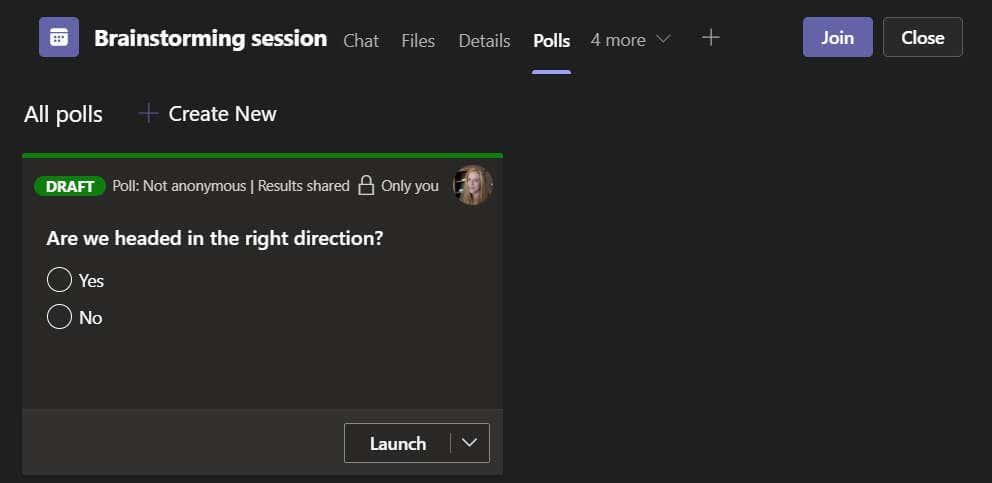
- Щоб переглянути результати опитування, перейдіть на вкладку Опитування. Ви можете експортувати результати . Результати будуть завантажені локально як аркуш Excel.
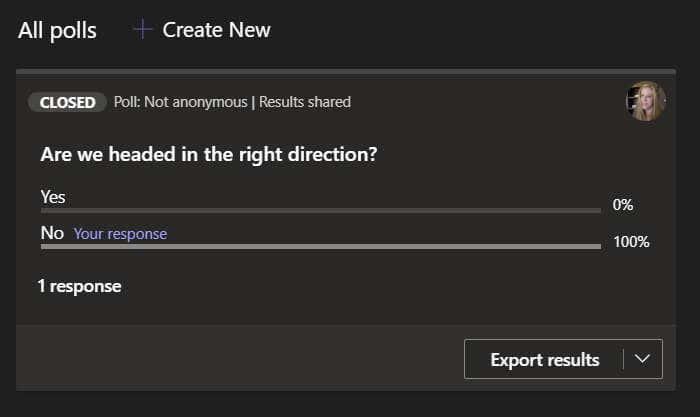
Під час тестування цього методу ми припустили, що зможемо увійти на forms.microsoft.com і побачити результати цього опитування Microsoft Teams. Як не дивно, це було не так. Майте це на увазі.
Варіант четвертий: зв’язок з іншими службами опитування
Наша остання пропозиція щодо проведення опитування Microsoft Teams під час зустрічі полягає в тому, щоб створити опитування за допомогою будь-якого з різноманітних інструментів опитування. Ви можете опублікувати посилання на своє опитування в чаті зустрічі. Survey Monkey , Google Forms , Strawpoll і Mentimeter є хорошими варіантами для створення опитувань.