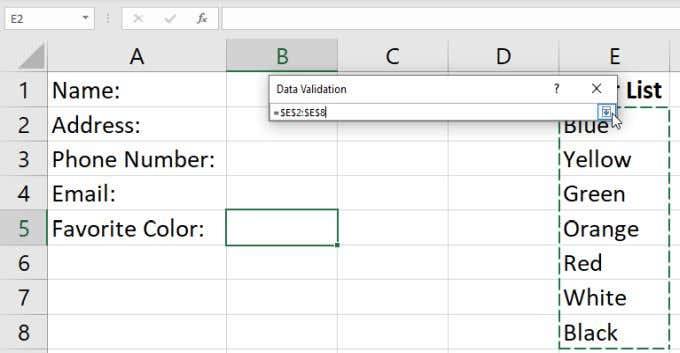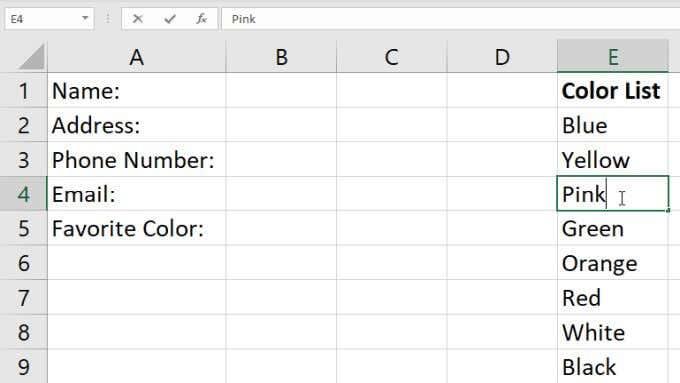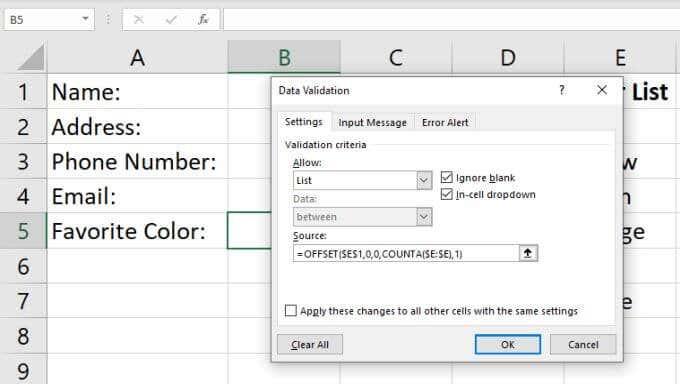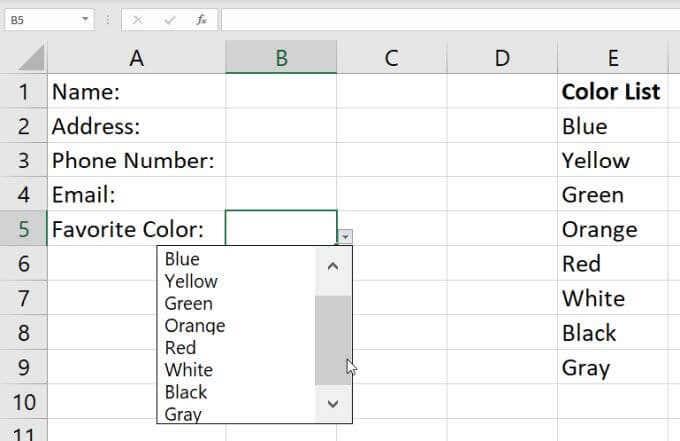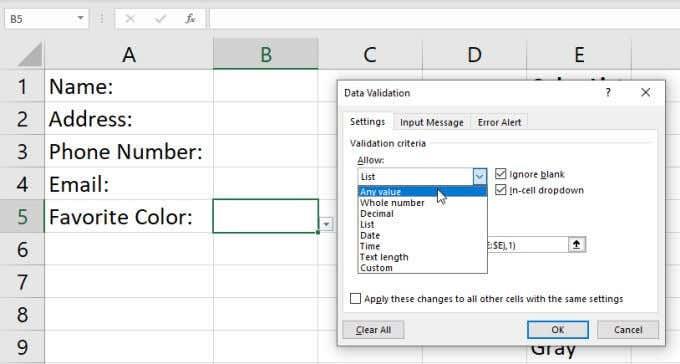Використання спадного списку в Excel може значно скоротити час, необхідний для введення даних в електронну таблицю . На щастя, у Excel дуже легко створити розкривний список.
Для цього існує кілька методів, від простих до складних. У цій статті ви дізнаєтеся, як це зробити.

Створення спадного списку в Excel: простий метод
Найпростіший спосіб створити розкривний список в Excel – це ввести список вручну. Це ідеально підходить для ситуацій, коли вам потрібен лише розкривний список в одній комірці, і вам не потрібно його часто оновлювати.
Наприклад, якщо ви надсилаєте людям файл, у якому потрібно, щоб вони заповнили кілька полів, і одне поле має простий список вибору, цей метод ідеальний.
Щоб створити розкривний список простим способом:
1. Виберіть комірку чи комірки, у яких потрібно створити список.

2. Виберіть « Дані » в меню та виберіть « Перевірка даних » на стрічці.

3. Відкриється вікно перевірки даних. Виберіть спадний список у розділі « Дозволити» та виберіть « Список» .

4. Це дозволить вам вручну вводити елементи, які ви хочете додати до списку. Просто введіть кожен елемент у поле Джерело , розділяючи його комами.

5. Виберіть OK . Тепер ви побачите, що поруч із вибраною коміркою є стрілка спадного меню. Вибравши цю стрілку, ви побачите всі введені вами елементи, включені до цього списку.

Хоча це найшвидший спосіб створення розкривного списку в Excel, його також найважче підтримувати. Щоб змінити список, потрібно повернутися до налаштувань перевірки та оновити поле Джерело.
Якщо ви створюєте багато подібних розкривних списків у Excel, для їх редагування може знадобитися багато роботи. Ось чому важливо використовувати цей метод лише для окремих клітинок і для списків, які ви не очікуєте змінювати.
Створення розкривного списку в Excel: використання діапазону
Якщо вам потрібне більш гнучке рішення, ви можете отримати елементи для свого списку з ряду інших комірок у Excel.
Зробити це:
1. По-перше, перерахуйте всі елементи, які ви хочете у своєму списку, у будь-якому стовпці комірок. Ви можете ввести їх у поточну електронну таблицю або на будь-який інший аркуш.

2. Повторіть описаний вище процес, щоб вибрати комірку та запустити вікно перевірки даних. Установіть для поля «Дозволити» значення « Список» . Цього разу замість того, щоб щось вводити в поле «Джерело», виберіть піктограму зі стрілкою вгору праворуч від цього поля. Це параметр вибору діапазону, який дає вам змогу вибрати поле, з якого ви хочете отримати елементи списку.

3. Ви побачите, що вікно перевірки даних згорнеться, щоб ви могли бачити весь аркуш. Перетягніть вказівник миші вниз по всьому діапазону клітинок, які містять усі елементи списку, які ви хочете включити. Коли ви закінчите це робити, виберіть піктограму зі стрілкою вниз праворуч від поля вибору. Це знову розгорне вікно перевірки даних.
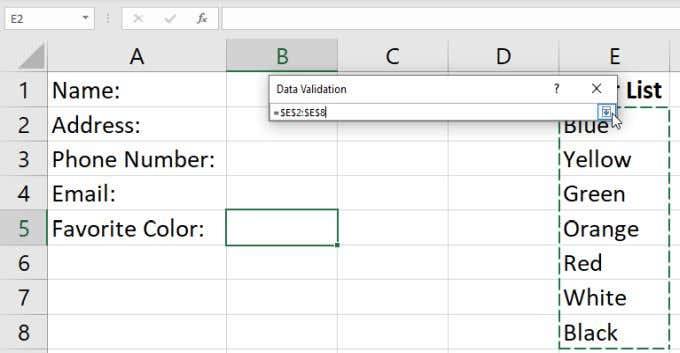
4. Ви побачите, що вибраний діапазон тепер відображається в полі Джерело. Просто виберіть OK , щоб прийняти ці налаштування.

5. Тепер, коли ви вибираєте стрілку спадного меню праворуч від комірки, яку ви налаштували як спадний список, ви побачите всі елементи, включені в діапазон, який ви щойно вибрали.

Приємна річ у цьому підході полягає в тому, що ви можете змінити будь-який із елементів цього списку, просто змінивши будь-яку комірку в діапазоні. Будь-яка зміна, яку ви там внесете, оновить кожен спадний список, який ви створили, де ви вибрали цей діапазон як джерело.
Цей метод найкращий, якщо потрібно відформатувати багато комірок у розкривне меню, використовуючи ті самі елементи списку. Ви можете керувати вмістом одного діапазону елементами для всіх цих списків, і не має значення, скільки їх є.
Додавання елементів до вашого списку
Окрім зміни елементів у вашому асортименті для оновлення списків, ви також можете додавати нові елементи. Ви не зможете додати елемент у кінець діапазону, оскільки вибір діапазону обмежено першою та останньою вибраними клітинками.
Натомість вам потрібно буде вставити новий запис десь посередині діапазону. Excel динамічно оновлюватиме ваш вибір діапазону в налаштуваннях перевірки даних, щоб включити новий діапазон, який ви збільшили на одну клітинку.
Зробити це:
1. Клацніть правою кнопкою миші будь-яку комірку у вихідному діапазоні та виберіть « Вставити » зі спадного меню.

2. У маленькому вікні вибору виберіть « Зсув клітинок вниз » і виберіть « ОК » . Це призведе до зміщення всіх комірок у діапазоні на одну вниз, у тому місці, де ви вибрали, буде вставлено порожню комірку.

3. Введіть новий елемент, який ви хочете додати, у щойно створену порожню клітинку.
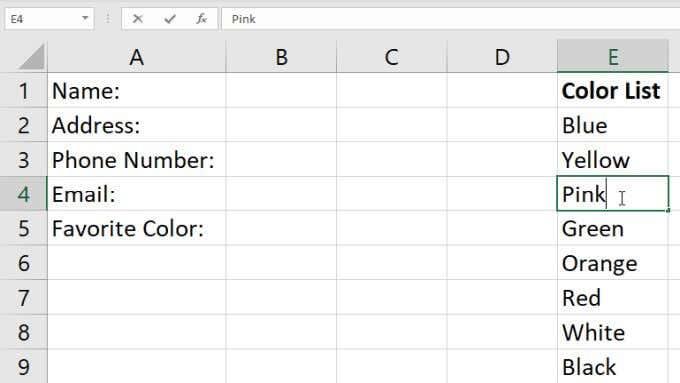
Тепер, коли ви вибираєте піктограму зі стрілкою вниз праворуч від клітинки розкривного списку, яку ви створили, ви побачите новий елемент, який ви щойно додали в діапазон.

Це простий спосіб додати нові елементи до списку, що розкривається, але він вимагає кількох додаткових кроків. Звичайно, це не так просто, як просто додати новий товар до кінця свого асортименту.
Якщо ви хочете це зробити, вам потрібно лише змінити спосіб налаштування перевірки даних для вашого діапазону. Ви можете дізнатися, як це зробити, у наступному розділі.
Динамічне додавання елементів до вашого списку
Для зручнішого способу додавання елементів до спадного списку, просто ввівши новий елемент у кінці налаштованого діапазону, вам потрібно буде використати функцію ЗМІЩЕННЯ .
Вибравши комірку спадного списку, виберіть у меню Дані та Перевірка даних на стрічці.
У вікні Перевірка даних змініть Джерело на таке:
=ЗМІЩЕННЯ($E$1,0,0;COUNTA($E:$E),1)
Змініть $E$1 і $E:$E у формулі , щоб використовувати літеру стовпця, у який ви ввели список елементів. Виберіть OK, щоб підтвердити нову конфігурацію перевірки даних.
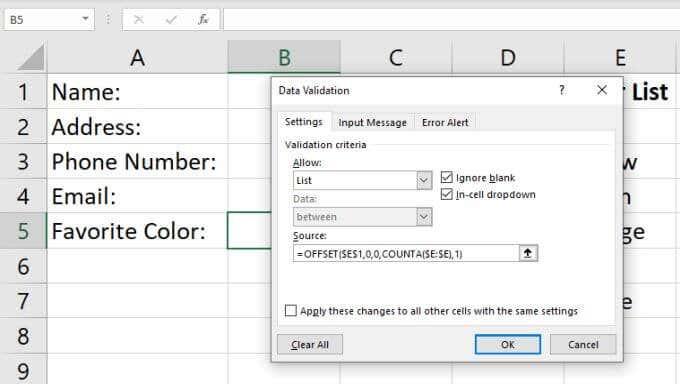
Ось як працює формула:
- Аргументи 0 у функції OFFSET вказують їй не застосовувати зсув до стовпців або рядків.
- Вихідні дані функції COUNTA повідомляють функції OFFSET висоту діапазону.
- Функція COUNTA підраховує кількість непорожніх клітинок у стовпці, який містить ваш діапазон.
Тепер, коли ви додаєте нове значення до цього стовпця, параметр висоти функції OFFSET збільшується на одиницю, а функція OFFSET повертає весь діапазон, оновлений, щоб включити ваш новий запис.
Щоб побачити це в дії, просто додайте новий запис до свого асортименту товарів. Виберіть стрілку розкривного меню праворуч від комірки розкривного списку, і ви побачите новий запис у розкривному списку.
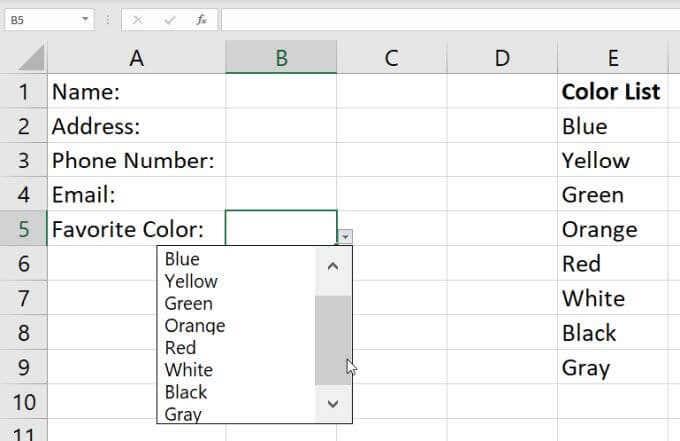
Майте на увазі, що вам може знадобитися смуга прокручування праворуч, якщо ваш список елементів довгий.
Видалення розкривного списку в Excel
Нарешті, якщо ви коли-небудь захочете видалити опцію спадного меню з будь-якої клітинки, де ви це налаштували, просто виберіть цю клітинку та знову відкрийте вікно перевірки даних.
Змініть спадне меню « Дозволити » на « Будь -яке» та виберіть « ОК» .
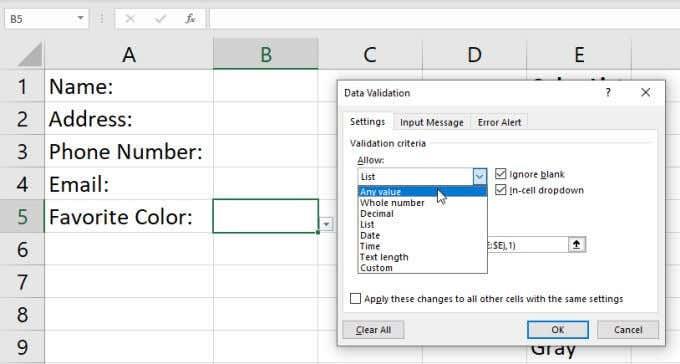
Коли ви зміните це налаштування, ви побачите, що клітинка повернеться до нормального стану.

Створення випадаючих списків в Excel
Створити спадний список у Excel легко, і у вас є багато варіантів на вибір. Вибраний вами метод залежить лише від того, скільки комірок ви плануєте включити в один список елементів, і від того, наскільки гнучким ви хочете, щоб список елементів був. Якщо ви плануєте часто змінювати елементи списку, тоді обов’язково використовуйте динамічний підхід.