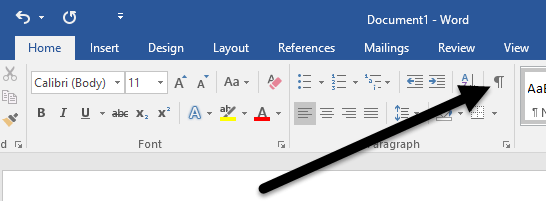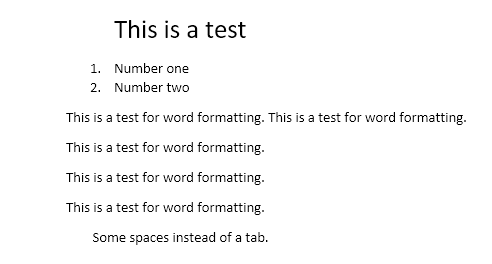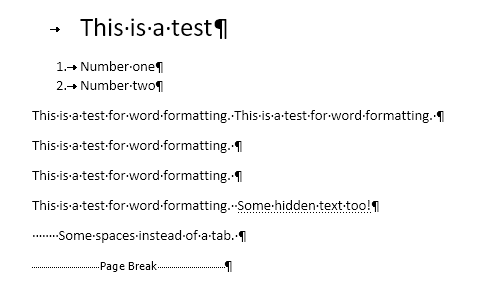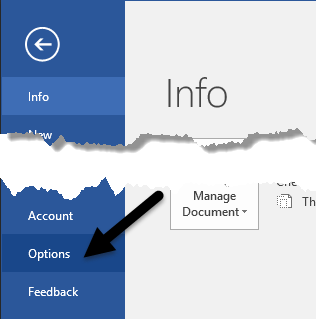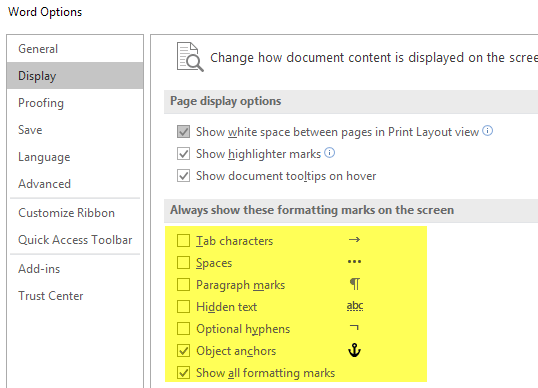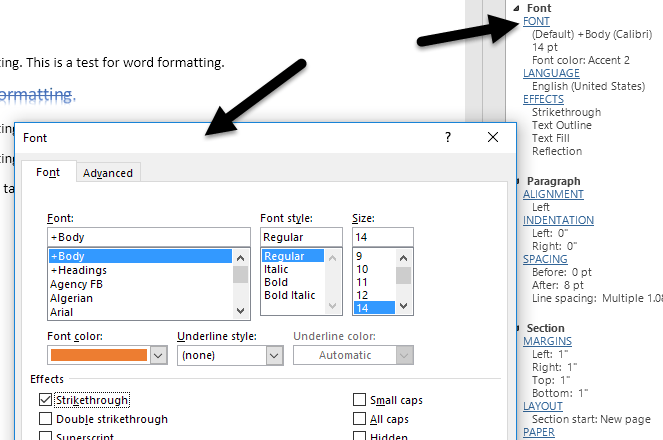Якщо ви коли-небудь створювали складний документ Word, то, ймовірно, стикалися з неприємними проблемами, коли ви просто не можете правильно вирівняти маркер або абзац тексту або якийсь текст постійно переривається на іншу сторінку, коли вам це потрібно бути на одній сторінці.
Щоб усунути ці типи проблем, іноді доводиться вручну редагувати форматування документа. У Word текст документа зберігається окремо від форматування. Це добре, оскільки полегшує редагування форматування без втрати тексту.
У цій статті я розповім вам, як відображати позначки форматування в документах Word. Ці знаки форматування включають знаки табуляції, дефіси, пробіли, знаки абзаців, прихований текст, розриви сторінок тощо. Я також розповім про іншу функцію в Word під назвою « Відкрити форматування », яка дає змогу бачити все форматування, застосоване до будь-якого виділеного тексту.
Показати позначки форматування
Відобразити форматування або позначки абзаців у Word можна двома способами: за допомогою кнопки на стрічці « Абзац » або переходом у Word – Параметри . Останній спосіб відображатиме позначки форматування весь час для всіх документів. За допомогою кнопки ви можете перемикати відображення позначок, і це стосується лише поточних відкритих документів.
Щоб переглянути позначки абзаців у Word, клацніть вкладку « Головна » на стрічці, а потім клацніть знак абзацу в розділі « Абзац » .
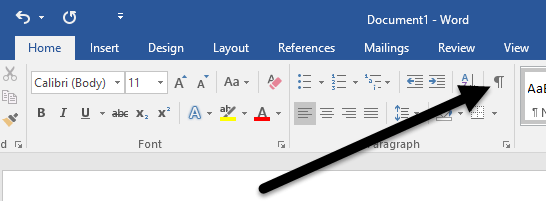
Як приклад, ось у мене текст у Word із базовим форматуванням:
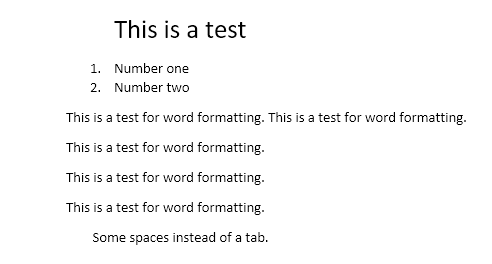
Тепер, якщо я натисну на кнопку вище, я миттєво побачу всі позначки форматування в документі.
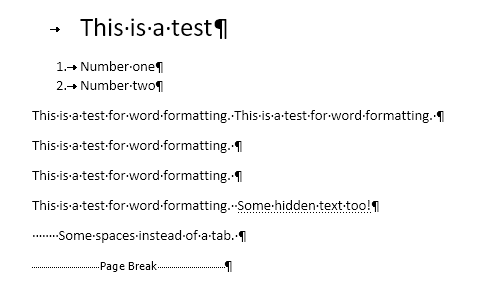
Рядки зі стрілкою, спрямованою вправо, є табуляцією, а окремі крапки — пробілами. Прихований текст підкреслюється пунктирною лінією, а розрив сторінки відображається внизу. Якщо ви хочете постійно відображати будь-який певний знак форматування, ви можете зробити це, натиснувши « Файл » , а потім « Параметри» .
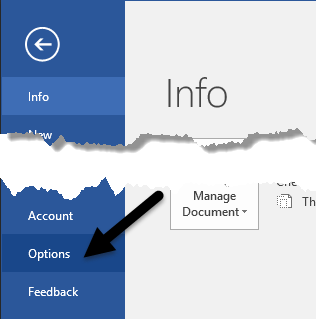
Тепер клацніть « Дисплей » у меню ліворуч, і ви побачите розділ « Завжди показувати ці позначки форматування на екрані » .
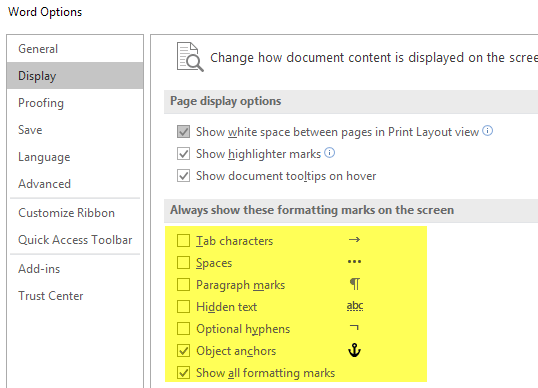
За бажанням унизу списку також можна вибрати відображення всіх позначок форматування. Тепер поговоримо про опцію форматування розкриття в Word.
Розкрити форматування
Окрім перегляду абзаців і позначок форматування в документі Word, інколи корисно побачити, яке форматування було застосовано до тексту. Це схоже на HTML і CSS, якщо ви знайомі з цими веб-протоколами.
Щоб відкрити форматування в Word, просто натисніть SHIFT + F1 , і в правій частині екрана з’явиться діалогове вікно.
Тепер просто клацніть будь-де в документі або виділіть текст, і ви побачите все застосоване форматування, включаючи шрифт, мову, ефекти тощо. Це також повідомить вам форматування, застосоване до абзацу та розділу. Це дуже корисно, якщо вам потрібно точно побачити, яке форматування було використано для створення певного вигляду тексту.
Також варто зазначити, що сині посилання в діалоговому вікні доступні для натискання. Скажімо, ви хочете змінити шрифт, просто клацніть ШРИФТ , і відкриється діалогове вікно Шрифт .
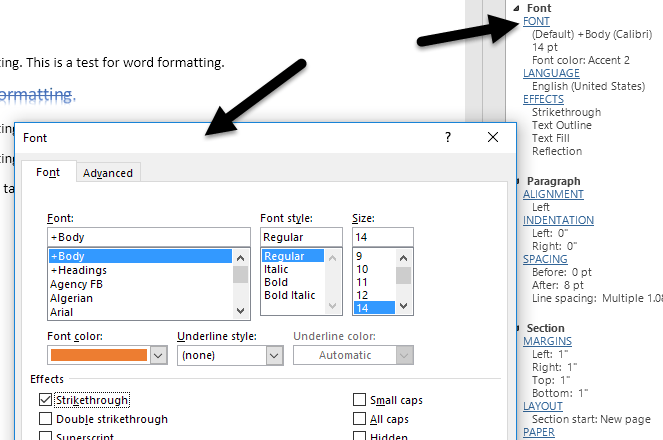
Те саме стосується ефектів , вирівнювання , відступів , інтервалів , полів тощо. Це ще один чудовий спосіб редагувати форматування вибраного фрагмента тексту, який може спричиняти вам проблеми. Це майже всі способи редагування форматування або перегляду форматування в документі Word. Якщо у вас виникли запитання, не соромтеся залишати коментарі. Насолоджуйтесь!