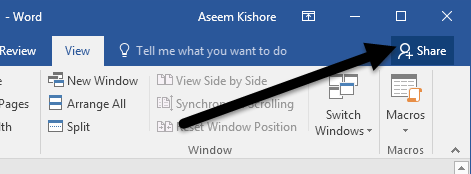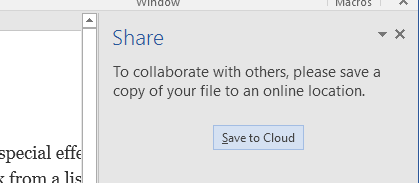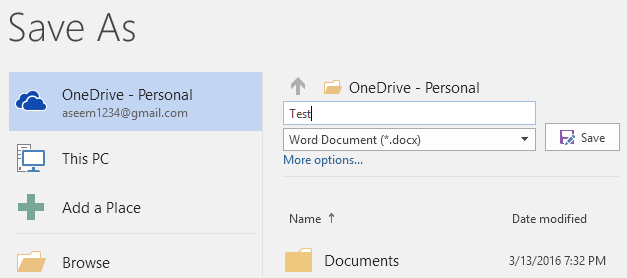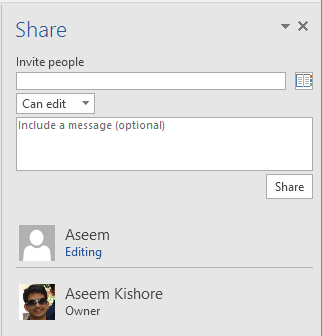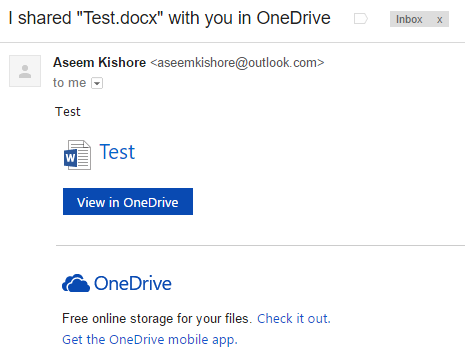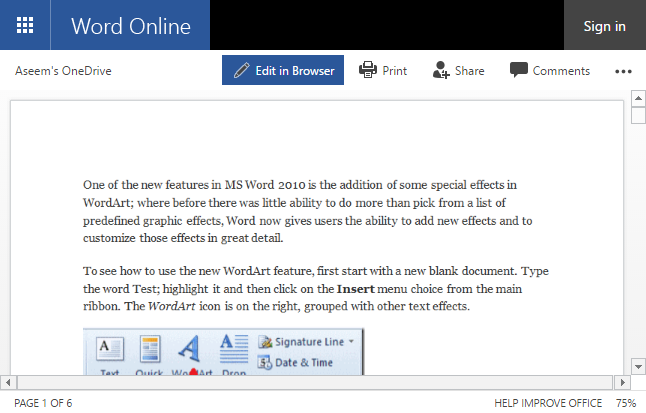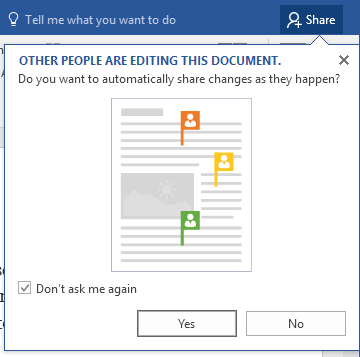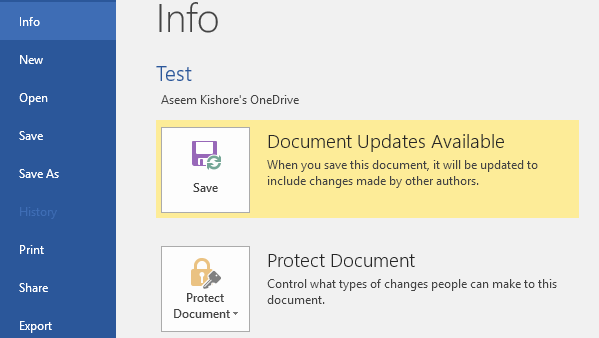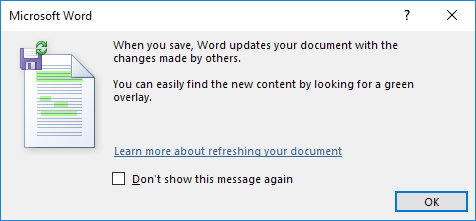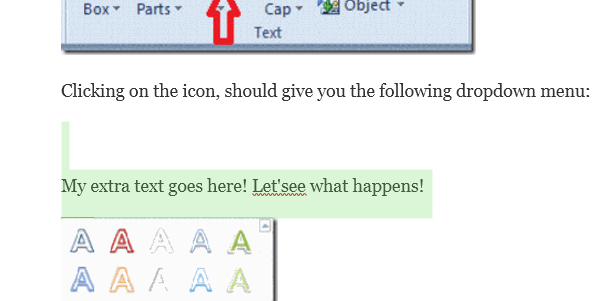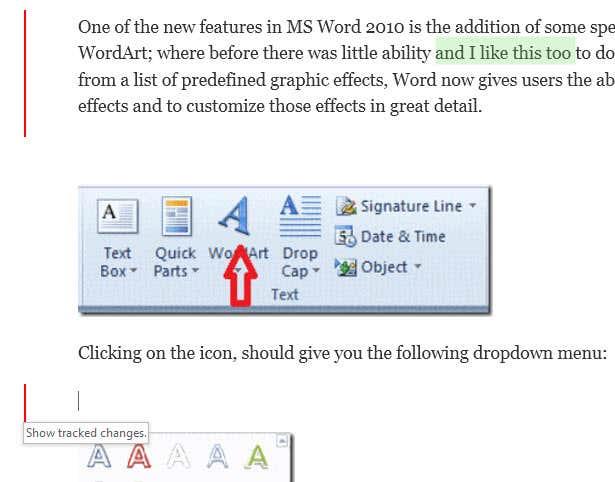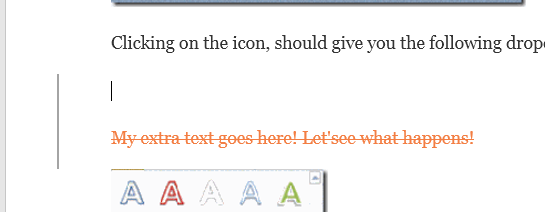Шукаєте спосіб спільно працювати над документом Word? Якщо так, ви можете зробити це дуже легко в самому Word. Ця функція існує в кількох версіях Office, і вона працює, навіть якщо сторона, яка отримує, не встановила Word у своїй системі.
Зауважте, що для того, щоб почати обмінюватися документами в Word, ви повинні зберегти свої документи в хмарі. Не всі ваші документи, але принаймні той, до якого буде надано спільний доступ. Це означає, що вам спочатку потрібно налаштувати обліковий запис OneDrive, а потім увійти в обліковий запис Microsoft із Word.
Поділіться документом Word
Після правильного налаштування OneDrive у Word натисніть кнопку « Поділитися » у верхньому правому куті екрана.
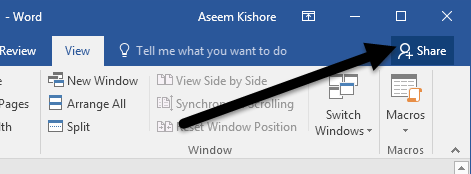
Це призведе до появи панелі в правій частині екрана. Якщо документ ще не збережено в хмарі, вам потрібно буде натиснути кнопку « Зберегти в хмару ».
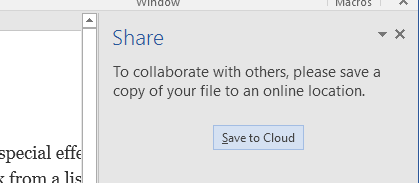
Відкриється діалогове вікно « Зберегти як », для якого вже має бути встановлено OneDrive. Дайте своєму файлу назву та збережіть його.
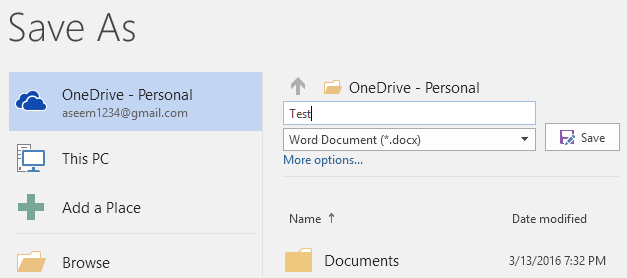
Після того, як його буде збережено та завантажено в хмару, поверніться до діалогового вікна « Поділитися » , і тепер ви зможете запросити людей приєднатися. Введіть адресу електронної пошти, виберіть, чи можуть вони редагувати її чи просто переглядати, а потім додайте додаткове повідомлення.
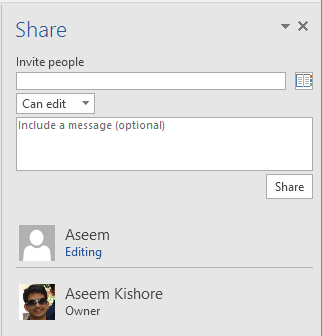
На одержувач надійде електронний лист із посиланням на документ, який зберігається в обліковому записі OneDrive сторони-відправника:
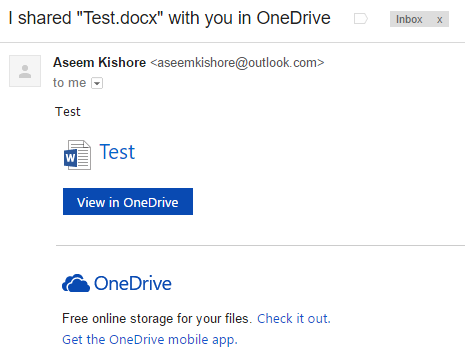
Коли користувач натискає посилання, він переходить до браузерної версії Word під назвою Word Online, де документ можна редагувати.
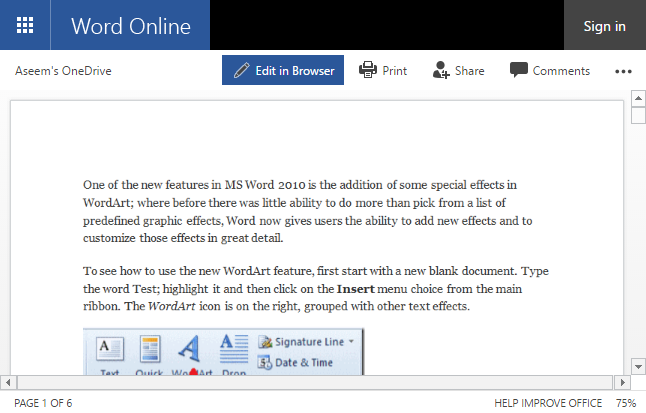
Натисніть кнопку « Редагувати в браузері », і ви отримаєте знайомий інтерфейс стрічки настільної програми Word. Користувач може редагувати документ, не встановлюючи Word або не маючи облікового запису OneDrive.
Документ автоматично зберігається, тому користувачеві не потрібно турбуватися про те, щоб спробувати зберегти документ самостійно. Зі свого боку ви побачите спливаюче повідомлення про те, що інші люди редагують документ, і запит, чи хочете ви автоматично ділитися змінами, щойно вони відбуваються. Я рекомендую тут натиснути Так .
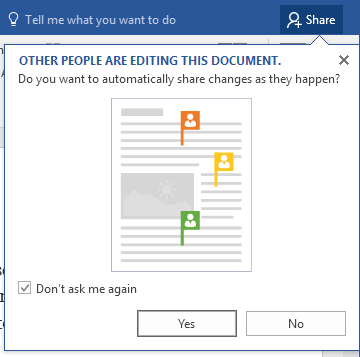
Зауважте, що ви не побачите зміни від інших користувачів, доки не збережете документ. Якщо натиснути «Файл», на вкладці «Інформація» з’явиться нове повідомлення « Доступні оновлення документа» .
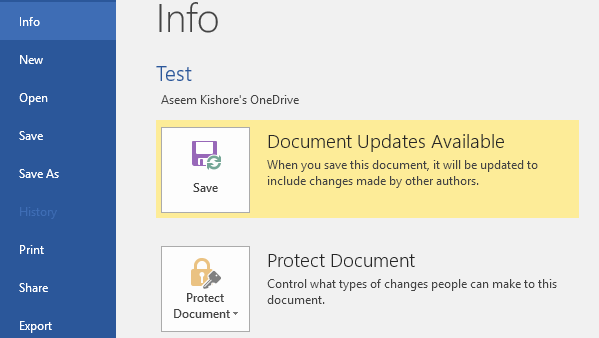
Збережіть свій документ, і ви отримаєте ще одне повідомлення, яке пояснює, що нові зміни, внесені іншими, будуть показані зеленим накладенням.
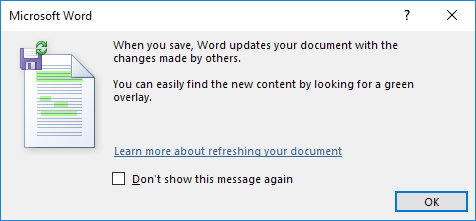
Натисніть OK і перегляньте документ. Все, що виділено зеленим кольором, означає те, що було змінено або додано кимось іншим. Під час мого тестування, якщо хтось видаляв щось із документа, він нічого не показував зеленим.
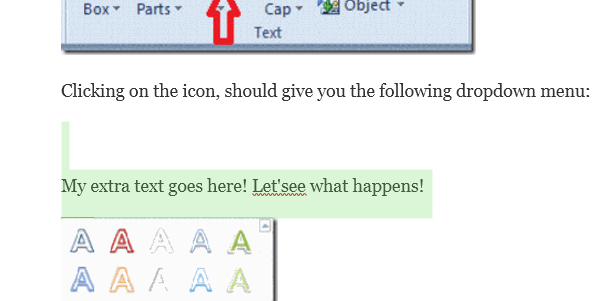
Зауважте, що після збереження документа зелене виділення зникне, доки не буде внесено нові зміни. Якщо ви хочете відстежувати, які зміни вносяться, вам слід увімкнути функцію « Відстеження змін » у документі, перш ніж надати до нього доступ, інакше буде важко зрозуміти, що відбувається, особливо якщо документ редагують кілька людей.
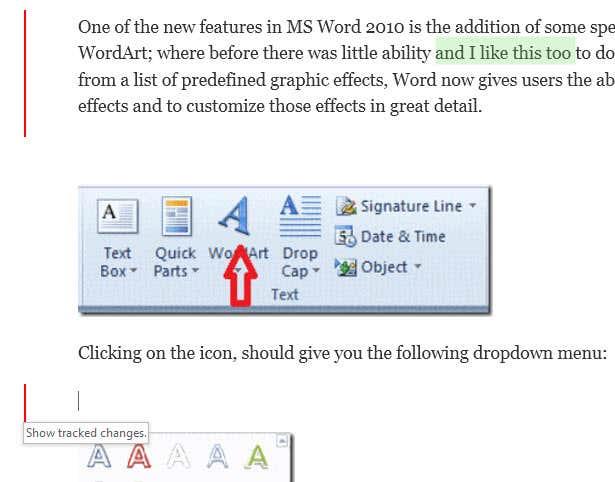
Вище я ввімкнув функцію « Відстежувати зміни » на вкладці « Перегляд », і тепер, окрім зеленого виділеного тексту, я також маю червоні вертикальні смуги в лівій колонці. Оскільки видалення не відображаються зеленим кольором, їх можна побачити, лише відстежуючи зміни. Клацніть червону лінію, і видалений вміст буде закреслено.
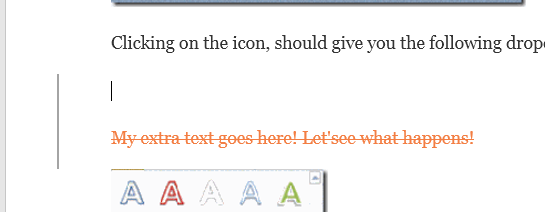
Загалом Word є чудовим інструментом для співпраці в режимі реального часу з кількома авторами чи редакторами, а аспект синхронізації працює дуже добре. Одна особливість, яку я помітив, полягає в тому, що коли хтось інший редагує певний абзац, це не дозволяє іншим редагувати цей розділ, доки перша особа не закінчить. Це гарантує, що люди не перезапишуть ті самі розділи одночасно. Якщо у вас виникли запитання, не соромтеся залишати коментарі. Насолоджуйтесь!