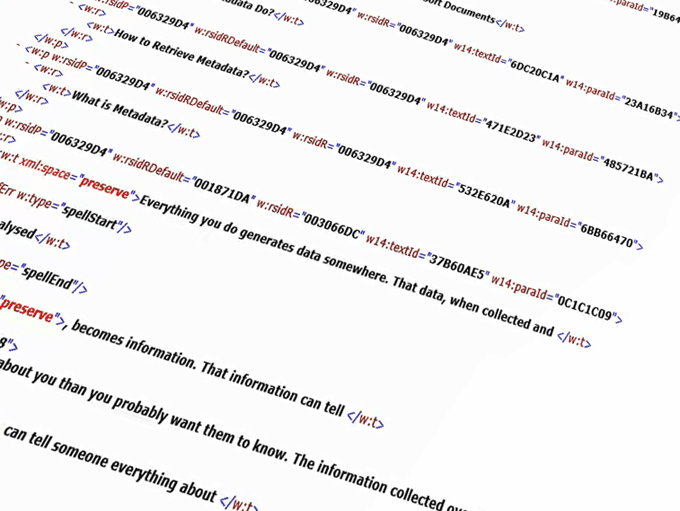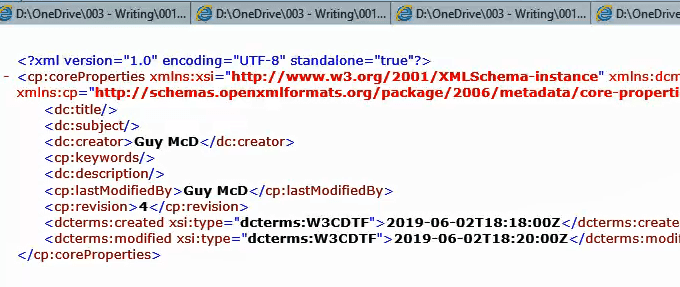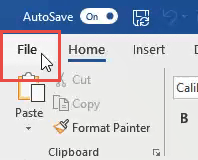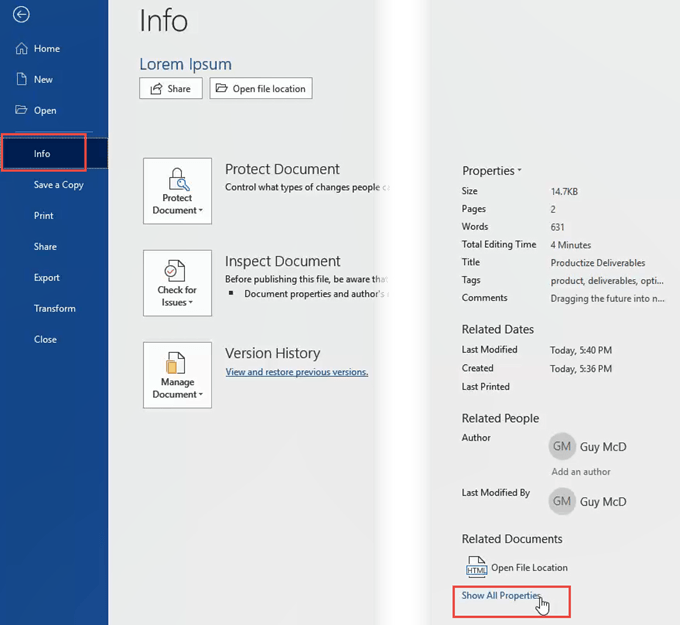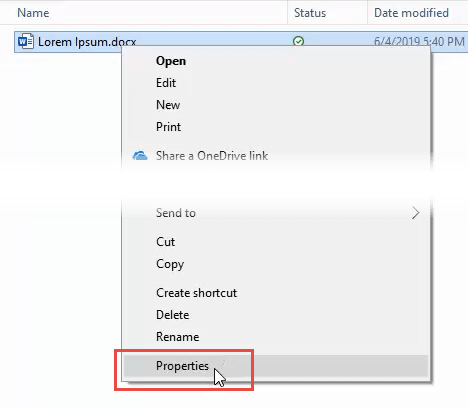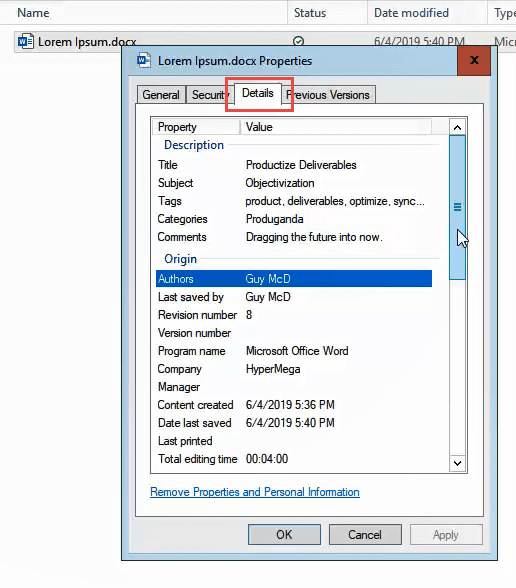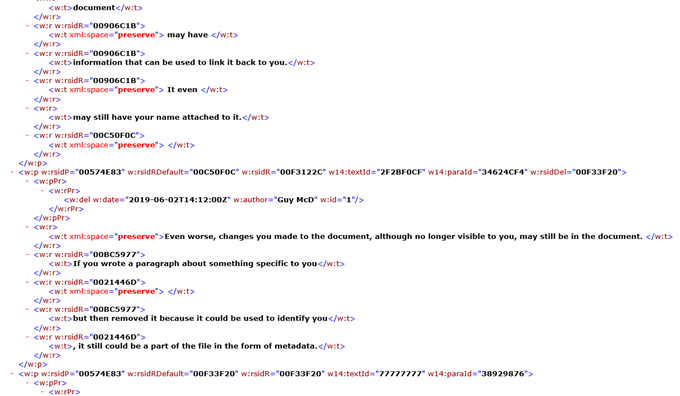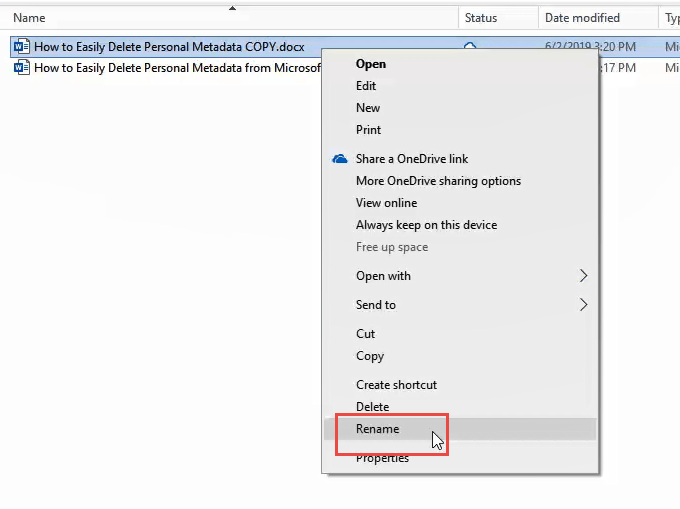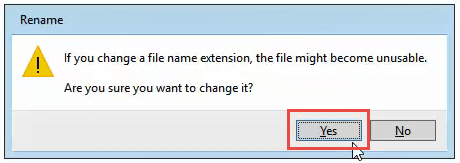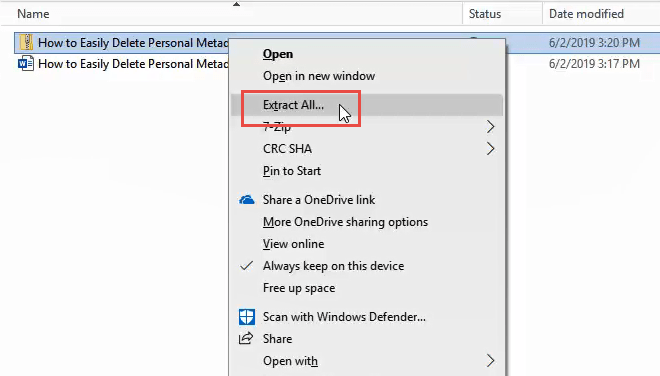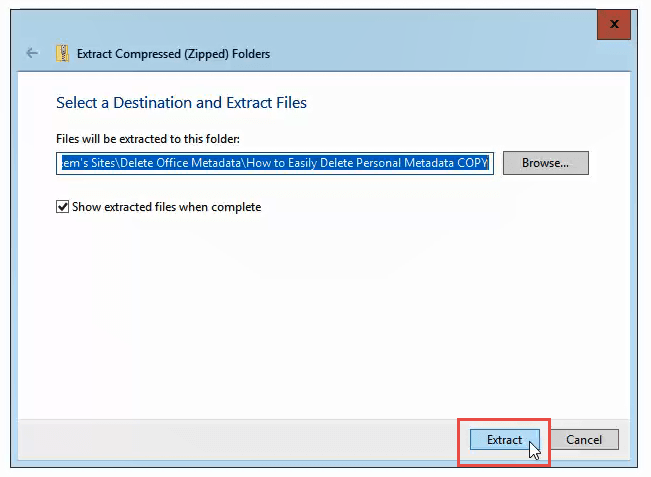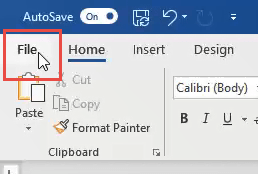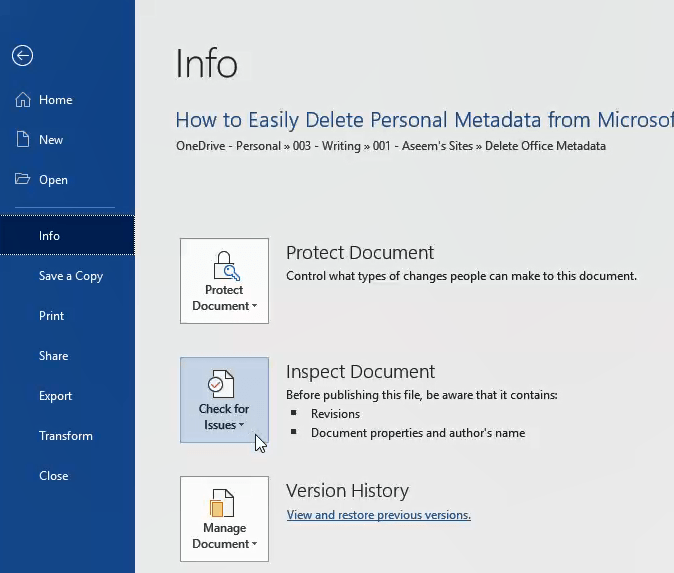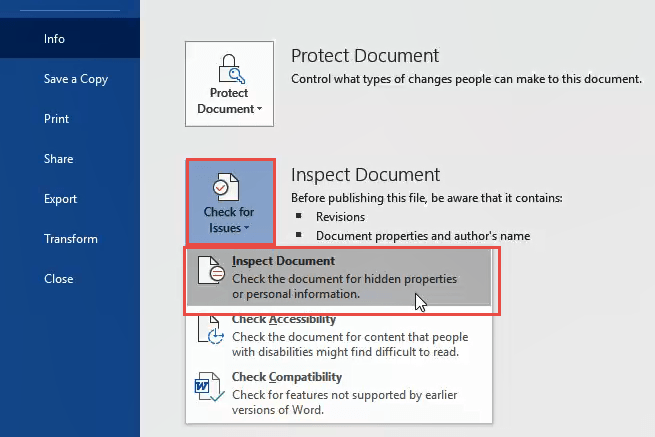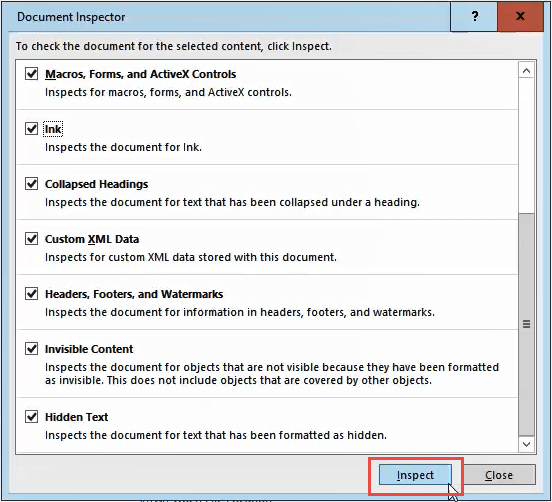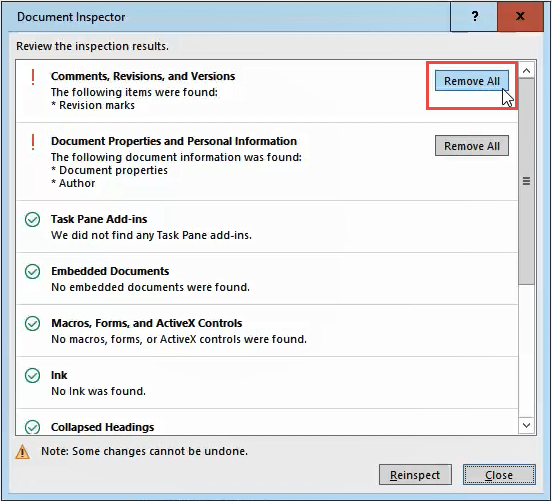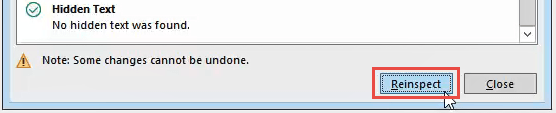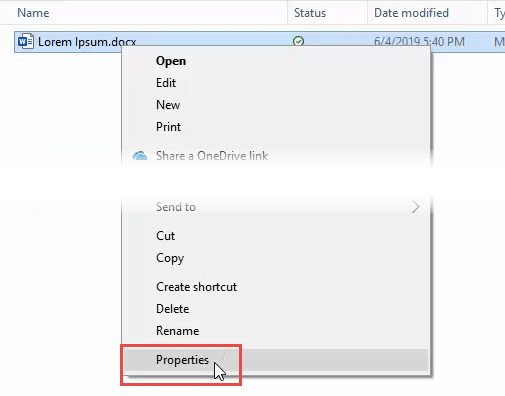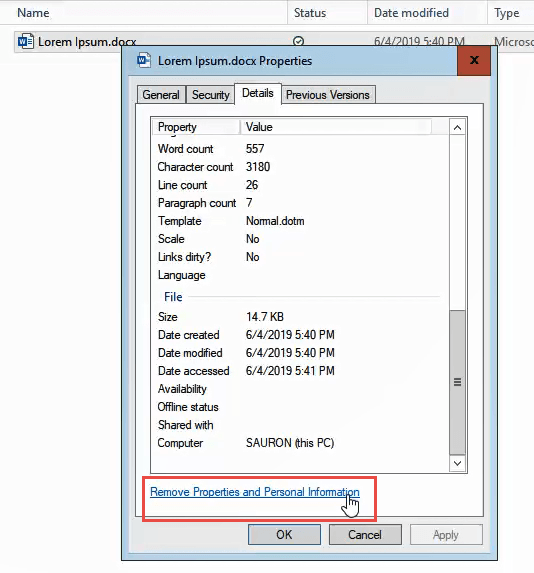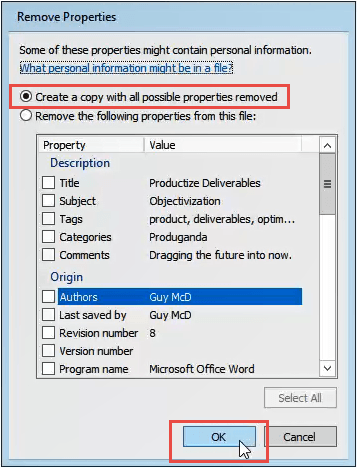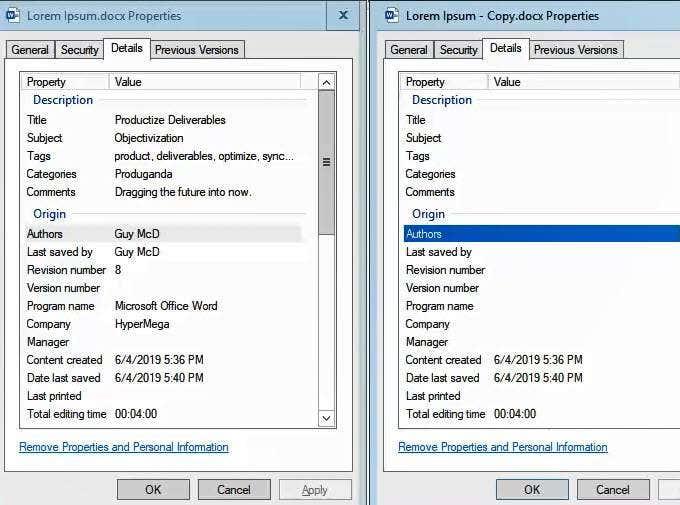Усе, що ви робите, десь генерує дані. Ці дані, зібрані та проаналізовані, стають інформацією. Ця інформація може розповісти комусь про вас більше, ніж ви, можливо, хочете, щоб вони знали.
Інформація, зібрана з часом, може розповісти комусь усе про вас і може бути використана, щоб допомогти або нашкодити вам. Ці дані відомі як метадані.
Що таке метадані?
Метадані - це дані про дані. Ви не ненавидите, коли люди використовують слово для визначення цього слова? Дані — це абсолютно об’єктивні факти. Це не може бути обґрунтовано заперечено. Один є один і нуль є нуль. Температура така, яка є. Сьогоднішня дата - сьогоднішня дата. Ви зрозуміли суть.
Метадані — це факти про один фрагмент даних. Проілюструємо це на прикладі написання листа в Microsoft Word.
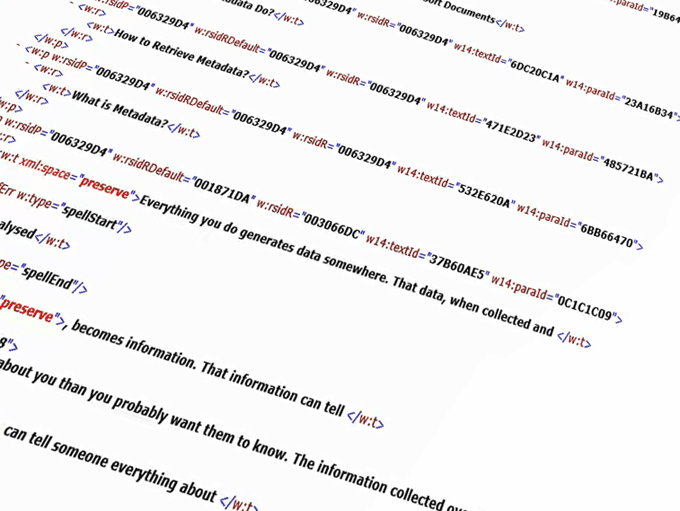
Ви друкуєте листа, щоб надіслати владі про те, що відбувається на роботі, що є неетичним, можливо, навіть незаконним. Так, у нас одразу почалася драма.
Літера – це інформація, яка складається з символів, які ви вводите в певному порядку. Введені вами символи генеруються групою одиниць і нулів. Одиниці та нулі - це дані, з яких складається інформація в листі.
Коли одиниці та нулі перетворюються на літеру, створюються інші дані про літеру. Деякі з цих метаданих містять інформацію про те, коли ви ввели лист, хто ввів лист, коли його востаннє зберігали, у якій версії Word його було створено, усе це дані про дані або метадані.
Що роблять метадані?
У Microsoft Office більшість метаданих є лише для вашої користі. Це може допомогти вам знайти найновішу версію документа або побачити, хто створив документ, щоб ви могли поставити їм запитання щодо нього. Це допомагає відстежувати зміни або коментарі до документів.
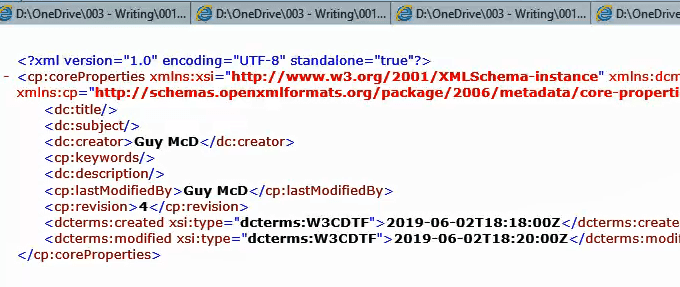
Він також використовується програмою Office та іншими програмами для роботи з документом. Провідник Windows використовує інформацію, наприклад, для категоризації та сортування документів.
Чому я хочу видалити метадані?
Давайте повернемося до листа, який ви надсилаєте владі про те, що на роботі відбувається щось уривчасте. Ви робите це анонімно, тому що боїтеся покарання або просто не хочете брати участь, окрім того, щоб довести до відома влади. Це доноси.
Ви докладаєте всіх зусиль, отримуєте тимчасову адресу електронної пошти та надсилаєте її з публічного комп’ютера в бібліотеці, щоб замести сліди. Через метадані документ може містити інформацію, яку можна використати, щоб зв’язати його з вами. До нього навіть може бути прикріплене ваше ім’я.
Навіть гірше, зміни, які ви внесли до документа, хоча й не бачите, але все ще можуть бути в документі. Якщо ви написали абзац про щось конкретне для вас, але потім видалили його, оскільки це могло бути використано для вашої ідентифікації, це все одно може бути частиною файлу у формі метаданих.
Як я можу переглянути метадані Office?
Нижче наведено список методів, щоб побачити, які метадані прикріплено до ваших файлів Word, Excel або PowerPoint. Метадані електронної пошти, надісланої з Outlook, набагато складніші й виходять за рамки цієї статті.
Перегляд метаданих у Word, Excel або PowerPoint
Відкривши документ, робочу книгу або презентацію, яку потрібно перевірити:
Натисніть Фа��л у верхньому лівому куті.
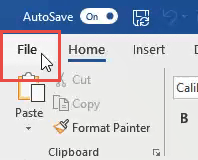
На екрані « Інформація » ви побачите багато інформації, як-от «Розмір», «Сторінки», «Слова», «Загальний час редагування», «Останнє змінення», «Створено» та «Пов’язані люди» серед інших даних.
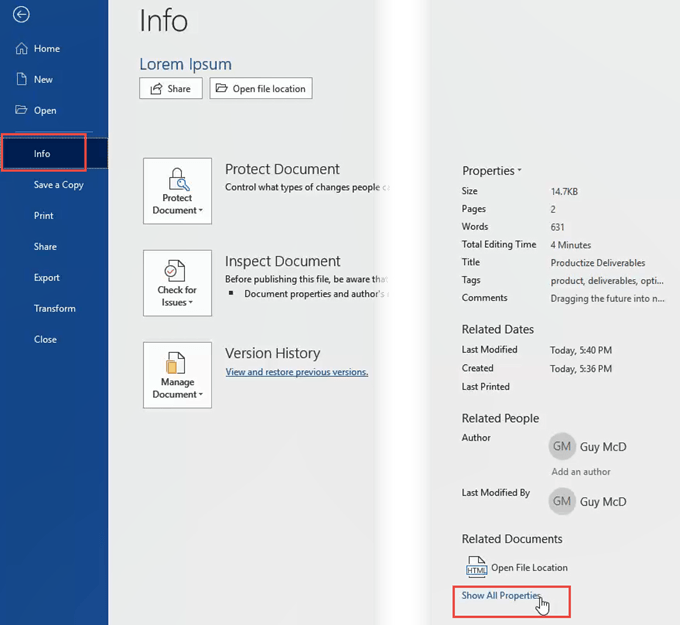
Під цими даними натисніть Показати всі властивості , щоб побачити більше даних.
ПРИМІТКА: Зверніть увагу на дані шаблону. Якщо ви використовували шаблон, який містить ваше ім’я або назву компанії в назві файлу, його можна відстежити.
Перегляд метаданих у Windows Explorer
Відкрийте Провідник Windows і перейдіть до місця збереження файлу.
Клацніть файл правою кнопкою миші та натисніть « Властивості» .
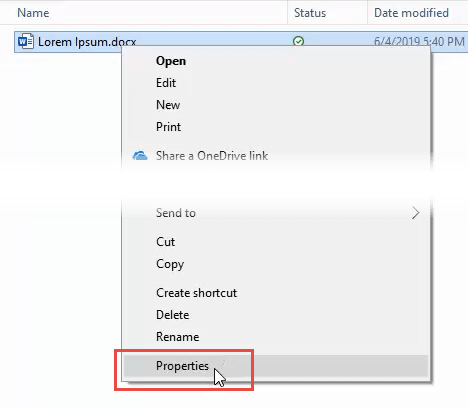
У вікні Властивості клацніть вкладку Деталі . Ви побачите всі метадані в компактному та короткому списку.
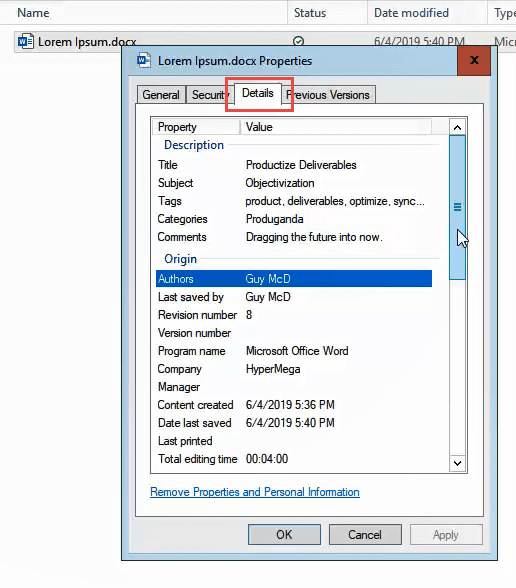
Перегляд усіх метаданих для файлів Word, Excel або PowerPoint
Розширювана мова розмітки (XML) — це фактичний документ для зберігання метаданих в обчислювальній техніці. Він супроводжує всі види файлів, і файли Microsoft Office не є винятком.
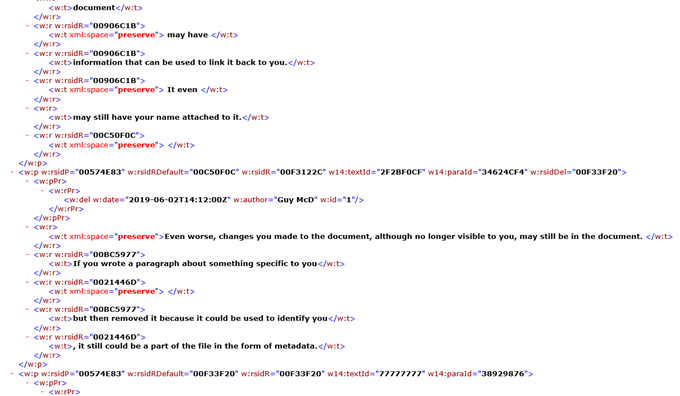
Переглядати ці XML-документи напрочуд легко. Зробимо це за допомогою файлу Word.
- Відкрийте Провідник Windows і перейдіть до місця збереження файлу.
- Зробіть копію файлу, щоб випадково не пошкодити оригінальний файл.
- Виберіть файл копії та торкніться кнопки F2 на клавіатурі або клацніть файл правою кнопкою миші та виберіть Перейменувати .
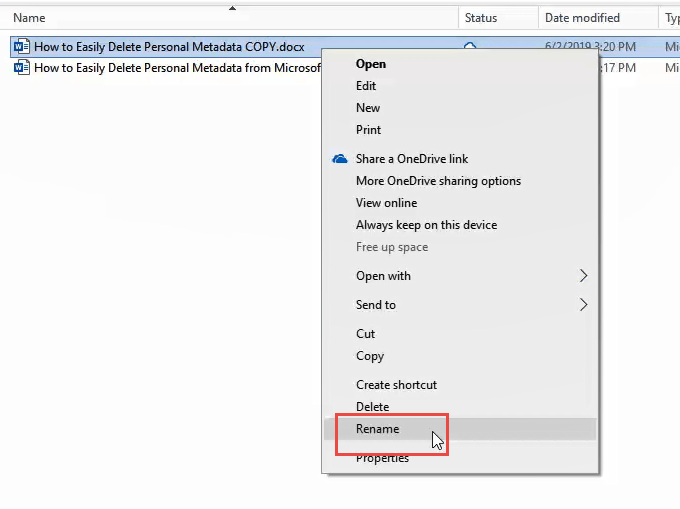
Змініть розширення файлу з .docx на .zip . Так, кожен тип файлу Office, який закінчується на x , є стислим файлом, що містить документи XML. Ви отримаєте попередження про це. Натисніть Так .
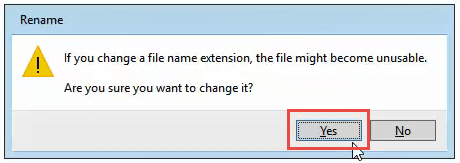
Клацніть файл правою кнопкою миші та виберіть « Витягнути все…»
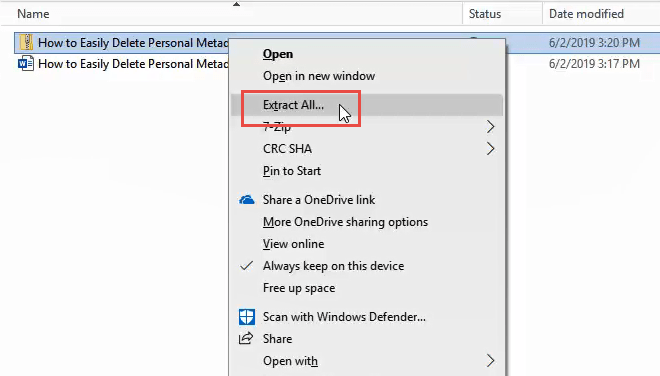
У вікні, що відкриється, вас запитають, куди ви хочете зберегти витягнуті файли та чи хочете ви показати витягнуті файли після завершення. Значення за замовчуванням хороші. Натисніть «Видобути» .
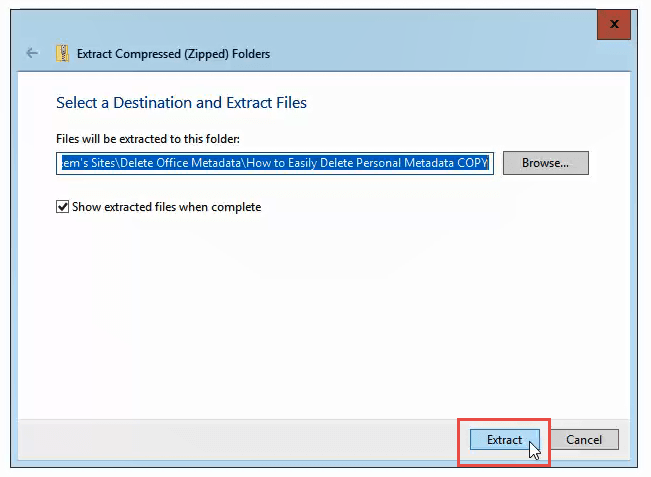
Після завершення вилучення ви побачите три папки та XML-файл. Перегляньте ці файли, щоб побачити, яка інформація там зберігається. Якщо ви двічі клацнете XML-файл, він, імовірно, відкриється в Internet Explorer.
Це виглядатиме дивно, але ви зможете зрозуміти, що означає більшість інформації. Є два файли XML, які можуть містити ваше ім’я: core.xml у папці docProps , а також document.xml і people.xml , обидва в папці word .
Як видалити метадані з Microsoft Word, Excel або PowerPoint
Добиратися сюди зайняло багато часу, але якщо ви збираєтеся зробити щось подібне, ви повинні точно знати, чому. Давайте приступимо до цього.
Видалення метаданих у Word, Excel або PowerPoint
Натисніть Файл у верхньому лівому куті.
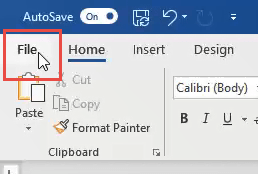
На сторінці « Інформація » натисніть « Перевірити наявність проблем » ліворуч, біля середини сторінки.
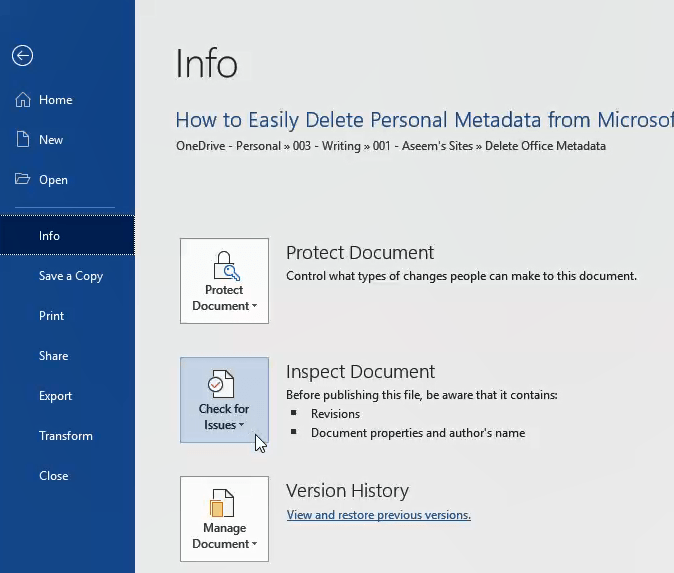
Натисніть Перевірити документ . Відкриється вікно інспектора документів .
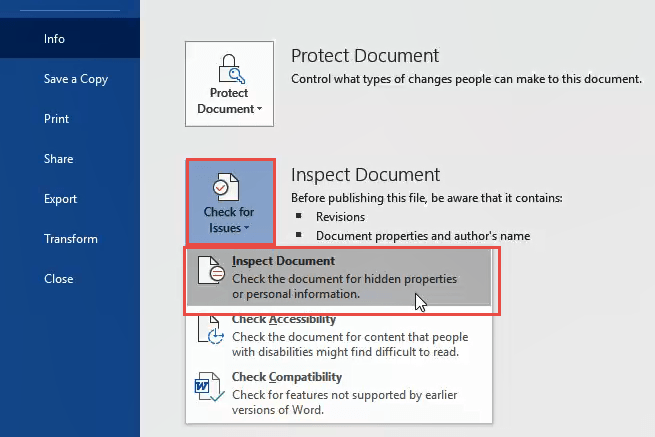
Переконайтеся, що в інспекторі документів встановлено всі прапорці, а потім натисніть кнопку « Перевірити ».
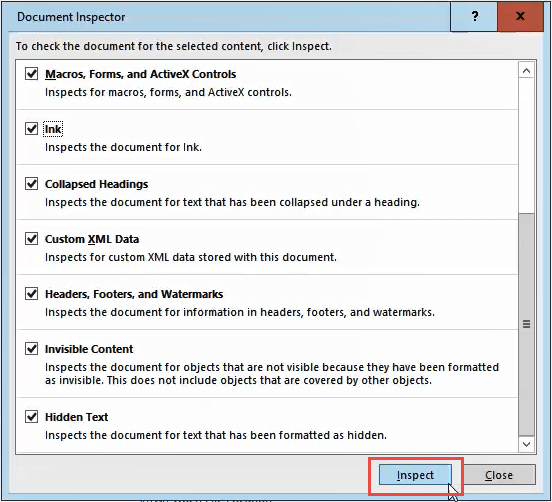
Після завершення роботи інспектора документів ви побачите інформацію про те, які дані він знайшов. Зелена галочка в колі означає, що не знайдено даних такого типу. Червоний знак оклику означає, що знайдено дані такого типу. Поруч з описом цього типу даних ви побачите кнопку « Видалити все ».
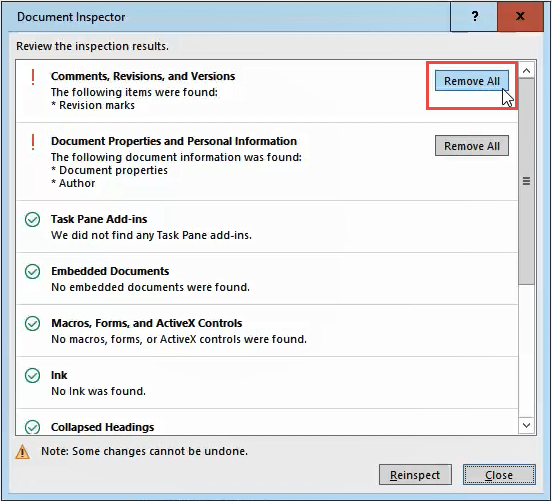
Натисніть це, щоб видалити всі дані цього типу. Цих кнопок може бути кілька, тому прокрутіть вниз, щоб переконатися, що ви отримали всі.
Після того, як ви видалите метадані, ви можете натиснути кнопку Перевірити , щоб переконатися, що нічого не пропущено.
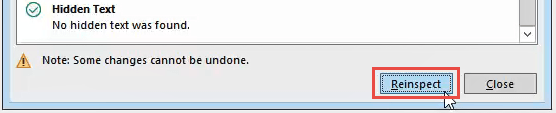
Збережіть документ зараз, щоб дані не вводилися повторно.
Як переконатися, що метадані видалено
Виконайте наведені вище дії для перегляду всіх метаданих у Word, Excel або PowerPoint . Перевіривши файли core.xml, document.xml і people.xml, ви повинні побачити, що в документі більше немає особистих даних.
Якщо ви знову зміните розширення з .zip на .docx, ви знову зможете нормально відкрити файл у Word.
Як видалити метадані в Windows Explorer
Це хороший спосіб, якщо ви хочете швидко видалити метадані з кількох файлів. Зробити це для 2 або більше файлів можна за лічені секунди.
Відкрийте Провідник Windows і перейдіть до файлу, метадані якого потрібно видалити. Клацніть файл правою кнопкою миші та натисніть « Властивості» .
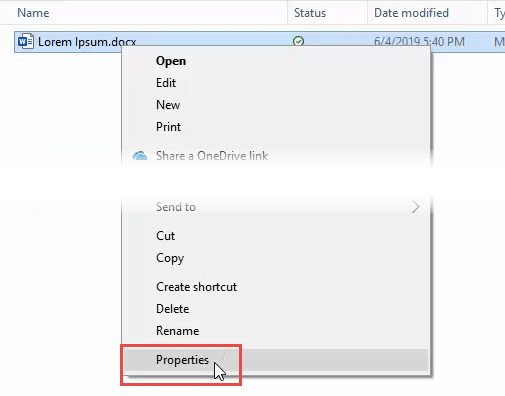
У вікні «Властивості» клацніть вкладку « Подробиці », а потім клацніть « Видалити властивості та особисту інформацію » .
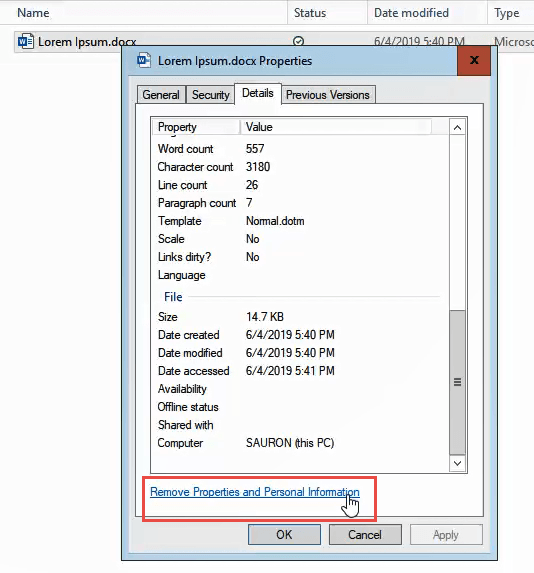
Видалити інформацію можна двома способами. Ви можете видалити метадані з вихідного файлу або створити копію файлу без будь-яких метаданих.
Видалити метадані з оригінального файлу
Виберіть «Видалити такі властивості з цього файлу»: потім позначте лише ті поля, які вам потрібні, або натисніть кнопку « Вибрати все ». Потім натисніть OK .
Створіть копію без метаданих
Це створить копію файлу та додасть слово Копіювати в кінці назви файлу. Ця копія не матиме пов’язаних із нею метаданих.
У вікні видалення властивостей виберіть Створити копію з видаленням усіх можливих властивостей , а потім натисніть кнопку OK .
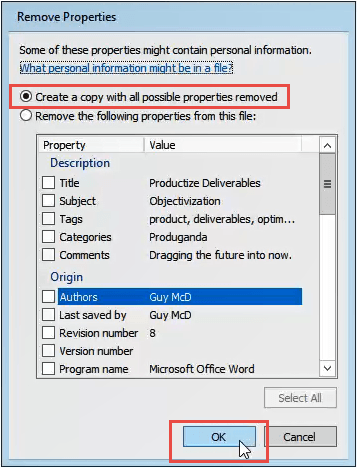
Порівняйте властивості оригіналу та копії, щоб побачити різницю.
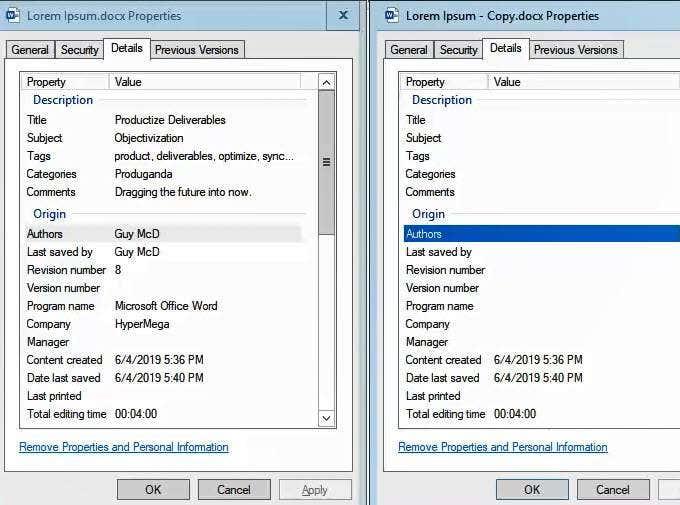
У Ясному?
Чи означає це, що ви чисті? Зараз вас неможливо ідентифікувати за документом? Це важко сказати. Те, що ви зробите з документом далі, визначить це.
Будь-яка подальша цифрова обробка документа, наприклад надсилання його електронною поштою, може додати метадані назад у ланцюжок. Життєздатним варіантом є роздрукувати документ і надіслати його поштою. Важко отримати метадані з паперу.