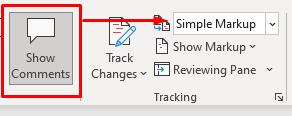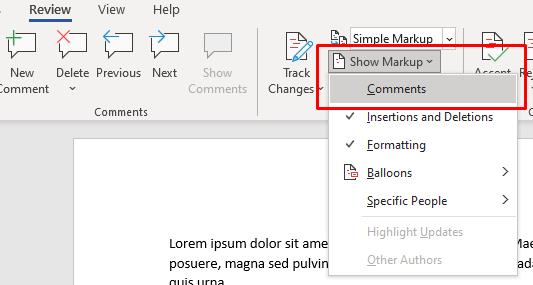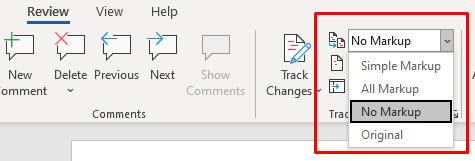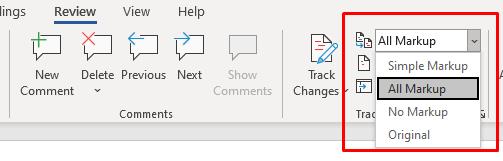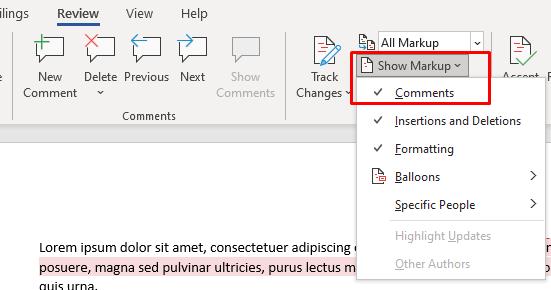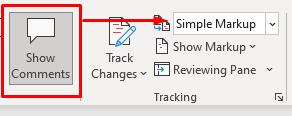Якщо ви не можете перебувати з кимось в одній кімнаті під час перегляду документа, наступним найкращим варіантом є залишити коментар. Microsoft Word дозволяє легко як залишити відгук у фрагменті, виділивши текст і вставивши коментар, так і відповісти на цей відгук, відповівши на коментар.
Незалежно від того, чи працюєте ви над груповим проектом, критикуєте план друга для наступного Великого американського роману чи навіть редагуєте власну роботу, функція коментарів є потужним інструментом. Ось як додати або видалити коментарі в Word.

Примітка: знімки екрана стосуються Microsoft Word у macOS. Процес такий самий для Word у Windows.
Як додати коментар у Word
Додавання коментаря в Microsoft Word є простим процесом. У верхній частині екрана натисніть вкладку Огляд .

Виділіть слово в документі або наведіть курсор на екран і натисніть « Новий коментар». Відкриється вікно коментаря праворуч від документа разом із лінією, яка веде до конкретного коментаря. Коментований текст також буде виділено.
Рядки значно полегшують відстеження, коли в документі є кілька коментарів, особливо якщо в одному абзаці є кілька коментарів. Змийте та повторіть цей крок стільки разів, скільки потрібно.

Ви також можете додати коментар, виділивши текст або клацнувши правою кнопкою миші на тексті та вибравши Новий коментар у контекстному меню, що з’явиться.

Існує останній спосіб додати коментар. Ви можете вибрати слово або встановити курсор, перейти до пункту « Вставити » у верхній частині екрана та вибрати « Коментар » . Однак цей метод займає більше часу, ніж будь-який з двох інших варіантів, і не вартий вашого часу. Ми включили його тут лише для ознайомлення, оскільки цей самий метод можна використовувати для відповіді на наявний коментар.
Як відповісти на коментар у Word
Коли кілька людей працюють над одним документом і надсилають його туди-сюди для редагування та перегляду, може бути важко відслідковувати цю співпрацю. Ви можете відповісти на наявний коментар, щоб створити багаторівневу систему, яку легко читати.
У наявному коментарі натисніть спливаючу підказку у верхньому правому куті.

Відкриється текстове поле, де ви можете ввести свою відповідь. Кілька людей можуть відповісти на той самий коментар. Якщо ви не впевнені, яка відповідь надійшла першою, праворуч на екрані буде видно час, який пройшов після відповіді.

Ви також можете відповісти на коментар, клацнувши його правою кнопкою миші та вибравши в меню « Відповісти на коментар ». Це виконує ту саму функцію, що й вибір підказки повідомлення.

Як вирішити та видалити коментар у Word
Більшість коментарів мають на меті вказати на проблему, яку потрібно виправити, або запропонувати покращення тексту. Після внесення цих змін коментар може більше не знадобитися. Вирішення або видалення коментаря може допомогти вам стежити за тим, що ви вже зробили в документі.
Є кілька способів підійти до цього. Перший і найпростіший — натиснути коментар і вибрати « Видалити » на вкладці у верхній частині екрана. Якщо натиснути стрілку вниз поруч із пунктом « Видалити », можна видалити всі коментарі в документі одночасно.

Ви також можете вирішити коментар, натиснувши Вирішити замість Видалити . Різниця полягає в тому, що « Видалити » видаляє весь коментар, тоді як « Вирішити » робить його сірим, але залишає на місці. Якщо коментар вирішено помилково або ви вирішили коментувати далі, ви можете клацнути правою кнопкою миші та вибрати «Вирішити коментар » ще раз, щоб скасувати його вирішення.
Ви також можете клацнути коментар правою кнопкою миші та вибрати в меню його видалення або вирішення. Ці параметри знаходяться трохи нижче Відповісти на коментар.

На вкладці « Рецензування » також є кілька інших параметрів, на які варто звернути увагу. Налаштування « Назад » і « Далі » забезпечують простий спосіб циклічного переходу між усіма коментарями в документі, тоді як « Показати коментарі» відображає будь-які коментарі в статті, якщо вони наразі не відображені.
Примітка . Більшість редакторів документів, як-от Word і Google Docs, також мають подібний метод перегляду та вирішення коментарів .
Використовуйте коментарі для безперебійної співпраці
Функція «Коментарі» є надзвичайно потужним інструментом для тих, хто працює над спільним проектом із Word , і її розумне використання може покращити спілкування та кінцевий документ або командний проект.
Як приховати коментарі
Якщо вам потрібно тимчасово приховати коментарі, а не видаляти їх, ви повинні вибрати їх приховати. Для цього є два способи. Перший приховає коментарі, але продовжить відображати зміни, позначені як відстеження змін. Другий спосіб приховає коментарі, а також відстежені зміни.
Спосіб 1:
- Перейдіть на вкладку Огляд.
- Перейдіть до групи відстеження та виберіть «Показати розмітку».
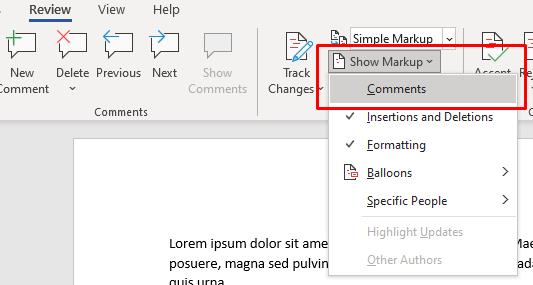
- Виберіть Коментарі. Тепер, якщо ви повернетеся до того самого меню, ви побачите «Коментарі» без галочки, що означає, що вони тепер приховані.
Спосіб 2:
- Перейдіть на вкладку Огляд.
- Перейдіть до групи відстеження та виберіть «Без розмітки» в розділі «Відображати для перегляду».
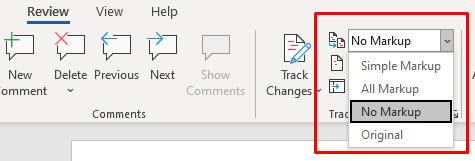
Що робити, якщо ви не бачите коментарів?
Якщо ви знаєте, що у вашому документі Word є коментарі, але ви їх не бачите, можливо, вони приховані. Це також стосується редакцій, зроблених зі змінами доріжки. Виконайте такі кроки, щоб налаштувати відображення коментарів:
- Перейдіть на вкладку Огляд.
- Перейдіть до групи відстеження та виберіть «Уся розмітка» або «Проста розмітка».
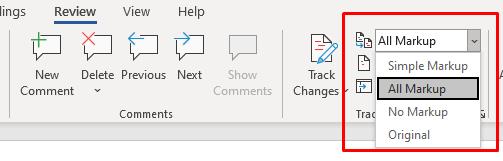
- Потім виберіть «Показати розмітку» та переконайтеся, що позначено «Коментарі».
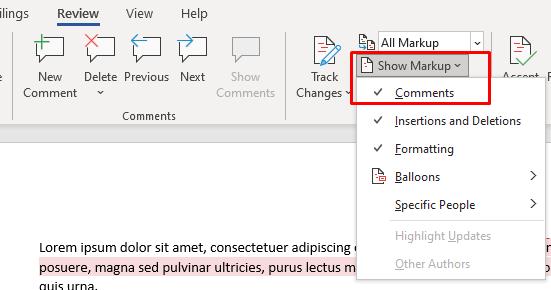
Виконуючи описані вище дії, ви зможете побачити коментарі у своєму документі Microsoft Word. Але якщо вони все одно не відображаються, перейдіть до групи «Коментарі» на вкладці «Огляд» і перевірте, чи функція «Показати коментарі» неактивна. Якщо це так, ви не зможете ним скористатися. Іноді це трапляється, якщо для розділу Display for Review встановлено значення All Markup.

Щоб виправити це, установіть для нього значення Проста розмітка.