Med spridningen av coronaviruset går organisationer runt om i världen över till distansarbete genom samarbets- och videokonferensverktyg som Zoom , Microsoft Teams och Cisco Webex. Speciellt Zoom såg sin användarbas öka till nästan tre gånger så stor som Teams med en total volym som uppgick till över 4,84 miljoner i slutet av mars. Och folk har väldigt roligt också , med hjälp av ett tillägg som Snap Filters som låter dig förvandla dig själv till en potatis under ett möte .
Den enorma efterföljaren för Zoom kommer främst genom skolor och elever som kan använda verktyget utan tidsbegränsning ( 40 minuter för andra gratiskonton ) och kan göra det via en webbläsare utan att installera en app. För att konkurrera med videokonferenstjänsten, tog Google ett öga på Zoom över dess säkerhetsproblem när det förklarade hur dess nyligen omdöpta Google Meet (tidigare, Google Hangouts Meet) erbjuder sätt att skydda sig mot kapningsförsök.
I följande inlägg kommer vi att förklara vad Zoom och Google Meet erbjuder sina användare och vilken tjänst som skulle fungera bäst för dig. Båda verktygen erbjuder möjligheten att få kontakt med vänner, familj och kollegor, men vi kommer att förklara likheterna, skillnaderna och vad som gör dem båda unika med sina erbjudanden.
Innehåll
Vad är Zoom
Zoom är ett videokonferensverktyg som låter användare prata med vänner, familj och kollegor online, med eller utan video. Användare på Zoom kan samarbeta i arbetet, spela in sessioner och dela skärmar med varandra. Tjänsten erbjuder även HD-video- och ljudsamtal över alla större plattformar på både dator och mobil.
Zooms höjdpunkter inkluderar en-mot-en-möten, gruppvideokonferenser, skärmdelning, återkommande möten och bakgrundsändring. Dess bästa funktion kommer dock i form av dess enkla åtkomst, vilket är det faktum att den främst kan användas via din enhets webbläsare.
Vad är Google Meet
Google Meet, tidigare känt som Hangouts Meet, är Mountain View-företagets programvara för videokonferenser för företag som har likheter med sin egen Hangouts-tjänst men kommer med ytterligare funktioner som större gruppsamtal och livestreaming, realtidstextning, skärmdelning, samtalsavstängning och inaktivera video under samtal.
För att gå med i ett möte i Google Meet kan arrangörer skapa länkar och dela dem med medlemmarna för att skydda mötet från kapare genom att använda ett mötes-ID på 25 tecken, begränsa externa medlemmar som inte har en kalenderinbjudan och tillåta arrangörer att acceptera nya medlemmar genom förfrågningar.
Zoom Free vs Google Meet Free
Medan båda samarbetsverktygen erbjuder omfattande uppsättningar tjänster för sina betalda kunder, är det Zoom som är värd för dess grundläggande plan gratis. När du väl har angett ett gratiskonto på Zoom kan du komma åt obegränsade möten, även om möteslängden är begränsad till 40 minuter för varje session. Den kostnadsfria planen stöder upp till 100 deltagare per möte, obegränsade en-mot-en-möten, användning av virtuella bakgrunder, räck upp handen för att tala under möten, skärmdelning, sessionsinspelning och tysta medlemmar.
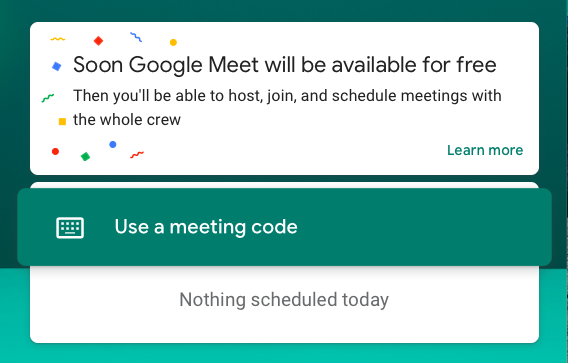
Fram till den 29 april 2020 hade Google Meet ingen gratis plan eftersom den var en del av Googles G Suite-prenumeration och kostade 6 USD per månad för dess mest grundläggande plan. Nu, en vecka efter det officiella tillkännagivandet – 6 maj 2020 – har Mountain View-jätten börjat erbjuda sina Google Meet-tjänster för alla med ett Google-konto.
Gratis användare kommer att kunna genomföra videomöten under en obegränsad längd, med upp till 100 medlemmar fram till 30 september, varefter möten kommer att vara begränsade till 60 minuter för gratisanvändare. Användare med gratisplanen kommer också att kunna få åtkomst till Meets avancerade funktioner och G Suite Essentials fram till den 30 september.
Zoom Pro vs Google Meet: Betala planer och funktioner
| Service |
Planen |
Pris |
Funktioner |
|
Zoom
|
Zoom Pro |
14,99 USD |
Upp till 100 deltagare, 24-timmars gruppmöten, skapande av personligt mötes-ID, inspelning av sessioner lokalt eller i molnet
|
| Zoom Business |
19,99 USD |
Upp till 300 deltagare, Zoom Pro-funktioner, varumärkesmöte med företagets varumärke, vanity URLs, mötestransskription, dedikerad telefonsupport
|
| Zoom Enterprise |
19,99 USD |
Upp till 500 deltagare, alla affärsfunktioner, obegränsad molnlagring, dedikerad Customer Success Manager, Executive Business Recensioner, rabatter på webbseminarier och zoomrum
|
|
Google Meet
|
G Suite Basic |
$6 |
Upp till 100 deltagare, 30 GB Drive-lagring, delade kalendrar, |
| G Suite Business |
$12 |
Upp till 150 deltagare per samtal, obegränsad molnlagring via Google Drive, delade kalendrar
|
| G Suite Enterprise |
25 USD |
Upp till 250 deltagare per samtal, obegränsad molnlagring via Google Drive, delade kalendrar, inspelning av möten, livestreaming
|
Även om den billigaste planen för Google Meet är billigare än den för Zoom, är det säkert att säga att funktionerna som den tillhandahåller är desamma som Zoom gör på sin gratisplan men utan tidsbegränsning. Google Meet med G Suite Basic passar små organisationer bäst eftersom det är betydligt mer kostnadseffektivt än Zoom Pro.
Men för större organisationer vinner Zoom Business och Zoom Enterprise eftersom de stödjer upp till 300 respektive 500 deltagare, mer än vad Meet with a G Suite Enterprise-prenumeration erbjuder, som maxar 250 medlemmar.
Zoom vs Google Meet: Education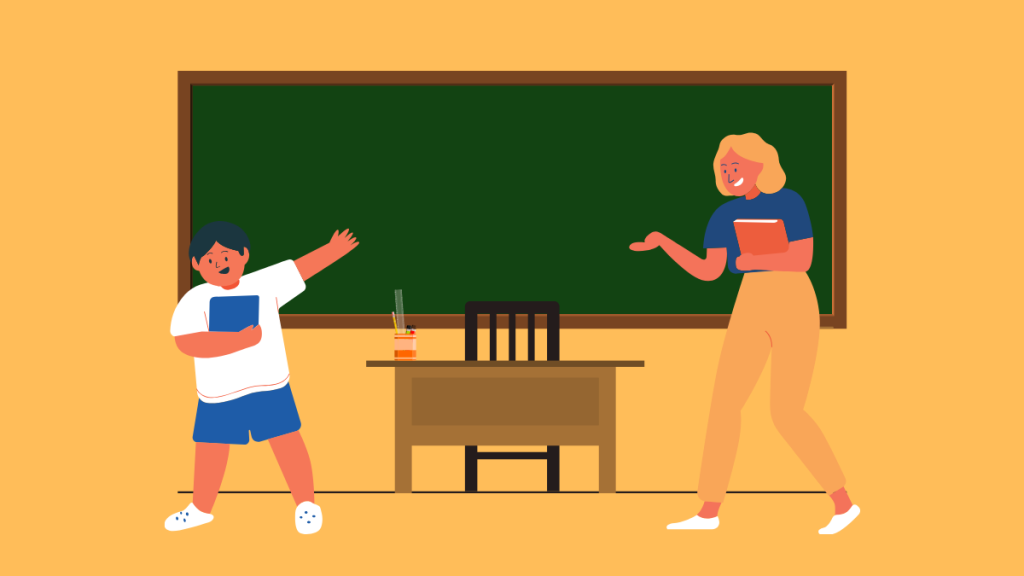
För att hjälpa skolor och elever under den globala covid-19-pandemin har Zoom hävt mötesgränsen på 40 minuter för gratis Basic-konton för skolor i USA, Belgien, Tjeckien, Grekland, Norge, Portugal, Schweiz, Förenade Arabemiraten, Kanada, Tyskland , Storbritannien, Israel, Australien, Indien och Nya Zeeland. Företagets hårdvarupartner Logitech erbjuder gratis utrustningspaket för grundskolelärare.
Zoom har också samarbetat med Clever för att göra Zoom tillgängligt för regioner som upplever skolnedläggningar och Zoom-konton som ställs in via Clever kommer att inkludera obegränsade lärarkonton, ingen tidsgräns för virtuella klasssessioner, enkel inloggning via Clever och stöd för PC, Mac, Chromebook, Android och iOS.
Google erbjuder Google Meets förstklassiga videokonferensfunktioner för lärare och IT-administratörer gratis fram till den 30 september 2020. Skolor som förbereder sig för skolnedläggningar kommer nu att kunna få tillgång till (genom Google Meet) funktioner som större möten (upp till 250 deltagare per samtal). livestreaming för upp till 100 000 tittare, och möjligheten att spela in möten och spara dem på Google Drive.
Uppdatering [3 juli 2020] : Google kommer att lägga till massor av nya funktioner för lärare på Meet under de "kommande månaderna". Dessa ändringar kommer att inkludera en virtuell whiteboard, avsluta mötet för alla, blockera oidentifierade deltagare, låta eleverna knacka på innan de går in, frågestunder, handhöjningar och mer.
Stöd över plattformar
Möten på både Google Meet och Zoom kan genomföras på såväl datorer som mobila enheter. Båda tjänsterna erbjuder mobilappar på iOS och Android. Det är dock Zoom som erbjuder appar på både Windows och Mac, något Google inte gör med Meet. Användare på Meet kan endast använda tjänsten på PC med en webbläsare.
Zoom : Android, iOS, Windows, Mac, webb
Google Meet : Android, iOS, webb
Uppdatering [20 augusti 2020] : Zoom har meddelat att användare snart kommer att kunna använda Zoom hemma på sina smarta skärmar. Företaget har avslöjat att tjänsten snart kommer att finnas tillgänglig på Amazon Echo Show, Facebook Portal och Google Nest Hub Max. Portal skulle vara den första att ta emot den (i september), följt av de andra två enheterna under slutet av hösten 2020. Med en sådan funktionalitet kommer du snart att kunna ta dig in i möten med bara en knapptryckning eller genom att med hjälp av röstkommandon.

Integration
En annan sak som avgör vilken av de två tjänsterna som fungerar bäst för dig är hur den integreras med andra tjänster. Zoom erbjuder integration med Googles appar och tjänster som Google Drive , Google Calendar samt stöd för Facebook Workplace, Skype for Business och Microsoft Outlook.
Däremot erbjuder Google Meet sömlös kompatibilitet med andra Google-tjänster som Calendar, Gmail , Drive, Docs, Sheets, Slides, Keep och mer eftersom det kommer under en mycket större G Suite-prenumeration. Verktyget för videosamtal stöder även möten med andra team som använder Skype för företag och andra system som stöder SIP- och H.323-standarderna. Google har också avslöjat (17 april) att användare snart kommer att kunna ta emot videosamtal direkt via Gmail.
Vilken är mer användarvänlig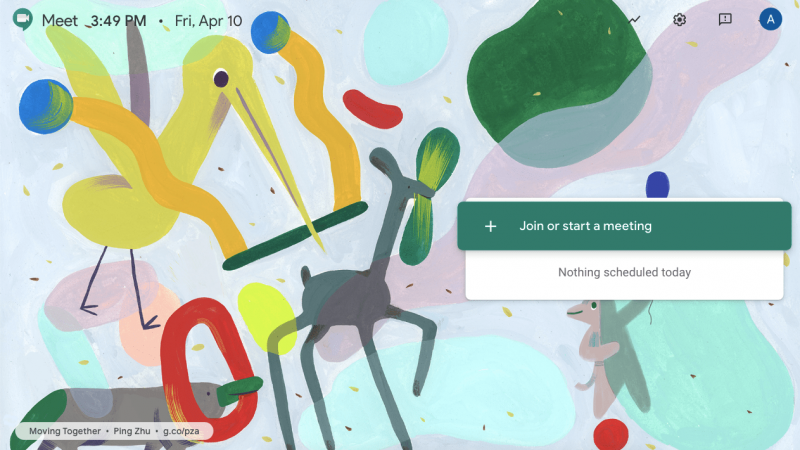
Startskärm på Google Meet
Google Meet erbjuder ett ganska enkelt användargränssnitt med det enda alternativet som du kan se på instrumentpanelen som får dig att starta eller gå med i ett möte. Om du inte är den som skapar ett möte kommer du att få inbjudningar via e-post och alla i mötet kommer att visas på skärmen som ett rutnät med presentatören markerad i mitten. Om du har ett förinställt möte eller har blivit inbjuden att gå med i ett, kommer det att dyka upp på startskärmen för ett givet datum. När du är i ett möte kan du också välja mellan olika layoutalternativ för att se videon från olika deltagare. 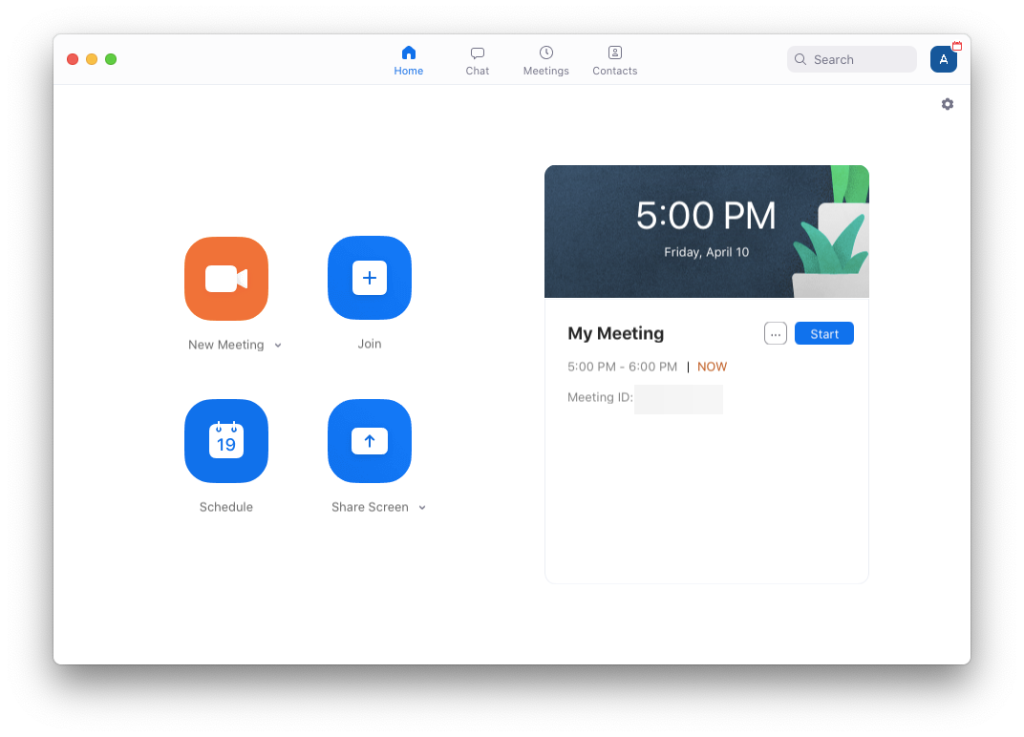
Hemskärm på Zoom
Om du ansåg att Google Meets gränssnitt var snyggt är Zooms app ren och gör det lättare att navigera. Från startskärmen kan du starta ett möte, gå med i ett, schemalägga ett till senare eller dela din skärm med andra. Medan dess startskärm erbjuder ett rent utseende, kan detsamma inte sägas när du startar ett möte på Zoom. På den ljusa sidan erbjuder Zoom funktioner som inte bara är tillgängliga på Google Meet utan även på andra videokonferenser och samarbetstjänster. Möten startar utan video och under mötet kan du dela skärm, stänga av andra/alla deltagare och även avsluta möten för alla och inte bara dig själv.
Kan du ändra bakgrunden för videosamtal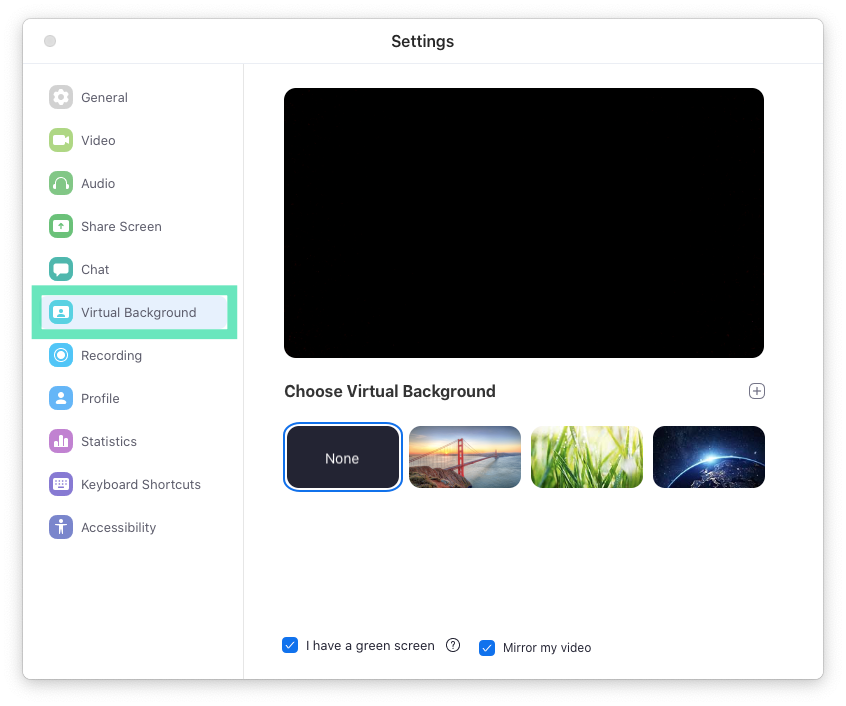
Zoom låter dig ändra bakgrunden för ditt videosamtal till en bild som du väljer. Med bara några klick kan du ställa in en bild eller video som bakgrund under ett möte så att andra medlemmar inte ska kunna se taskiga saker i din omgivning. Om du har inaktiverat alternativet låter Zoom dig fortfarande lägga till en virtuell bakgrund när ett möte pågår. Medan företaget rekommenderar att du använder en grön skärm och en anständig webbkamera för bästa resultat, fungerar funktionen även utan dem.
Till skillnad från Zoom finns det inget alternativ att byta bakgrund på Google Meet. Mountain View-företaget letar dock efter sätt att lägga till en bakgrundsskärpa i sin mobilapp, något som andra samarbetsverktyg som Microsoft Teams och Skype också erbjuder. Google verkar testa alternativet att göra din bakgrund suddiga automatiskt i Meet.
I skrivande stund är det enda sättet du kan ändra bakgrunden eller få dig själv att poppa under ett videosamtal på Meet genom att installera och använda Snap Camera på din dator.
Uppdatering [3 juli 2020] : Under de " kommande månaderna " kommer du att kunna ändra din bakgrund eller sudda ut den och Google kommer att ge användarna en handfull alternativ och möjligheten att anpassa den själv. Som en extra bonus kommer företaget också att ge mötesadministratörer möjlighet att inaktivera bakgrundsändring eller oskärpa om de känner för det.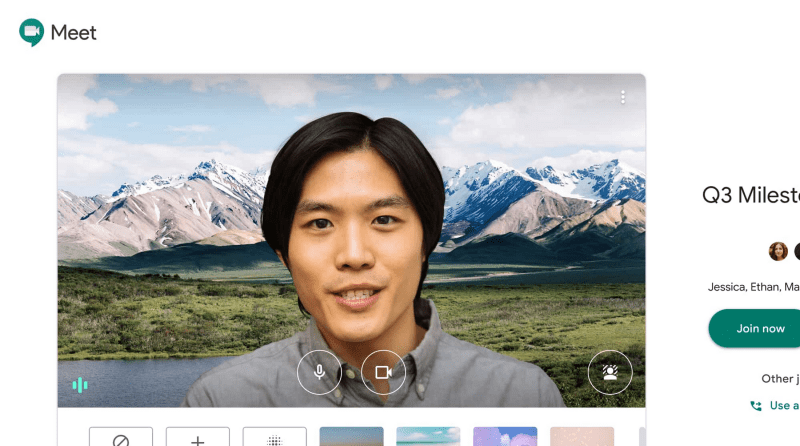
Om du tar en titt på denna Google supportsida , kommer du att märka att 'Bakgrund oskärpa och ersätta' funktionen är för närvarande under utveckling på både stationära och mobila plattformar.
Vad är bäst för större gruppmöten
Som diskuterats ovan erbjuder Zoom stöd för upp till 100 deltagare gratis och upp till 500 deltagare på en betalplan genom sin tjänst. Det är inte det, Enterprise Plus-användare på Zoom kan vara värd för upp till 1000 medlemmar under en videokonferens, något Google Meet inte erbjuder på någon av sina betalprenumerationer.
Medan Google erbjuder funktionen att se upp till 16 deltagare vid en viss tidpunkt, ger Zoom redan användare möjlighet att se 49 deltagare. Om du har fler än 49 deltagare anslutna under ett möte, låter Zoom dig växla mellan skärmar för enkel visning.
Uppdatering [3 juli 2020] : Stöd för sida vid sida för upp till 49 deltagare är på väg till konsumentversionen av Google Meet, enligt The Verge .
Kan du dela upp dina stora grupper i små?
Om din organisation håller möten med stora grupper av människor kanske du vill dela upp den primära mötesgruppen i flera undergrupper. Funktionen kallas främst Breakout rooms och är lätt tillgänglig på Zoom som låter dig dela upp ett möte i upp till 50 separata sessioner. Mötesvärden kommer att ha full kontroll över att tilldela deltagare till olika undergrupper och de kommer också att kunna hoppa från ett möte till ett annat.
Medan Zoom har redan den här funktionen är grupprum för närvarande ”under utveckling” för Google Meet som nämns på denna Google support sida . Funktionens beskrivning bekräftar att Breakout Rooms on Meet låter dig dela upp stora möten i mindre forum så att deltagare kan göra parallella framsteg från samma möte.
Vad är bäst för videosamtal
Medan Zoom kan ge dig en fördel när det gäller att ringa större grupper av människor, hanterar Googles Meet-tjänst grunderna för att genomföra ett möte bättre. Du kan enkelt bjuda in kollegor att gå med dig genom att komma åt din Gmail-kontaktlista, ställa in påminnelser och lägga till ett möte i medlemmarnas kalendrar. Ett annat verktyg som möjliggör snabbare videosamtal är möjligheten att återanvända samma mötes-ID som kan användas om och om igen.
Zoom erbjuder inte bara möjligheten att ringa fler deltagare på video utan visar också videoflöden på upp till 49 deltagare på en enda skärm, något som inget annat konferensverktyg där ute kan gå emot. Möten på Google Meet visar bara upp till 16 deltagare vid en given tidpunkt, vilket är en besvikelse om du är en stor organisation och om du vill se så många människor som möjligt under en livemötessession.
Uppdatering [3 juli 2020] : Enligt en rapport från The Verge kommer Google Meet snart att lansera stöd för en panelvy med upp till 49 deltagare till sin konsumentversion.
Kan du använda Google Assistant för att gå med i, avsluta och styra ett möte?
Så du kan prata med dina kollegor och vänner på vilken enhet du äger, det är trevligt! Men vad händer om du kan starta ett möte genom att bara använda din röst? Det blir väl bra? Google gör just det och tillåter för närvarande röststyrning för Google Meet-hårdvara, vilket gör det enkelt att gå med och avsluta ett möte.
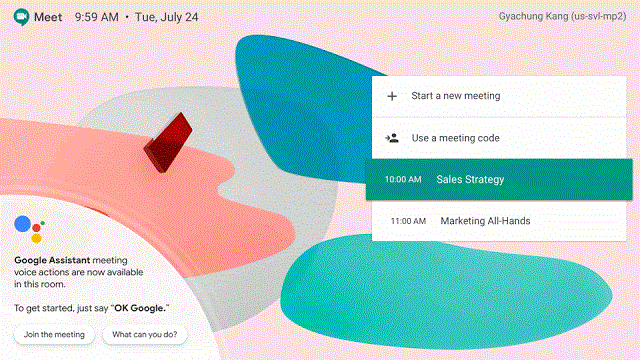
I skrivande stund (19 augusti) är funktionen i betaversion och är tillgänglig för dig på ett licensierat G Suite-konto som också använder ASUS och Logitech mötesrumskit. När det är aktiverat kan du använda kommandot "Hey Google" för att gå med i eller avsluta ett möte, slå ett telefonnummer och aktivera talad feedback. Om den här funktionen blir mainstream kan vi också förvänta oss att Google lanserar möjligheten att göra samma sak på telefoner och datorer.
Zoom, å andra sidan, erbjuder inte en sådan typ av integration.
Vilken tjänst erbjuder bättre video i svagt ljus
Zoom kan vara känt för sin omfattande funktionsuppsättning men Google erbjuder några funktioner som är exklusiva för sina egna tjänster, inklusive en riktigt bra funktion på Google Meet. Tjänsten har lagt till (22 april) ett nytt lågljusläge för videosamtal för att hjälpa dig i situationer där det finns lite eller ingen belysning i ett rum.
När Meet upptäcker att du är närvarande i ett svagt upplyst rum kommer videosamtalstjänsten att på ett intelligent sätt anpassa sig till ljussituationen och förbättra din video så att andra kan se dig tydligt. Växlingen till svagt ljus sker automatiskt, vilket innebär att du inte behöver trycka på en knapp manuellt för att använda funktionen. Lågljusläge är redan tillgängligt i Google Meet-appen på iOS och Android och företaget säger att det kommer att vara tillgängligt för webbanvändare i framtiden.
Till skillnad från Meet kommer Zoom inte med videoläge för svagt ljus för att förbättra ditt flöde när det är svagt upplyst. Du måste klara dig genom att installera LED-lampor framför din webbkamera eller räkna med naturlig belysning för att lysa upp ditt ansikte ( bokstavligen! ) under ett möte.
Zoom vs Google Meet: Vilken tjänst begränsar distraktion i bakgrunden
Medan Zoom redan låter dig ändra din bakgrund virtuellt för att förhindra att andra deltagare blir distraherade från vad som händer runt omkring dig, skulle det vara ännu mer användbart om andra i ett möte kan höra dig bättre efter att bakgrundsljudet har tagits bort.
Google Meet kan på ett intelligent sätt ta bort bakgrundsljud om du är på en offentlig plats och även minska ljudet från tangenttryckningarna på ditt tangentbord. Funktionen är för närvarande tillgänglig för G Suite Enterprise-användare på webben och kommer gradvis att seedas till Meet-appen på mobiltelefoner.
I likhet med Meet har Zoom också en egen funktion för att avbryta bakgrundsbrus. Tjänsten kan blockera både ihållande och intermittenta ljud, vilket innebär att det kan förhindra ljudet från att inkludera ljud från fläktar och ljudkonditioneringsapparater samt tangentbordsljud, dörrar som stängs, knackningar och stolrörelser. Zoom låter dig också styra hur aggressiv du vill att avbokningen ska fungera för dig under möten eller stänga av den om du inte vill ha någon av dem.
Vad är bäst för samarbete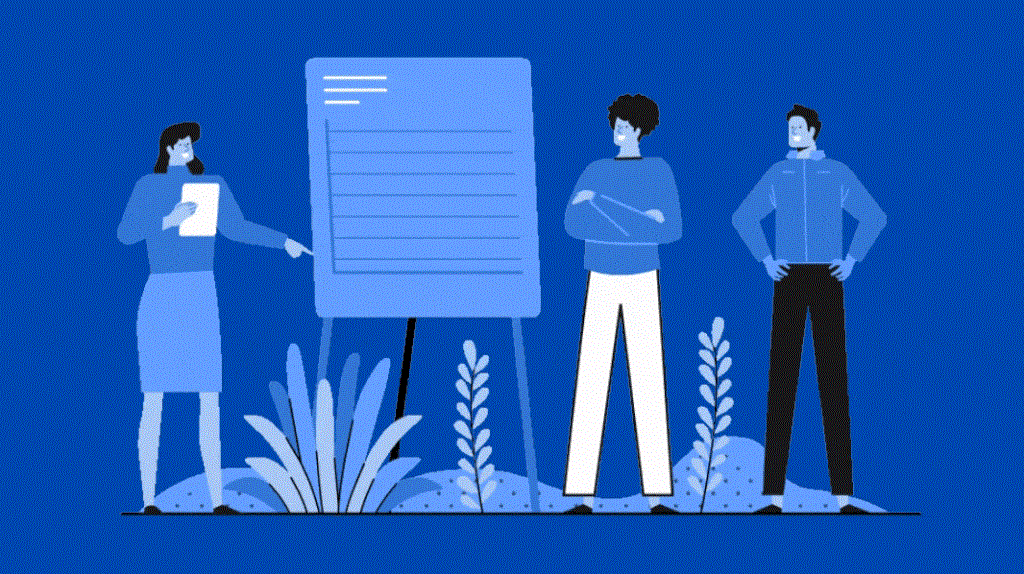
Zoom anses vara den mest populära videokonferenstjänsten och den innehåller till och med samarbetsverktyg som skärmdelning, bildpresentationer, grupprum, fildelning, flera värdar och tysta deltagare. Zoom kommer också med en whiteboard som kan användas för att bjuda in andra att se och kommentera; och möjligheten att genomföra omröstningar under en mötessession.
Eftersom det kommer tillsammans med en G Suite-prenumeration låter Meet dig dela bilder, videor och dokument, men du kan också dela de filer som är sparade på din Google Drive. Båda tjänsterna stöder skärmdelning men Meet erbjuder demonstrationer i realtid.
Uppdatering [19 augusti 2020] : Google förväntas lansera en rad samarbetsfunktioner till Meet, inklusive möjligheten att dela upp stora möten i mindre grupper med grupprum, göra omröstningar i realtid, genomföra frågor och svar, ta deltagande av deltagare som är närvarande i mötet och mer. Företaget ger också användarna funktionaliteten av en whiteboard på Google Meet med hjälp av Jamboard.
På sin supportsida har Google hävdat att funktioner för omröstning och frågor och svar är "under utveckling". Funktionsbeskrivningen för båda indikerar att dessa skulle hjälpa till att engagera deltagare och livestream-tittare med omröstnings- och frågor och svar.
Vilken tjänst kan du använda för att dela din skärm säkrare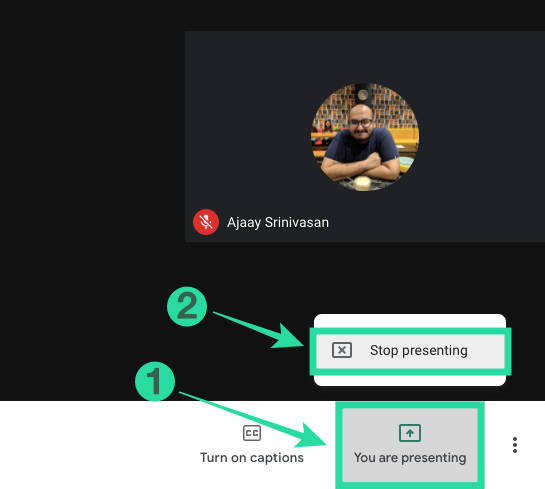
Även om skärmdelning är tillgängligt på både Zoom och Google Meet, ger det senare ett säkrare sätt att dela din skärm. Till exempel är du i ett möte med dina kunder och delar innehållet på din skärm till dem och tyvärr för dig visar din skärm mer innehåll än du ville dela med dem.
Det är där Google Meets "Presentera en Chrome-flik" kommer till räddningen. När du delar en enskild Google Chrome-flik med dina deltagare på Meet är bara innehållet på den valda Chrome-fliken synligt för dem, vilket gör resten av informationen säkrare. I skrivande stund har Zoom inte något liknande alternativ, vilket innebär att du bör hålla dig till Google Meet om det är något du regelbundet gör i ett möte att presentera din skärm.
Kan deltagarna räcka upp händerna för att tala?
Den största höjdpunkten med Zoom när det gäller samarbete är funktionen "Raise Hand" som låter deltagarna räcka upp handen för att indikera att de vill prata eller om de har en fråga så att värdarna kan stänga av ljudet. Om du är värd eller paneldeltagare kommer du att meddelas när en deltagare räcker upp handen och vill ge sina synpunkter.
Google Meet, å andra sidan, erbjuder inte en funktion som matchar detta.
Uppdatering [3 juli 2020] : Google förväntas lansera en handhöjningsfunktion för sina Meet-användare i en framtida version. Funktionen är avsedd att öka deltagandet i möten där antalet deltagare är stort, vilket ger alla en chans att komma till tals när de räcker upp handen.
Kan du överföra ditt möte till en telefon?
När du går med i ett videomöte på din dator kan Google Meet låta dig använda telefonen för att lyssna och tala. Det betyder att du kan använda en telefon för ljud medan du fortfarande använder datorns kamera och webbläsare för video under en videokonferens på Google Meet.
Funktionen är för närvarande endast tillgänglig i USA och Kanada och kan nås efter att du gått med i ett möte under etiketten "Gå med och använd en telefon för ljud". Google utvecklar också en "Ring-out"-funktion för att kunna ringa ett internationellt telefonnummer från ett Meet-videosamtal.
Zoom erbjuder inte ett alternativ för att överföra ditt möte mellan enheter.
Vilken tjänst kan spara gruppchattar under ett möte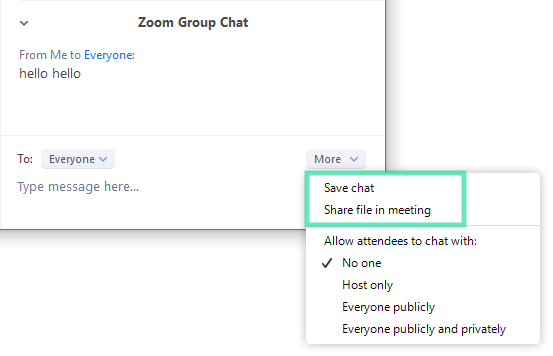
Google Möt supportsida nämner tydligt att du bara kan se chattmeddelanden som utbyts när du är i mötet och alla meddelanden försvinner när du lämnar mötet. Det är inte fallet med Zoom eftersom tjänsten erbjuder möjligheten att automatiskt eller manuellt spara chattar under mötet. Du kan spara chatten i TXT-format och även skicka den till chatten förutom att lagra den i molnet.
Vilken app låter dig enkelt söka efter meddelanden, filer och kontakter?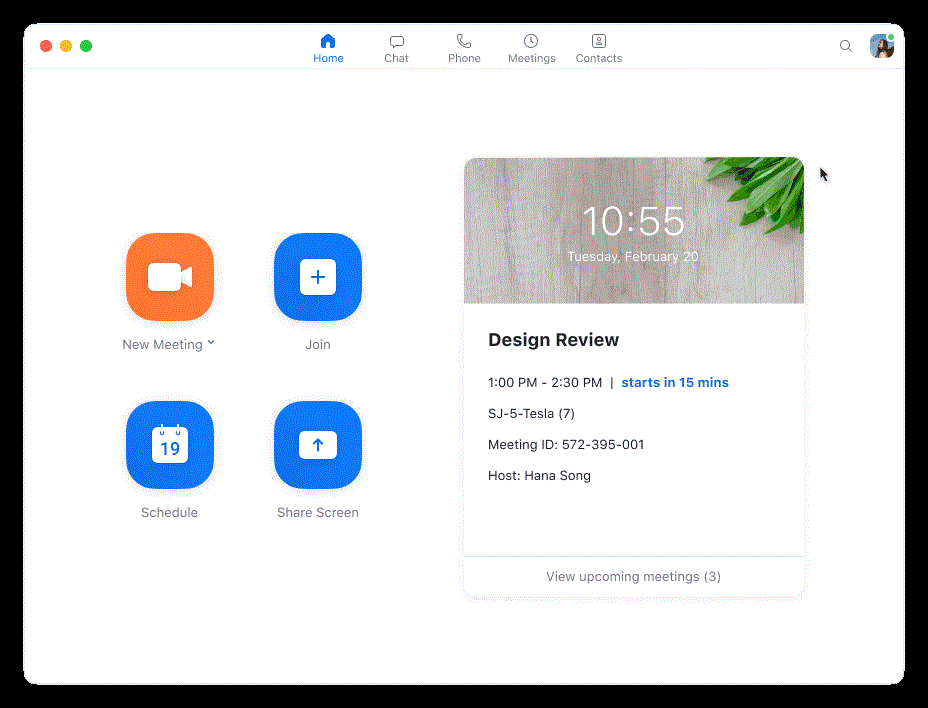
Bland alla videokonferensverktyg som finns på marknaden har Zoom etablerat sig som det kompletta paketet och med rätta. I en nyligen uppdaterad uppdatering av sin skrivbordsklient har Zoom gjort det lättare för dig att enkelt söka efter saker som kontakter, meddelanden, filer eller chattkanaler. Du kan göra det genom att klicka på sökverktyget uppe till höger och sortera igenom resultaten i olika kategorier.
Google Meet har för närvarande inte ett sådant verktyg tillgängligt i sitt gränssnitt, men med tanke på att Meet är en annan produkt från sökjätten kan vi förvänta oss att den kommer senare i framtiden.
Erbjuder någon av dem privat chatt under konferensen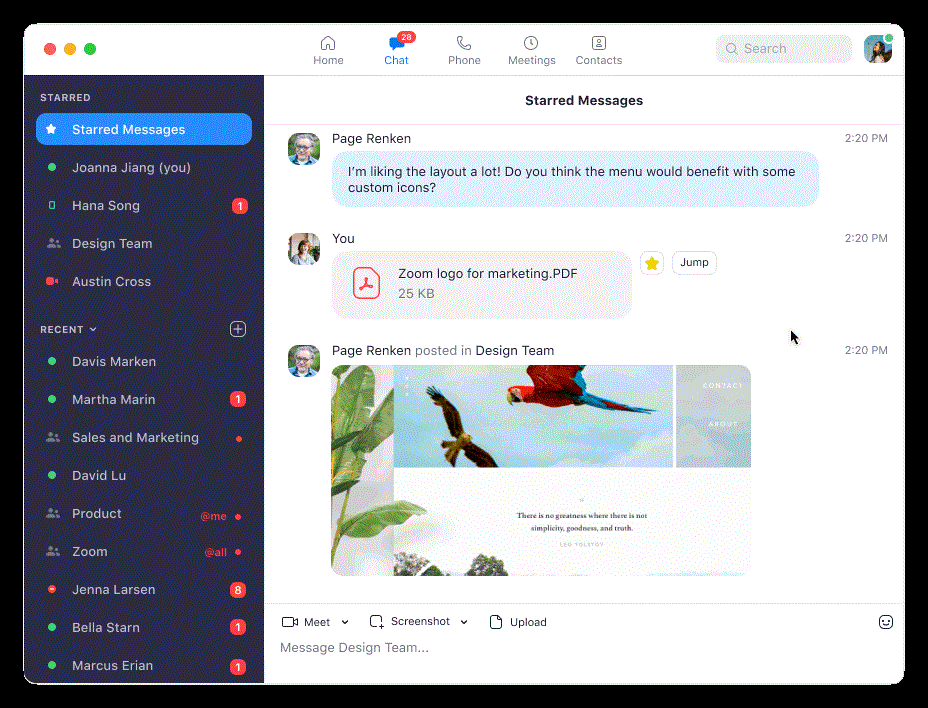
Under ett möte låter Google Meet dig skicka meddelanden till de andra videosamtalsgästerna. Även om Zoom kan göra det också, låter den dig också skicka ett privat meddelande till en enskild användare under en session. Du kan göra det genom att använda knappen "Hoppa" bredvid kontaktens meddelande för att starta en privat konversation.
Det här meddelandet kommer inte att vara synligt för andra medlemmar i gruppen förutom för deltagaren som du tar till. Om du är värd kan du dessutom välja vem deltagarna kan chatta med eller inaktivera chatten helt.
Till skillnad från Zoom erbjuder Meet inte en privat chattfunktion i konferensen, men du kan enkelt göra det med Googles egen Hangouts- tjänst och ha textbaserade konversationer 1:1 med en annan deltagare där.
Kan arrangörer avsluta möten en gång för alla?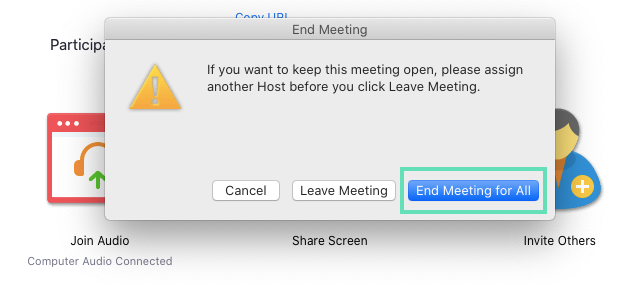
Ett problem som användare ofta möter under gruppvideosamtal är att möten inte slutar förrän den sista användaren går av. På Zoom kan arrangörer välja att avsluta mötet för alla deltagare när de lägger på samtalet.
Du kan också tilldela värdkontroller till en annan användare, så att mötet kan fortsätta utan dig. Denna värd kan sedan styra mötet och besluta att avsluta det som en arrangör.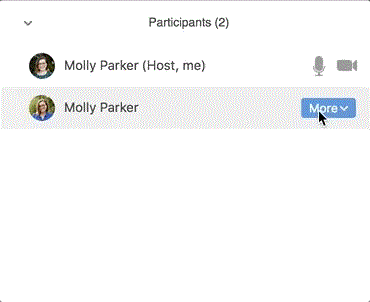
Under tiden kan du inte avsluta ett Google Meet permanent på Google Meet. När en arrangör avslutar ett möte kommer andra medlemmar att kunna använda koden eller mötesnamnet för att komma in i sessionen igen utan värdens överinseende. Det betyder att även om du är den person som satte upp videosamtalet, betyder det inte att du lämnar samtalet att du avslutar samtalet för alla i mötet.
Uppdatering [3 juli 2020] : Förutom funktionsuppdateringar, Google också rulla ut ytterligare kontroller för värdar en av som kommer att inkludera möjligheten att avsluta mötet för alla deltagare om du är moderator för mötet.
Vilken av de två skyddar dina möten bättre
I en tid där din data är lika värdefull som valuta, lovar teknikföretag från hela världen att de skulle lagra dina data säkrare. Medan Google är känt för att lagra en enorm mängd data på var och en av oss för att driva fler annonser, har företaget byggt sitt verktyg kring att skydda användarnas data från angripare.
Zoom kan vara ett flitigt använt verktyg för videosamtal, men lustigt nog är dess användarbas antingen omedveten om dess säkerhetsproblem eller väljer att undvika dem. Zooms säkerhetspraxis har väckt stor uppmärksamhet under de senaste månaderna. Tjänsten var först fångas skicka användardata analysdata till Facebook, då ett fel har funnit att ta kontroll över en användares mikrofon eller webbkamera men den största i sitt sårbarheter var när hackare bröt sig in i privata möten och trakassera deltagare.
Från och med den 30 maj har Zoom gjort det obligatoriskt att användare uppdateras till Zoom 5.0 för att gå med i möten, vilket innebär att möten på Zoom nu är skyddade med AES 256-bitars GCM-kryptering. Tjänsten lade också till en rad andra säkerhetsfunktioner som vattenmärkning, väntrum, låsmöte, komplexa mötes-ID:n, mötesregistrering, krypterade inspelningar med lösenordsskydd, säker kontaktdelning och mer.
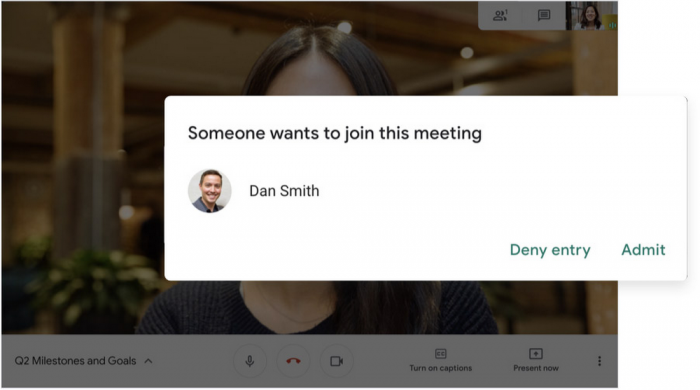
I ett nyligen inlägg försäkrade Google att Meet använder en rad skydd mot missbruk för att hålla videokonferenser och möten säkra. Tjänsten använder mötes-ID:n på 25 tecken, begränsar externa deltagare från att gå med i ett möte 15 minuter i förväg och begränsar även de som inte har kalenderinbjudningar.
En annan viktig säkerhetsåtgärd är att deltagarna inte kan gå med i möten igen efter att den slutliga deltagaren har lämnat, vilket innebär att medlemmar inte kan gå med igen om arrangören har lämnat mötet. När det gäller dataskydd stöder Meet alternativ för 2-stegsverifiering och krypteringsstandarder som Datagram Transport Layer Security (DTLS) och Secure Real-time Transport Protocol (SRTP).
Uppdatering [3 juli 2020] : Enligt 9to5Google kommer Google att lansera en "Knock"-funktion där deltagarna måste knacka på ett låst möte innan en moderator släpper in dem. Med den här funktionen kommer deltagarna inte längre att kunna knacka när de har blivit utstötta från ett möte och knackningsalternativet försvinner om värden avvisar deltagarens begäran mer än en gång.
Ett annat kommande tillägg till Meet är att Google som standard kommer att blockera anonyma deltagare från att delta i ett utbildningsmöte.
Varför ska du använda Google Meet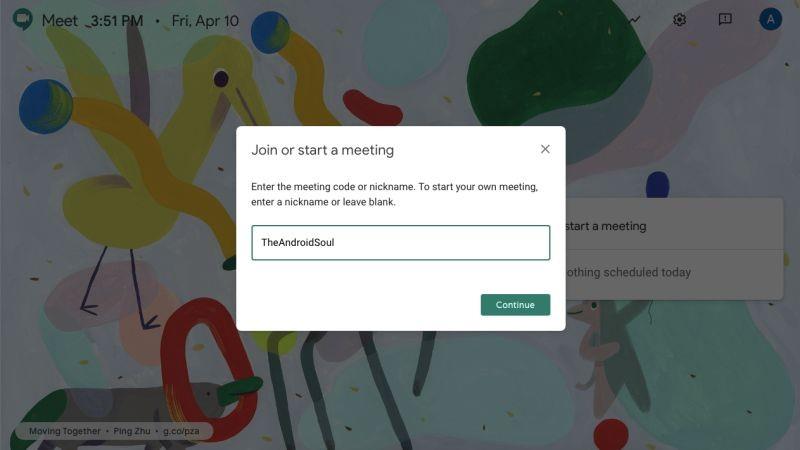
- Integration med andra Google-tjänster
- Enklare att ställa in för förstagångsanvändare
- Tillåter återanvändning av samma mötes-ID för möten
- Presentationsverktyg under möten
- Rutnätsvy med upp till 16 deltagare vid en viss tidpunkt
- Bakgrundsoskärpa vid videokonferenser [Kommande]
- Möjlighet att filtrera bakgrundsljud som tangentbordsklick, dörrslag
- Videosamtal i svagt ljus
- Ta emot samtal direkt från Gmail
- Möjlighet att presentera en enda Chrome-flik istället för hela skärmen
- Överför ditt Meet-samtal till din telefon
- Ändra skärmlayout under videokonferenser
- Bättre säkerhet och stöd för de senaste krypteringsstandarderna [Inte tas lätt på]
- Kräver inte att ladda ner en app
- Ta deltagande [Kommande]
- Breakout rum [Kommande]
- Gör omröstningar och genomför frågestunder [Kommande]
- Ytterligare värdkontroller för att gå med, stänga av och presentera [Kommande]
- "Knock"-funktion för deltagare att gå in i mötet [Kommande]
Varför ska du använda Zoom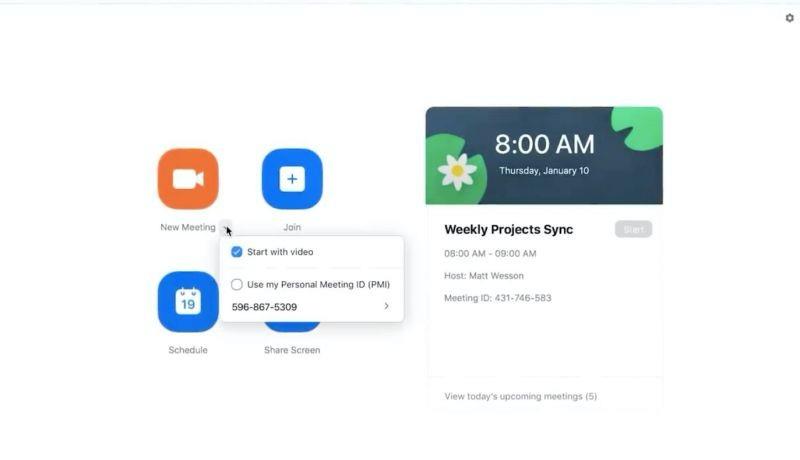
- Mindre organisationer kan använda gratisplan
- Stöd för upp till 500 deltagare (upp till 1000 med Enterprise Plus-plan)
- Stöd för bredare plattform – webb, Android, iOS, Mac, Windows
- Ändra videobakgrund
- Integration med tredjeparts samarbetstjänster
- Lokal och molninspelning
- Förhindra bakgrundsljud
- Arrangörer kan avsluta mötet för alla
- Låter deltagarna räcka upp en hand för att få chansen att tala
- Chatta privat under ett möte
- Spara gruppchattar
- Stäng av ljudet för alla deltagare i gruppen
- Ljud/video vattenstämpel
- Väntrum för deltagare som ännu inte har lagts till i ett möte
- Mötesautentisering och registrering
Poängen
När det gäller funktioner och hur enkelt det är att börja använda det från början är Zoom det överlägset bättre alternativet totalt sett. Den har en gratis plan som tillåter möten med upp till 100 deltagare, ändra videobakgrunder, med Raise hand, avsluta möten för alla, tysta alla deltagare i ett möte och spara dina chattar lokalt och i molnet.
Dess betalda planer erbjuder stöd för större gruppmöten, obegränsad möteslängd och dedikerad kundsupport. Zoom har till och med utökat sina säkerhetsåtgärder för att inkludera mötesautentisering, låsning, väntrum och komplexa ID:n med Zoom 5.0. Om du är någon som bryr sig om åtminstone en av funktionerna som Zoom erbjuder, kan du vara säker på att Google Meet inte är något för dig.
Men om det du letar efter kretsar kring fildelning och sömlös integration med andra tjänster, så är Google Meet något du skulle vilja se upp till. För upprepade sessioner av samma deltagare kan man använda samma mötes-ID för att gå med i mötet snabbare och tjänsten låter dig också anpassa videolayouten på samtalsskärmen. Du behöver inte heller installera ytterligare en app på din dator för att komma åt Google Meet och tjänsten låter dig ta ett samtal via telefon och är den enda tjänsten den för tillfället.
Tjänsten använder också AI för att avbryta bakgrundsljud och lysa upp ditt videoflöde i svagt ljus. Den kanske största anledningen till att du vill använda Google Meet är säkerhet eftersom Google lovar skydd mot kapning och stöd för de senaste krypteringsstandarderna.
Om du fortfarande är osäker på vilken du ska använda rekommenderar vi att du provar båda. Zooms gratisplan kan aktiveras med en e-postadress medan Google Meet kan användas gratis av alla med ett Google-konto. Bara om du använder det, skulle du kunna ta reda på vilken av de två som fungerar bäst för dig.
Hjälpte detta?
Låt oss veta om du behöver veta något mer om att välja mellan Zoom och Google Meet. Använd kommentarsfältet nedan för att komma i kontakt med oss, eller kontakta oss-sidan. Vi kommer att göra vårt bästa för att återkomma till dig med den information du söker.
Vilket videokonferensverktyg mellan Zoom och Google Meet kommer du sannolikt att använda för att prata med dina vänner, familj och kollegor? Vilken tycker du fungerar bäst för dig? Låt oss veta i kommentarerna nedan.

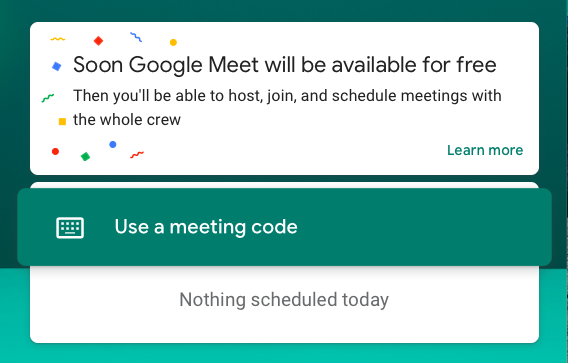
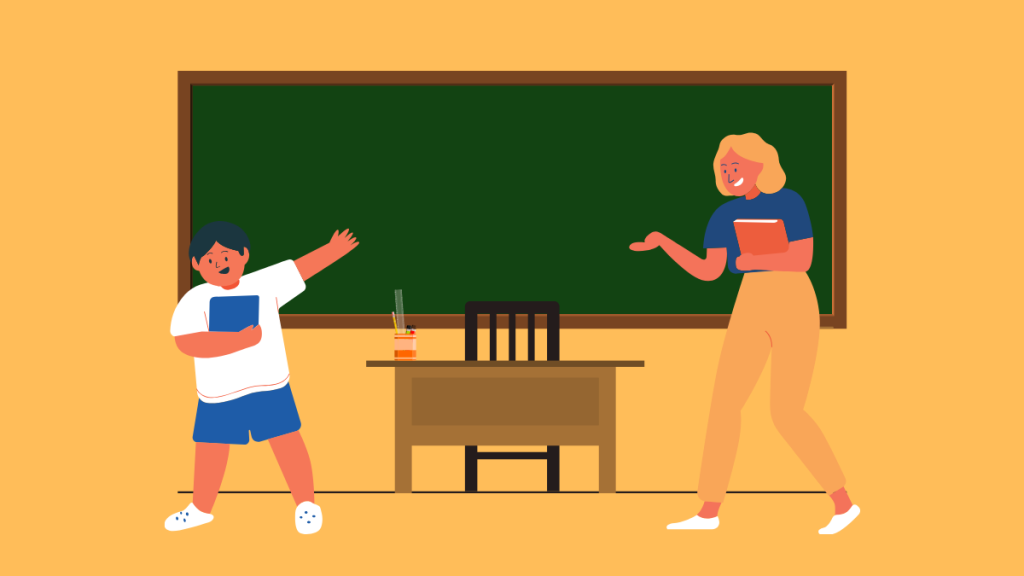

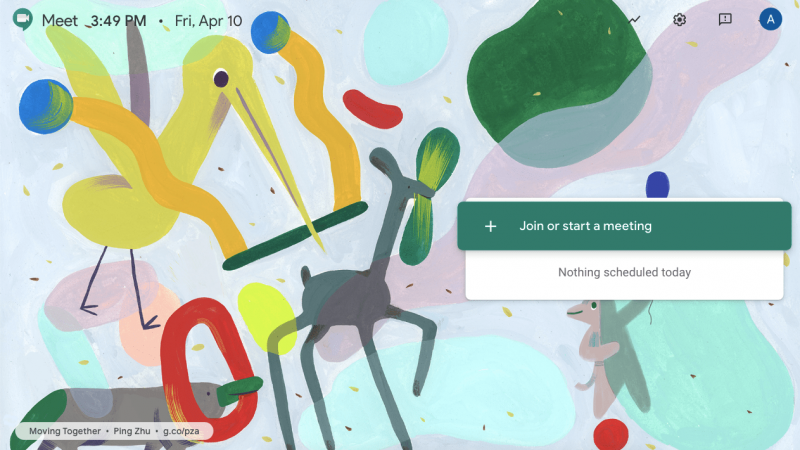
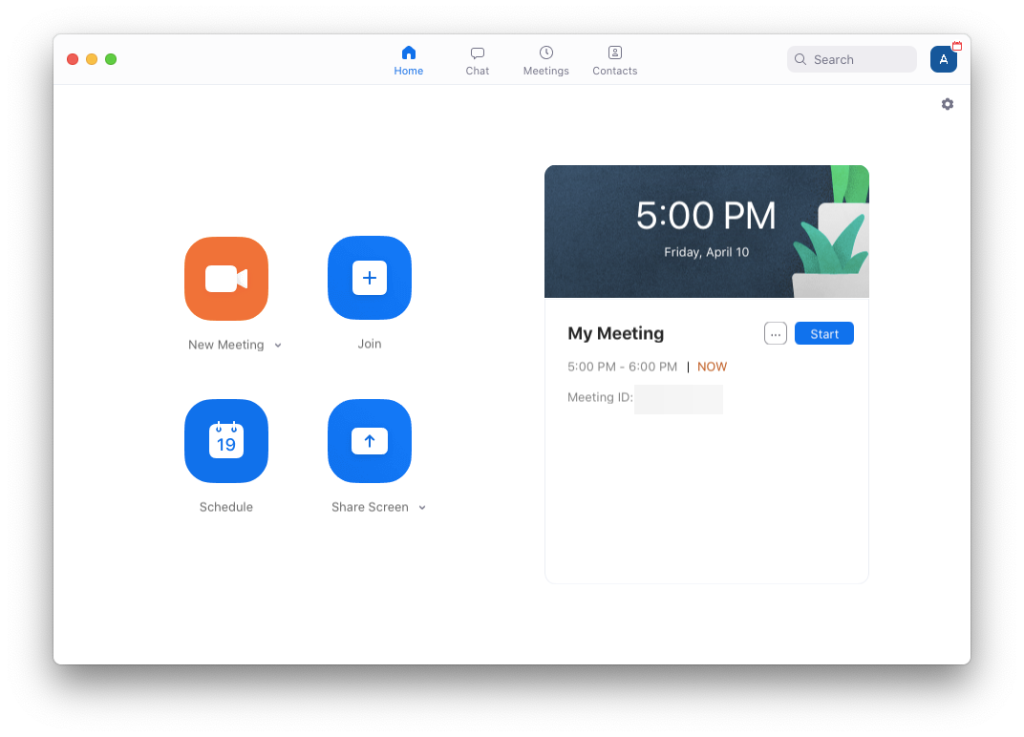
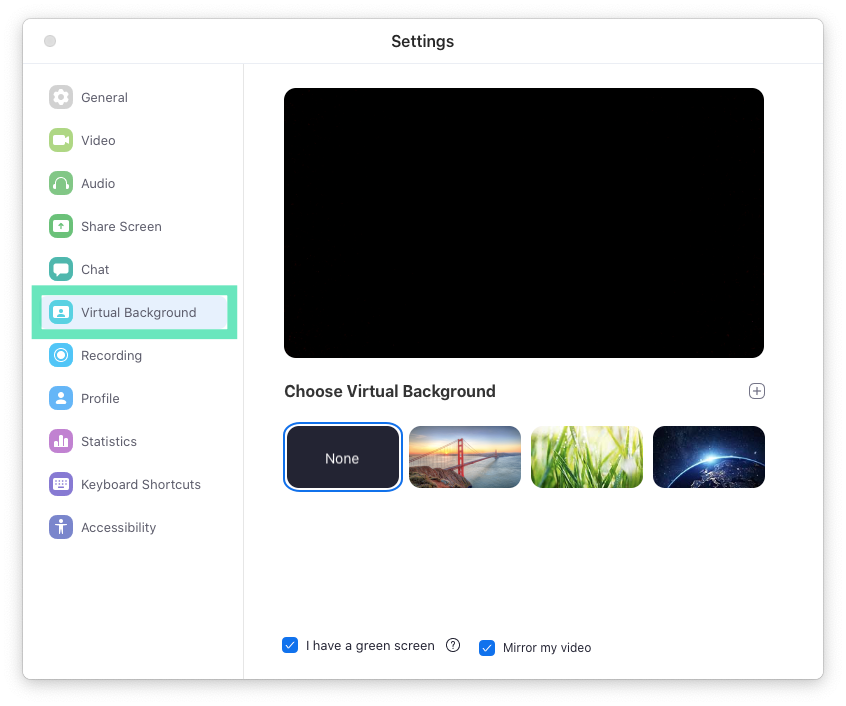
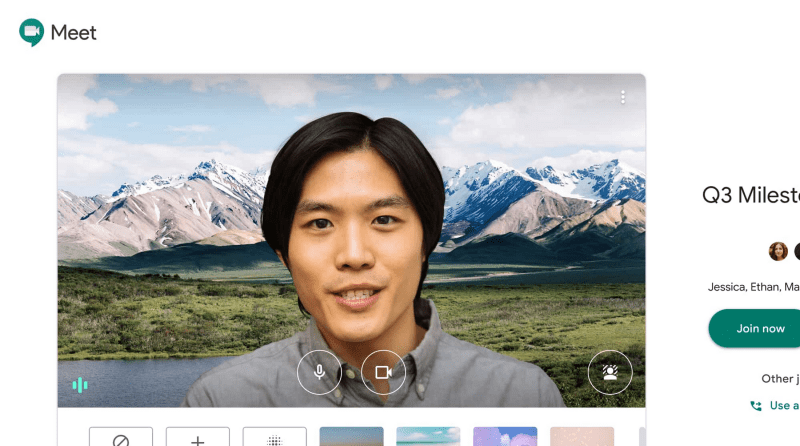
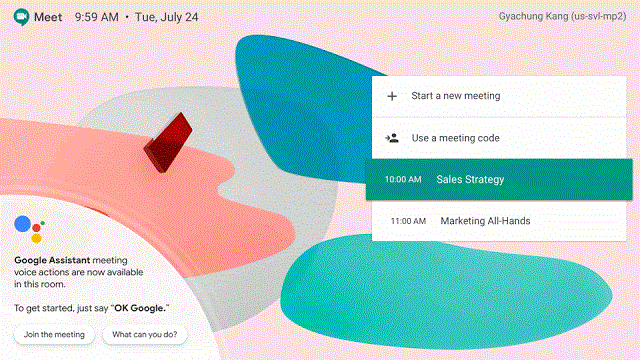
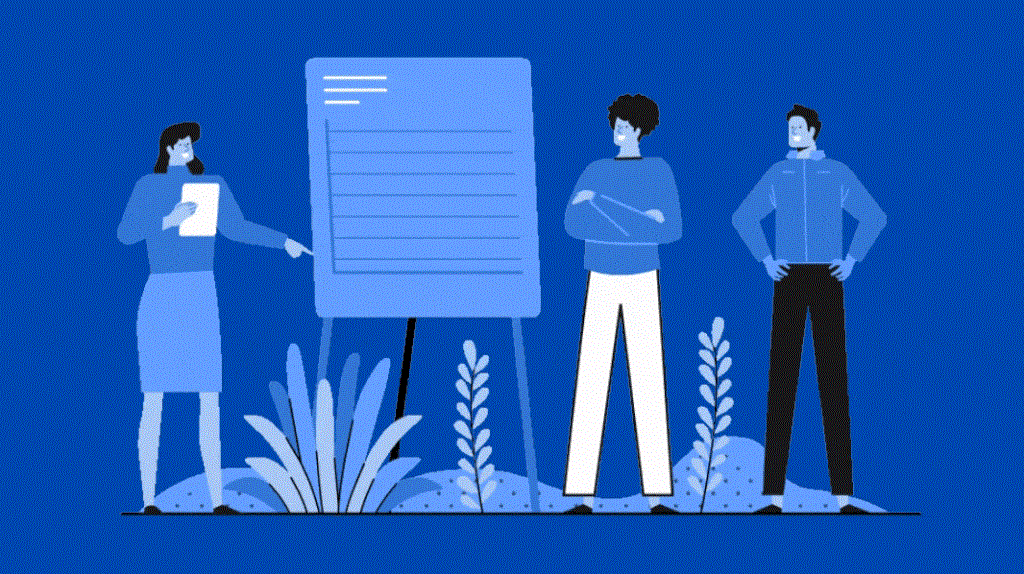
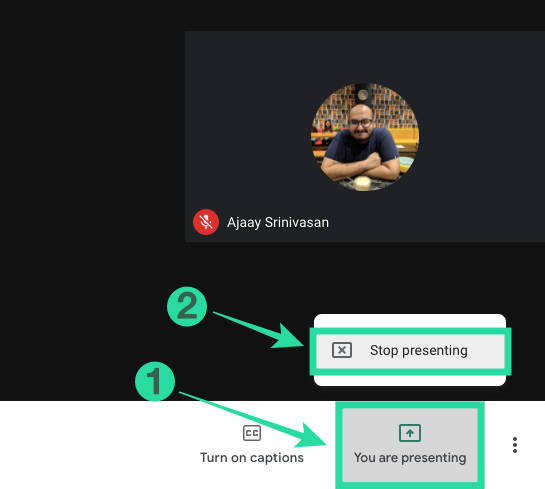

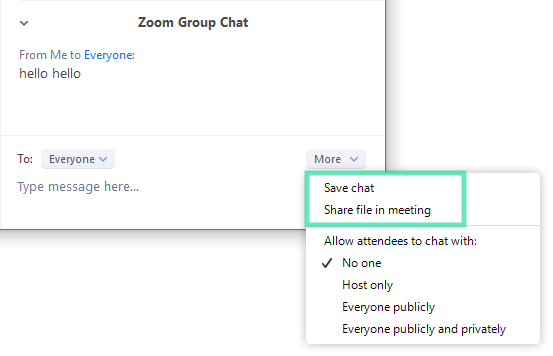
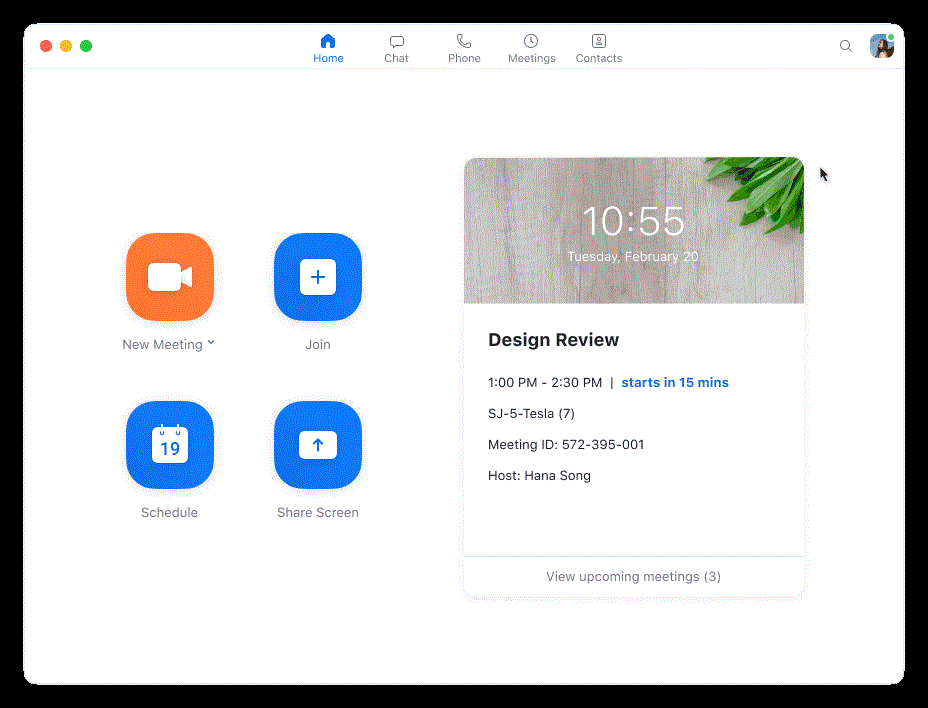
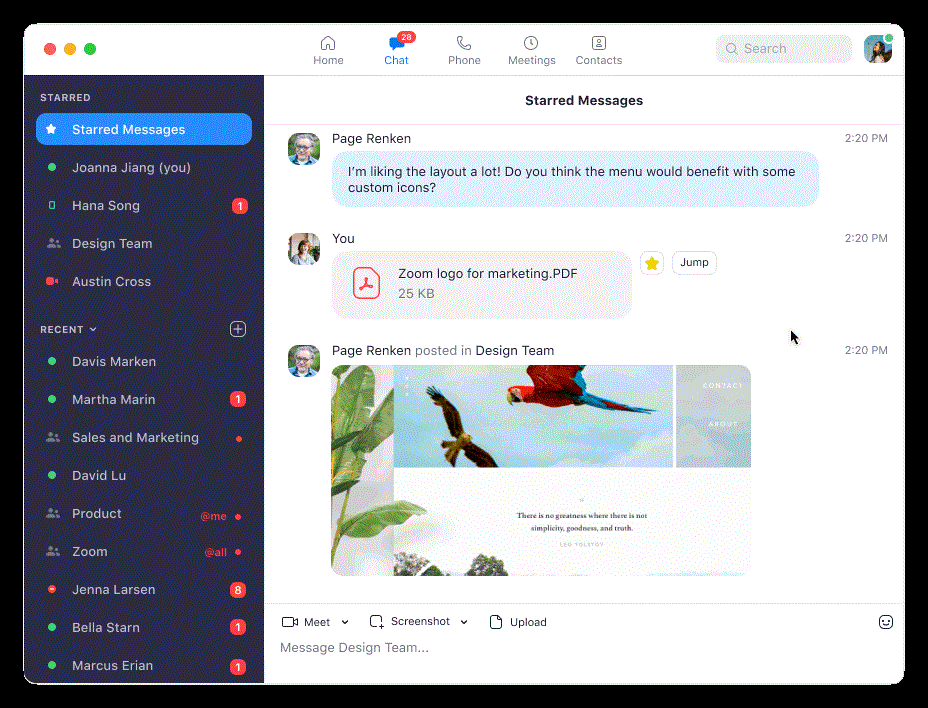
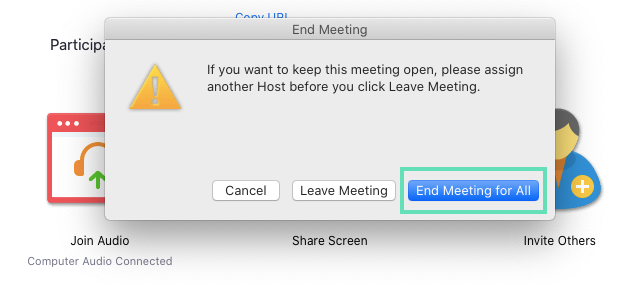
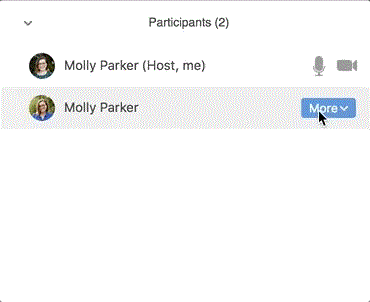
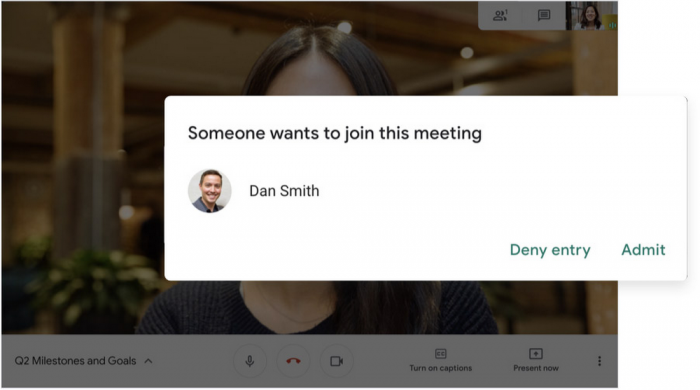
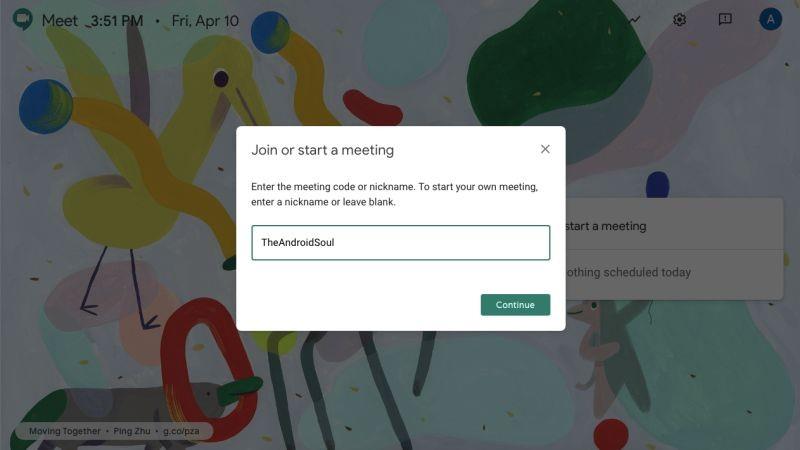
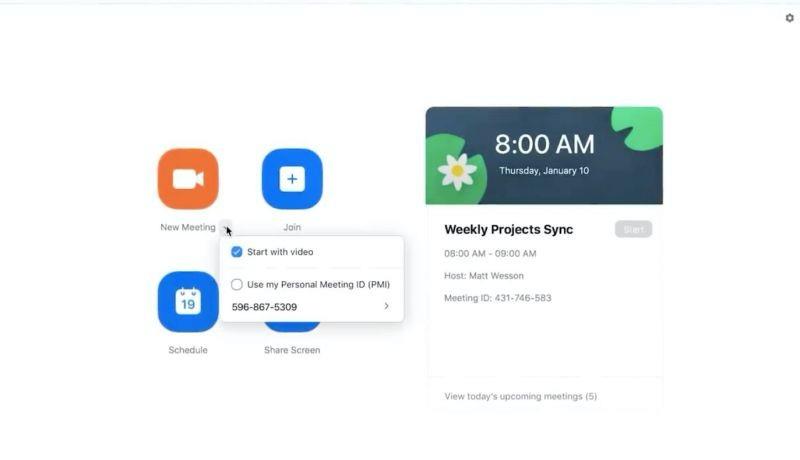
























![Ta reda på hur du gör försättssidor i Google Dokument [Enkla steg] Ta reda på hur du gör försättssidor i Google Dokument [Enkla steg]](https://blog.webtech360.com/resources3/images10/image-336-1008140654862.jpg)

