Hur man kastar Microsoft Teams till TV

Microsoft Teams stöder för närvarande inte casting av dina möten och samtal till din TV på ett inbyggt sätt. Men du kan använda en skärmspeglingsapp.
I Teams finns det indikatorer på skrivbordet, webben, iOS och Android som kan varna dig om närvaron av de personer du arbetar med. Här är en titt på hur du kan kontrollera onlinenärvaro för användare i Teams.
Oavsett om du arbetar hemifrån eller bara använder Microsoft Teams för att arbeta och kommunicera med dina kollegor, finns det en sak som är viktig: närvaro online.
Att veta när personerna du kommunicerar med är online kan vara nyckeln till affärsverksamheten. Du vill inte skicka ett meddelande till någon när du vet att de inte kan (eller kommer) att se det. I Teams finns det indikatorer i hela appen på skrivbordet, webben, iOS och Android som kan varna dig om närvaron av de personer du arbetar med.
Här är en titt på hur du kan kontrollera onlinenärvaro i Teams.
Innan du går in på någonting finns det några viktiga saker att förstå. Det finns olika online-närvaroindikatorer i Microsoft Teams. Dessa ställs in genom att klicka på profilikonen och sedan välja en av statusindikatorerna. Det finns en grön bock för "tillgänglig", två röda cirklar för "upptagen" eller "stör ej" och sedan en gul klocka för "kom strax tillbaka" eller "visas bort". Det här är indikatorerna du måste leta efter.
Det är också värt att notera att i de flesta fall ställs status in automatiskt av Teams. När en användare kommer online får de skärmens onlinestatus. Sedan, när användaren är aktiv eller inaktiv i några minuter, får de bortastatus. Dessutom, om en användare ringer in i ett samtal, får de en inaktiv eller upptagen status för att låta alla veta att de inte är tillgängliga för chattar.
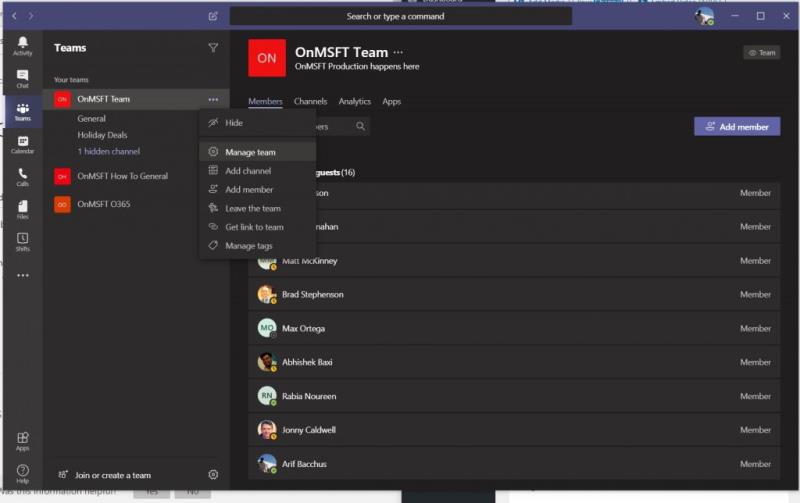
I vår guide kommer vi att prata om de olika sätten att kontrollera en specifik användares onlinenärvaro. Det finns dock ett vanligt sätt som är ganska enkelt: att kontrollera alla användares onlinenärvaro på en gång. Du kan göra detta genom att klicka på teamnamnet, klicka på Fler alternativ (de tre prickarna) och sedan på Hantera teammedlemmar. Alla som är online just nu har den gröna cirkeln med en bock bredvid sitt namn. Du kommer också att se de andra användarna som är borta eller helt offline.
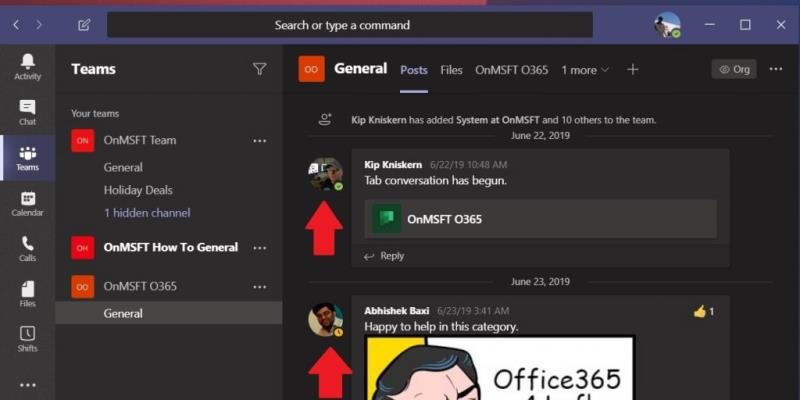
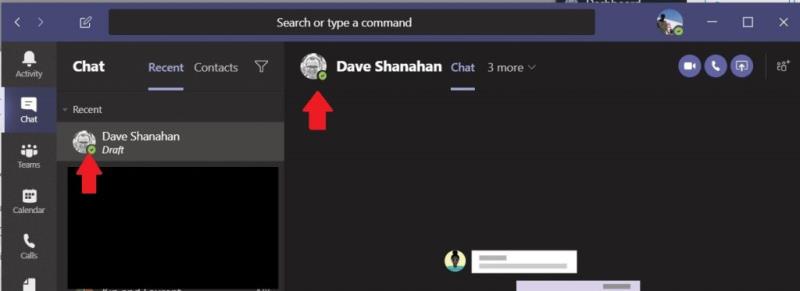
Nu när du vet vad indikatorerna betyder kan du leta efter dem. I Teams på skrivbordet eller webbappen finns det två ställen du kan leta efter dessa indikatorer. Det inkluderar från kanalen eller i chatten.
Först och främst kan du leta efter indikatorerna i kanalen där dagliga chattar själva uppstår. I kanalen ser du personens profilikon och meddelandet som de senast lämnade. Ikonen kommer att ha en liten indikator bredvid, för att visa om de är tillgängliga, upptagna eller borta. Det här är det snabbaste sättet att kontrollera närvaron online, och du kan föra muspekaren över deras namn för att se ytterligare information som deras e-post.
Därefter är det chatten. Om personen som du försöker kontrollera onlinenärvaron på inte finns i huvudkanalen, kan du också försöka kontrollera deras närvaro via en chatt. För att göra detta måste du gå till Sök eller skriva ett kommando överst i Teams och skriva in deras användarnamn. Välj det från listan så kommer du att föras till rymden för att skicka ett meddelande till dem. Här ser du onlinestatusen i mitten av skärmen, där deras namn visas.
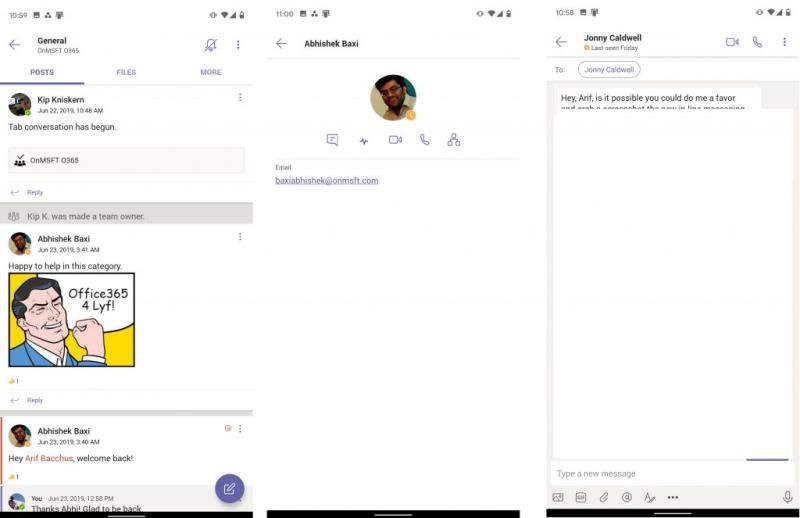
Slutligen finns det iOS och Android. Om du vill kontrollera onlinenärvaro när du är på Teams mobilapp, liknar processen på skrivbordet. Du vill checka in antingen en kanal eller via en chatt. Chatt på iOS och Android har en fördel eftersom det visar exakt senast användaren var aktiv --- något som inte är möjligt på skrivbordet eller webbversionerna av appen.
För att kontrollera användarens onlinenärvaro på en kanal, vill du besöka kanalen och leta efter deras senast skickade meddelande. Du kommer då att kunna se en ikon som visar en av de fyra indikatorerna vi listade i det första avsnittet. Du kan också trycka på deras profil för mer information.
Sedan är det chatten. Om du tidigare har chattat med användaren kommer du att kunna hitta dem på listan. Om inte, starta bara en ny chatt. Du bör se alla som du kan chatta med i listan, tillsammans med deras närvaroindikatorer. När du har hittat personen, tryck på deras namn, och sedan bör du se deras status visas i det övre vänstra hörnet. Om de är borta eller inte är aktiva kommer det att stå Senast sett.
Om du tyckte att vår guide var användbar, låt oss veta i kommentarerna nedan. Och kolla gärna in vår Microsoft Teams nyhetshubb här för mer team, information, tips och tricks och guider.
Microsoft Teams stöder för närvarande inte casting av dina möten och samtal till din TV på ett inbyggt sätt. Men du kan använda en skärmspeglingsapp.
Ser du ofta felet Förlåt, vi kunde inte ansluta dig på MS Teams? Prova dessa felsökningstips för att bli av med detta problem nu!
Behöver du schemalägga återkommande möten i MS Teams med samma teammedlemmar? Lär dig hur du ställer in ett återkommande möte i Teams.
För närvarande går det inte att inaktivera anonyma frågor i Microsoft Teams Live Events. Även registrerade användare kan skicka anonyma frågor.
Vill du spela in Microsofts teams möte? Läs inlägget för att lära dig hur du spelar in det med och utan Microsoft 365 Enterprise-konto.
Upptäck hur du lägger till och använder dina egna anpassade bakgrunder i Microsoft Teams-möten för att skapa en mer personlig och professionell atmosfär.
Lär dig hur du enkelt spelar in ett Microsoft Teams-möte med denna steg-för-steg-guide, inklusive tips för att spara inspelningar på OneDrive.
Lär dig hur du håller din Microsoft Teams-status alltid tillgänglig med effektiva metoder och lösningar.
För att åtgärda Microsoft Teams har ett fel inträffat i skriptet på den här sidan, du måste inaktivera tredjepartstjänster och stänga av meddelanden om skriptfel.
Om du får Microsoft Teams-felet var ledsen - vi har stött på ett problem, uppdatera appen och fortsätt läsa för fler lösningar.
För att fixa Microsoft Teams begäran timeout misslyckades att ansluta till inställningar slutpunkt, inaktivera Windows och tredje parts brandvägg på din dator.
För att fixa att Microsoft Teams inte kan lägga till gästproblem, kontrollera latensproblem, bevilja problem med Powershell-kommandon och installera eventuella väntande uppdateringar.
Åtgärda problemet kring Microsoft Teams webbläsarversioner som inte stöds genom att hålla programvaran uppdaterad, med inkognito eller Android-appen.
För att åtgärda Microsoft Teams fil okänt fel Logga ut och starta om Teams, Kontakta Support och Online Community, Öppna filer med Online Option eller Installera om MT.
Om du eller medlemmar i din kanal inte kan se filer i Microsoft Teams bör du överväga att ordna om mapparna i SharePoint.
För att åtgärda felmeddelandet som säger Vi kunde inte spara dina flikinställningar i Microsoft Teams, kontrollera din kod och se till att webbadresserna är korrekt inskrivna.
För att fixa Microsoft Teams DND när presentationen inte fungerar, se till att Teams status är inställd på Stör ej. Du kan också aktivera Focus Assist för detsamma.
När Microsoft Teams-uppgifter inte visas kan du prova att se dem i Android-mobilappen, leta efter uppdateringar eller vänta på meddelandet om betyg.
Om Microsoft Teams inte kommer att ansluta till ett möte måste du felsöka din internetanslutning och se till att inga brandväggar blockerar åtkomst.
För att fixa Microsoft Teams felkod 503, logga in via Microsoft Team Web Client , kontrollera om det finns serviceproblem, rensa Credential Manager och kontakta support.
Upptäck hur du enkelt ställer in, går med i och värdar Zoom-möten. Läs våra tips för att använda Zoom samt dess funktioner för att säkerställa effektiva och säkra möten.
Vill du spela in Microsofts teams möte? Läs inlägget för att lära dig hur du spelar in det med och utan Microsoft 365 Enterprise-konto.
Vill du hålla din Facebook-profil privat? Lär dig hur du kan skydda din integritet med dessa steg.
Lär dig att skriva spanska n med Tilde (ñ) på tangentbordet. Den här artikeln ger dig kortkommandon och metoder för både Windows och Mac.
Upptäck hur du lägger till och använder dina egna anpassade bakgrunder i Microsoft Teams-möten för att skapa en mer personlig och professionell atmosfär.
Så här kan du få ut det mesta av Microsoft Rewards i Windows, Xbox, Mobile, shopping och mycket mer.
Med Google Maps kan du mäta avståndet mellan två punkter. Lär dig att använda verktyget effektivt på olika enheter.
Skapa professionella försättssidor i Google Dokument genom att använda förbyggda mallar eller skapa dem från grunden. Följ vår detaljerade steg-för-steg-guide för att optimera dina dokument.
Den här bloggen kommer att hjälpa läsare att inaktivera Copilot-funktionen på Windows om de inte vill använda AI-modellen.
Lär dig hur du kopplar JBL-hörlurar med din dator, mobil enhet eller surfplatta på ett enkelt sätt. Få tips för att förbättra din anslutning och upplevelse.





![Hur man spelar in ett Microsoft Teams-möte [Uppdaterad för 2021] Hur man spelar in ett Microsoft Teams-möte [Uppdaterad för 2021]](https://blog.webtech360.com/ArticleIMG/image-0729135440055.jpg)


![Microsoft Teams: Vi var ledsna - vi har stött på ett problem [fixat] Microsoft Teams: Vi var ledsna - vi har stött på ett problem [fixat]](https://blog.webtech360.com/resources3/images10/image-424-1008181952263.jpg)









![Microsoft Teams felkod 503 [LÖST] Microsoft Teams felkod 503 [LÖST]](https://blog.webtech360.com/resources3/images10/image-182-1008231237201.png)





![Ta reda på hur du gör försättssidor i Google Dokument [Enkla steg] Ta reda på hur du gör försättssidor i Google Dokument [Enkla steg]](https://blog.webtech360.com/resources3/images10/image-336-1008140654862.jpg)

