Hur man kastar Microsoft Teams till TV

Microsoft Teams stöder för närvarande inte casting av dina möten och samtal till din TV på ett inbyggt sätt. Men du kan använda en skärmspeglingsapp.
Läskvitton är nu aktiverade som standard i Microsoft Teams. När du skickar ett meddelande i antingen en 1:1- eller gruppchatt ser du en bock för att indikera att det har skickats. När mottagaren läser det kommer du att se bockmarkeringen förvandlas till formen av ett öga. Så här kan du stänga av den.
Klicka på din profilikon i det övre högra hörnet på skärmen
Klicka på inställningsikonen, det är den fjärde från toppen
Stäng Sekretess från listan till vänster
Ställ omkopplaren för läskvitton till av
Administratörer har också kontroll över läskvitton och kan stänga av funktionen för alla användare genom att gå till Microsoft Teams administratörscenter och redigera meddelandepolicyn.
Tillbaka i juni 2019 introducerade Microsoft en funktion för läskvitton för Microsoft Teams. I likhet med vad du upplever på andra meddelandeappar ger dessa läskvitton dig en visuell signal som låter dig veta när personen du har skickat ett meddelande till faktiskt öppnade och läste det.
Funktionen rullades långsamt ut och är aktiverad som standard, men användare har fullständig kontroll om de vill använda funktionen eller inte. I den här Office 365-guiden kommer vi att dyka lite djupare och förklara hur du kan konfigurera alternativet.
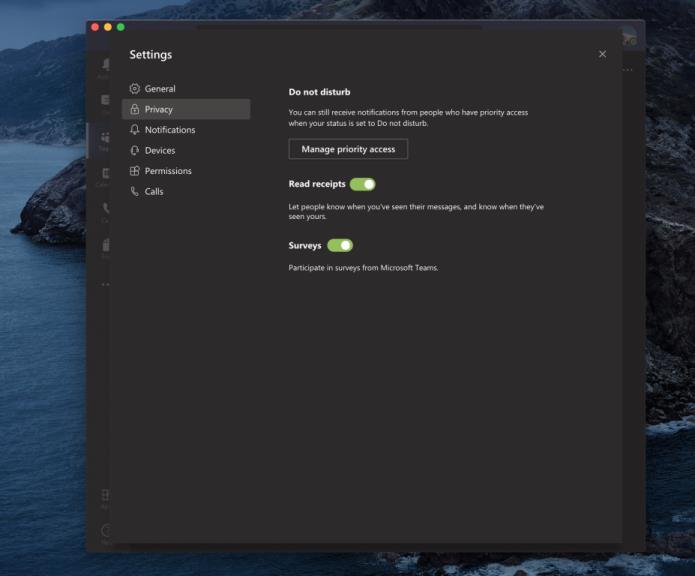
Som vi tidigare sa är läskvitton aktiverade som standard i Microsoft Teams. När du skickar ett meddelande i antingen en 1:1- eller gruppchatt ser du en bock för att indikera att det skickades. När mottagaren läser det kommer du att se bockmarkeringen förvandlas till formen av ett öga, för att indikera att den lästes. Om det här stör dig kan du faktiskt inaktivera det via Microsoft Teams-appen på MacOS, Linux eller Windows 10.
Klicka på din profilikon i det övre högra hörnet på skärmen
Klicka på inställningsikonen, det är den fjärde från toppen
Stäng Sekretess från listan till vänster
Ställ omkopplaren för läskvitton till av
Tänk på att om du chattar med någon som har inaktiverat läskvitton, men du fortfarande har funktionen påslagen, kommer du fortfarande inte att se läskvitton från den personen. Du kommer inte heller att få ett läskvitto om någon ser ditt meddelande i ett meddelande eller i deras aktivitetsflöde, eller om de svarar via Toast Tile i Windows 10 eller Banner-aviseringen i Mac OS. Läskvitton fungerar bara om mottagaren svarar direkt inifrån chatten.
Om du vill se vem som har läst ditt meddelande i en gruppchatt, finns det ett alternativ för läs för i chatten. När alla har sett ditt meddelande får du en bekräftelse som är den ögonformade ikonen. Du kan sedan se vem som har läst ditt meddelande genom att gå till det meddelandet, välja fler alternativ och välja alternativet Läs efter. Du kommer då att se en lista som pop-out på vänster sida.
Alternativen vi beskrev ovan är för användaren. Microsoft Teams-administratörer har dock full kontroll över funktionen också. Om en administratör inte vill att användaren ska ha läskvitton kan de ändra administratörsportalens värde till läskvitton till "av". I händelse av att en administratör vill att alla ska ha läskvitton kan värdet ändras till "alla". Så här gör du det.
Besök Microsoft Teams administratörscenter
Klicka på meddelandeikonen till vänster på skärmen, det är den åttonde från toppen
Klicka på ditt meddelandepolicynamn och klicka sedan på redigeringsikonen längst upp
Du kan då se alternativet läskvitton visas. Du kan välja ett alternativ från rullgardinsmenyn, som vi beskrev.
Det kan vara användbart för en administratör att stänga av läskvitton i situationer där det finns många personer i en chatt. I den här situationen kan det skapa förvirring hos användarna att ha läskvitton på och meddelandena kan överväldigas. Läskvittonen används bättre i situationer med mindre grupper och i privata chattar där kommunikation är viktigare. Du kan lära dig mer om dessa läskvitton här på Microsoft , och kolla gärna in vår Microsoft Teams-hub för alla de senaste nyheterna och informationen.
Microsoft Teams stöder för närvarande inte casting av dina möten och samtal till din TV på ett inbyggt sätt. Men du kan använda en skärmspeglingsapp.
Ser du ofta felet Förlåt, vi kunde inte ansluta dig på MS Teams? Prova dessa felsökningstips för att bli av med detta problem nu!
Behöver du schemalägga återkommande möten i MS Teams med samma teammedlemmar? Lär dig hur du ställer in ett återkommande möte i Teams.
För närvarande går det inte att inaktivera anonyma frågor i Microsoft Teams Live Events. Även registrerade användare kan skicka anonyma frågor.
Vill du spela in Microsofts teams möte? Läs inlägget för att lära dig hur du spelar in det med och utan Microsoft 365 Enterprise-konto.
Upptäck hur du lägger till och använder dina egna anpassade bakgrunder i Microsoft Teams-möten för att skapa en mer personlig och professionell atmosfär.
Lär dig hur du enkelt spelar in ett Microsoft Teams-möte med denna steg-för-steg-guide, inklusive tips för att spara inspelningar på OneDrive.
Lär dig hur du håller din Microsoft Teams-status alltid tillgänglig med effektiva metoder och lösningar.
För att åtgärda Microsoft Teams har ett fel inträffat i skriptet på den här sidan, du måste inaktivera tredjepartstjänster och stänga av meddelanden om skriptfel.
Om du får Microsoft Teams-felet var ledsen - vi har stött på ett problem, uppdatera appen och fortsätt läsa för fler lösningar.
För att fixa Microsoft Teams begäran timeout misslyckades att ansluta till inställningar slutpunkt, inaktivera Windows och tredje parts brandvägg på din dator.
För att fixa att Microsoft Teams inte kan lägga till gästproblem, kontrollera latensproblem, bevilja problem med Powershell-kommandon och installera eventuella väntande uppdateringar.
Åtgärda problemet kring Microsoft Teams webbläsarversioner som inte stöds genom att hålla programvaran uppdaterad, med inkognito eller Android-appen.
För att åtgärda Microsoft Teams fil okänt fel Logga ut och starta om Teams, Kontakta Support och Online Community, Öppna filer med Online Option eller Installera om MT.
Om du eller medlemmar i din kanal inte kan se filer i Microsoft Teams bör du överväga att ordna om mapparna i SharePoint.
För att åtgärda felmeddelandet som säger Vi kunde inte spara dina flikinställningar i Microsoft Teams, kontrollera din kod och se till att webbadresserna är korrekt inskrivna.
För att fixa Microsoft Teams DND när presentationen inte fungerar, se till att Teams status är inställd på Stör ej. Du kan också aktivera Focus Assist för detsamma.
När Microsoft Teams-uppgifter inte visas kan du prova att se dem i Android-mobilappen, leta efter uppdateringar eller vänta på meddelandet om betyg.
Om Microsoft Teams inte kommer att ansluta till ett möte måste du felsöka din internetanslutning och se till att inga brandväggar blockerar åtkomst.
För att fixa Microsoft Teams felkod 503, logga in via Microsoft Team Web Client , kontrollera om det finns serviceproblem, rensa Credential Manager och kontakta support.
Upptäck hur du enkelt ställer in, går med i och värdar Zoom-möten. Läs våra tips för att använda Zoom samt dess funktioner för att säkerställa effektiva och säkra möten.
Vill du spela in Microsofts teams möte? Läs inlägget för att lära dig hur du spelar in det med och utan Microsoft 365 Enterprise-konto.
Vill du hålla din Facebook-profil privat? Lär dig hur du kan skydda din integritet med dessa steg.
Lär dig att skriva spanska n med Tilde (ñ) på tangentbordet. Den här artikeln ger dig kortkommandon och metoder för både Windows och Mac.
Upptäck hur du lägger till och använder dina egna anpassade bakgrunder i Microsoft Teams-möten för att skapa en mer personlig och professionell atmosfär.
Så här kan du få ut det mesta av Microsoft Rewards i Windows, Xbox, Mobile, shopping och mycket mer.
Med Google Maps kan du mäta avståndet mellan två punkter. Lär dig att använda verktyget effektivt på olika enheter.
Skapa professionella försättssidor i Google Dokument genom att använda förbyggda mallar eller skapa dem från grunden. Följ vår detaljerade steg-för-steg-guide för att optimera dina dokument.
Den här bloggen kommer att hjälpa läsare att inaktivera Copilot-funktionen på Windows om de inte vill använda AI-modellen.
Lär dig hur du kopplar JBL-hörlurar med din dator, mobil enhet eller surfplatta på ett enkelt sätt. Få tips för att förbättra din anslutning och upplevelse.





![Hur man spelar in ett Microsoft Teams-möte [Uppdaterad för 2021] Hur man spelar in ett Microsoft Teams-möte [Uppdaterad för 2021]](https://blog.webtech360.com/ArticleIMG/image-0729135440055.jpg)


![Microsoft Teams: Vi var ledsna - vi har stött på ett problem [fixat] Microsoft Teams: Vi var ledsna - vi har stött på ett problem [fixat]](https://blog.webtech360.com/resources3/images10/image-424-1008181952263.jpg)









![Microsoft Teams felkod 503 [LÖST] Microsoft Teams felkod 503 [LÖST]](https://blog.webtech360.com/resources3/images10/image-182-1008231237201.png)





![Ta reda på hur du gör försättssidor i Google Dokument [Enkla steg] Ta reda på hur du gör försättssidor i Google Dokument [Enkla steg]](https://blog.webtech360.com/resources3/images10/image-336-1008140654862.jpg)

