Hur man kastar Microsoft Teams till TV

Microsoft Teams stöder för närvarande inte casting av dina möten och samtal till din TV på ett inbyggt sätt. Men du kan använda en skärmspeglingsapp.
Teams är Microsofts nya chattapp på arbetsplatsen byggd främst för att konkurrera med sådana som Slack. Om din organisation flyttar till Teams bör du inte tycka att upplevelsen skiljer sig alltför mycket från befintliga företagschattlösningar. I denna snabba rundtur i appen kommer vi att bekanta dig med Teams kärnfunktioner så att du är redo att börja samarbeta.
Teams är tillgängligt på webben och som en dedikerad app för iOS, Android, Windows och Windows 10 Mobile-enheter. För att komma igång, ladda ner appen på din plattform och logga in med dina Office 365-kontouppgifter. För den här guiden kommer vi främst att fokusera på Teams-appen för stationära enheter och webbenheter. I de flesta fall gäller samma principer på mobilen men inte alla Teams-funktioner är tillgängliga ännu och gränssnittet kan skilja sig åt beroende på plattform.
Gränssnitt
På skrivbordet består Teams-gränssnittet av tre nyckelsektioner. Längst till vänster på skärmen finns en vertikal navigeringsmeny som låter dig växla mellan kärnområdena i appen. Vi kommer att utforska varje flik individuellt på ett ögonblick. Längst ner i menyn kan du klicka på din profilbild för att komma åt Teams inställningar och ändra tema.
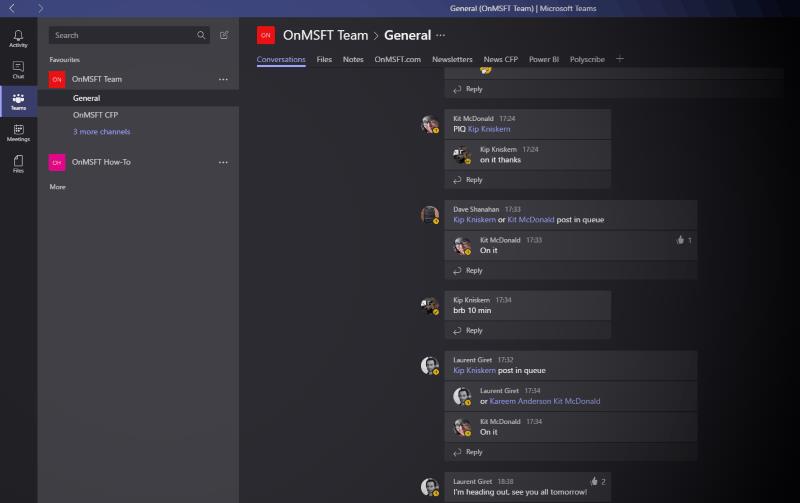
Rutan till vänster om navigeringsmenyn låter dig växla mellan olika chattar och grupper. Efter att ha använt huvudmenyn för att ändra område i appen använder du den här rutan för att välja resursen att visa.
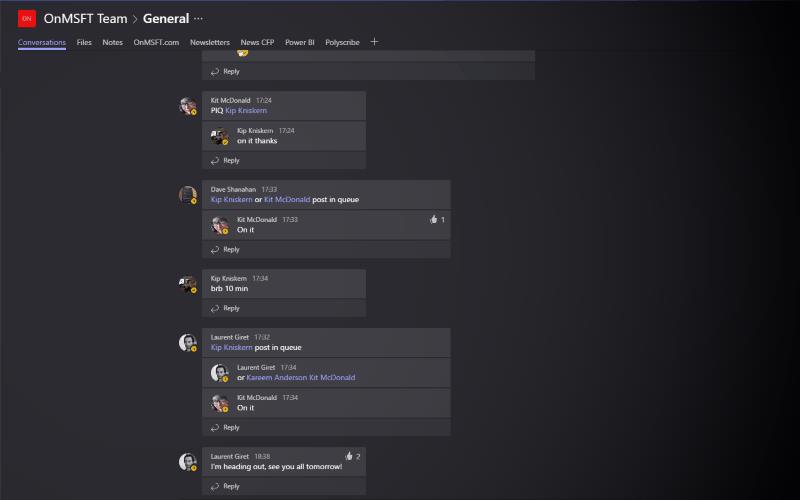
Chatten du deltar i visas i resten av fönstret, till höger på skärmen. Här finns även Teams flikfunktioner som låter dig fästa webbplatser, dokument och viktiga länkar till dina Teams-konversationer.
Chatt
Första gången du använder Teams hamnar du på fliken "Chattar". Det är här du kan prata en-till-en med andra medlemmar i din organisation. Du hittar också "T-Bot" här, den inbyggda Teams chatbot som erbjuder grundläggande information om hur du använder appen.
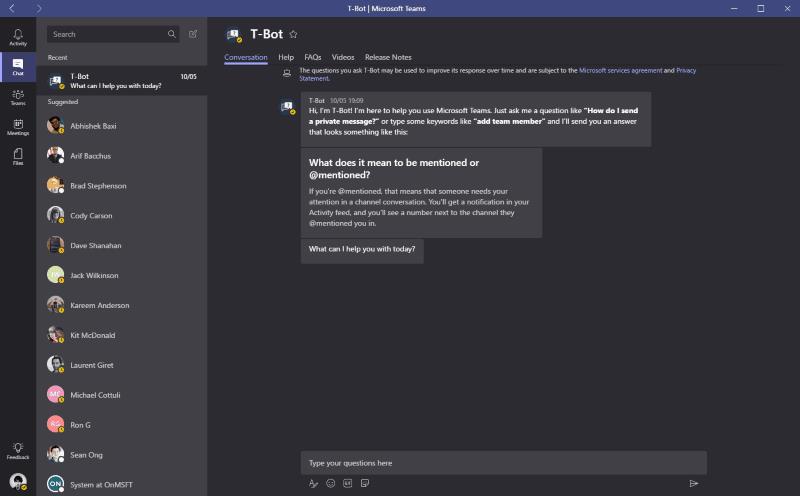
För att skicka ett meddelande, klicka på någon av dina kontakter. Konversationen öppnas i den högra rutan. När du börjar chatta kommer du att se skärmen börja fyllas med meddelanden. Teams delar automatiskt upp tråden i distinkta tidsramar så att du snabbt kan bläddra i konversationen. Du kan skicka GIF-filer, filer och klistermärken med hjälp av kompositören längst ned på skärmen. Om du vill ringa din kontakt finns det knappar för både röst och video längst upp till höger på skärmen.
Lag
Lagsektionen är där du kommer att tillbringa större delen av din tid. Detta låter dig delta i gruppkonversationer. Teams använder en trådad vy där du svarar på meddelanden för att starta nya diskussioner. Detta står i kontrast till Slacks övervägande enradsformat.
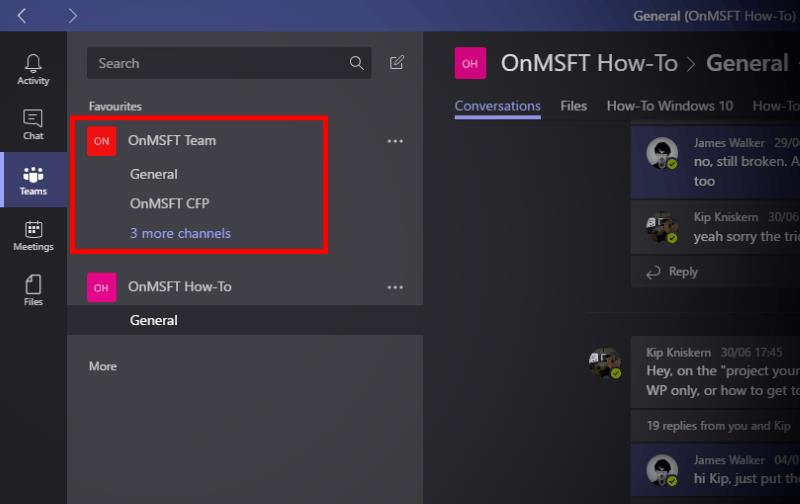
Du kan lägga till ett nytt lag genom att klicka på knappen "Lägg till lag" längst ner i listan över lag. Om din organisation redan har konfigurerat dig med Teams bör du se grupperna du har åtkomst till när den första synkroniseringen är klar.
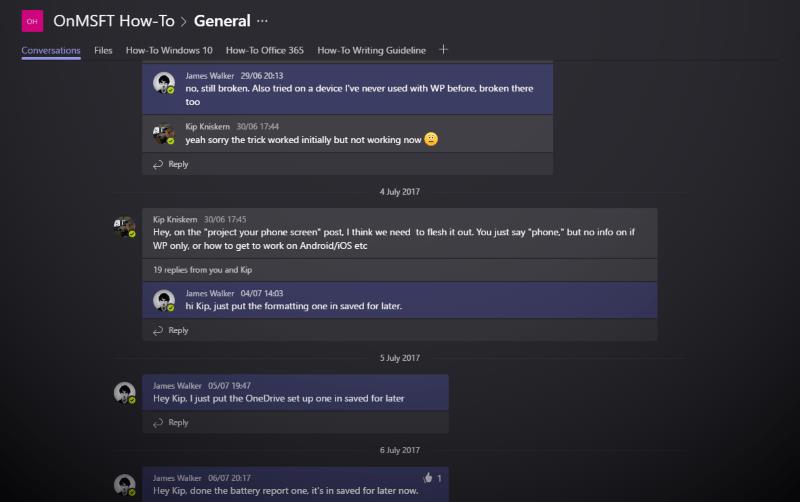
Varje team kan ha flera pågående diskussioner som visas som "kanaler" i Teams-listan. Som standard skapas lag med en "Allmän" kanal som alla kan delta i. Klicka på någon av kanalerna i laglistan för att dyka in och kolla på konversationen.
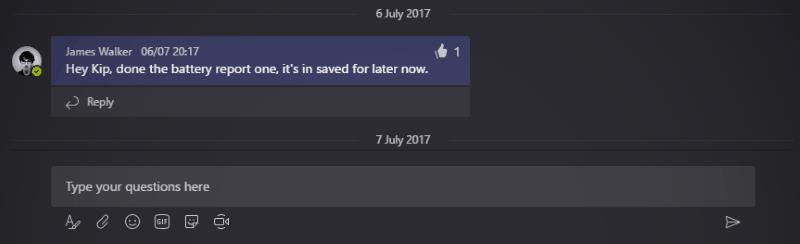
Du kan skicka ett meddelande med den universella kompositören längst ned på skärmen. För att nämna en användare, använd "@mention"-syntaxen och skriv deras namn, eller bara de första bokstäverna och välj deras namn och tryck på tab. Du kan gilla meddelanden med tummen upp-ikonen uppe till höger på varje svarskort eller spara det för att agera på senare med bokmärkesikonen.
Aktivitet

Fliken Aktivitet är där Teams samlar alla dina meddelanden. Du kan se när personer nämnde dig, gillade dina meddelanden eller svarade på en konversation du är inblandad i. Inkommande aviseringar blinkar upp på ditt skrivbord när de kommer. Dessa varningar kommer också att visas på din mobila enhet, men Teams är smart nog att inte skicka dem om du redan aktivt använder din PC.
Möten och filer
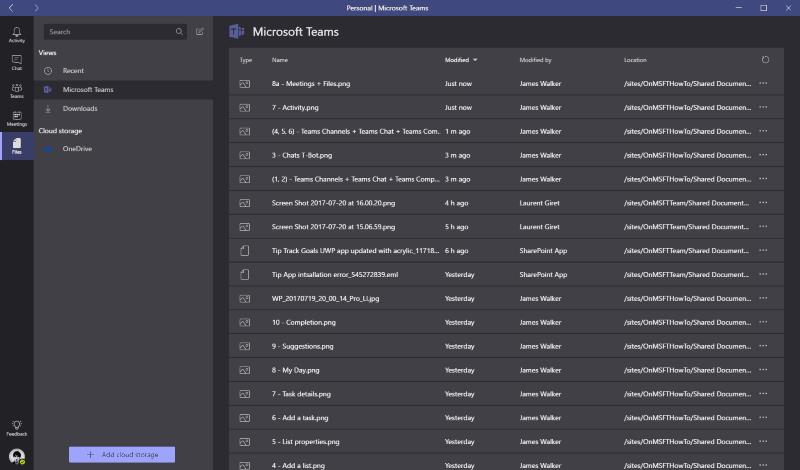
De två sista delarna av Teams låter dig schemalägga möten med dina kollegor och bläddra i ditt teams filer. Möten ger dig ett utrymme att samarbeta genom att starta ett röst- eller videosamtal med dina kollegor. Du kan dela filer och visa innehåll på din skärm, så att du slipper gå till ett mötesrum och använda en projektor. Under ett möte kan du använda fliken Filer för att komma åt resurser som laddas upp direkt till Teams-konversationer eller är tillgängliga på ditt företags OneDrive.
Lag: Slappna av i chatten

Microsoft Teams erbjuder ett annat tillvägagångssätt för teamchatt som huvudsakligen är inriktat på trådbaserad konversation. Genom att erbjuda rik integration med befintliga Office 365-tjänster hoppas Microsoft att det kan dra företag bort från rivaler som Slack och Google Hangouts om de redan använder dess andra produkter. Teams är enkelt att ta tag i samtidigt som det erbjuder kraftfull funktionalitet som låter dig anpassa appen för att passa ditt eget teams behov.
Microsoft Teams stöder för närvarande inte casting av dina möten och samtal till din TV på ett inbyggt sätt. Men du kan använda en skärmspeglingsapp.
Ser du ofta felet Förlåt, vi kunde inte ansluta dig på MS Teams? Prova dessa felsökningstips för att bli av med detta problem nu!
Behöver du schemalägga återkommande möten i MS Teams med samma teammedlemmar? Lär dig hur du ställer in ett återkommande möte i Teams.
För närvarande går det inte att inaktivera anonyma frågor i Microsoft Teams Live Events. Även registrerade användare kan skicka anonyma frågor.
Vill du spela in Microsofts teams möte? Läs inlägget för att lära dig hur du spelar in det med och utan Microsoft 365 Enterprise-konto.
Upptäck hur du lägger till och använder dina egna anpassade bakgrunder i Microsoft Teams-möten för att skapa en mer personlig och professionell atmosfär.
Lär dig hur du enkelt spelar in ett Microsoft Teams-möte med denna steg-för-steg-guide, inklusive tips för att spara inspelningar på OneDrive.
Lär dig hur du håller din Microsoft Teams-status alltid tillgänglig med effektiva metoder och lösningar.
För att åtgärda Microsoft Teams har ett fel inträffat i skriptet på den här sidan, du måste inaktivera tredjepartstjänster och stänga av meddelanden om skriptfel.
Om du får Microsoft Teams-felet var ledsen - vi har stött på ett problem, uppdatera appen och fortsätt läsa för fler lösningar.
För att fixa Microsoft Teams begäran timeout misslyckades att ansluta till inställningar slutpunkt, inaktivera Windows och tredje parts brandvägg på din dator.
För att fixa att Microsoft Teams inte kan lägga till gästproblem, kontrollera latensproblem, bevilja problem med Powershell-kommandon och installera eventuella väntande uppdateringar.
Åtgärda problemet kring Microsoft Teams webbläsarversioner som inte stöds genom att hålla programvaran uppdaterad, med inkognito eller Android-appen.
För att åtgärda Microsoft Teams fil okänt fel Logga ut och starta om Teams, Kontakta Support och Online Community, Öppna filer med Online Option eller Installera om MT.
Om du eller medlemmar i din kanal inte kan se filer i Microsoft Teams bör du överväga att ordna om mapparna i SharePoint.
För att åtgärda felmeddelandet som säger Vi kunde inte spara dina flikinställningar i Microsoft Teams, kontrollera din kod och se till att webbadresserna är korrekt inskrivna.
För att fixa Microsoft Teams DND när presentationen inte fungerar, se till att Teams status är inställd på Stör ej. Du kan också aktivera Focus Assist för detsamma.
När Microsoft Teams-uppgifter inte visas kan du prova att se dem i Android-mobilappen, leta efter uppdateringar eller vänta på meddelandet om betyg.
Om Microsoft Teams inte kommer att ansluta till ett möte måste du felsöka din internetanslutning och se till att inga brandväggar blockerar åtkomst.
För att fixa Microsoft Teams felkod 503, logga in via Microsoft Team Web Client , kontrollera om det finns serviceproblem, rensa Credential Manager och kontakta support.
Upptäck hur du enkelt ställer in, går med i och värdar Zoom-möten. Läs våra tips för att använda Zoom samt dess funktioner för att säkerställa effektiva och säkra möten.
Vill du spela in Microsofts teams möte? Läs inlägget för att lära dig hur du spelar in det med och utan Microsoft 365 Enterprise-konto.
Vill du hålla din Facebook-profil privat? Lär dig hur du kan skydda din integritet med dessa steg.
Lär dig att skriva spanska n med Tilde (ñ) på tangentbordet. Den här artikeln ger dig kortkommandon och metoder för både Windows och Mac.
Upptäck hur du lägger till och använder dina egna anpassade bakgrunder i Microsoft Teams-möten för att skapa en mer personlig och professionell atmosfär.
Så här kan du få ut det mesta av Microsoft Rewards i Windows, Xbox, Mobile, shopping och mycket mer.
Med Google Maps kan du mäta avståndet mellan två punkter. Lär dig att använda verktyget effektivt på olika enheter.
Skapa professionella försättssidor i Google Dokument genom att använda förbyggda mallar eller skapa dem från grunden. Följ vår detaljerade steg-för-steg-guide för att optimera dina dokument.
Den här bloggen kommer att hjälpa läsare att inaktivera Copilot-funktionen på Windows om de inte vill använda AI-modellen.
Lär dig hur du kopplar JBL-hörlurar med din dator, mobil enhet eller surfplatta på ett enkelt sätt. Få tips för att förbättra din anslutning och upplevelse.





![Hur man spelar in ett Microsoft Teams-möte [Uppdaterad för 2021] Hur man spelar in ett Microsoft Teams-möte [Uppdaterad för 2021]](https://blog.webtech360.com/ArticleIMG/image-0729135440055.jpg)


![Microsoft Teams: Vi var ledsna - vi har stött på ett problem [fixat] Microsoft Teams: Vi var ledsna - vi har stött på ett problem [fixat]](https://blog.webtech360.com/resources3/images10/image-424-1008181952263.jpg)









![Microsoft Teams felkod 503 [LÖST] Microsoft Teams felkod 503 [LÖST]](https://blog.webtech360.com/resources3/images10/image-182-1008231237201.png)





![Ta reda på hur du gör försättssidor i Google Dokument [Enkla steg] Ta reda på hur du gör försättssidor i Google Dokument [Enkla steg]](https://blog.webtech360.com/resources3/images10/image-336-1008140654862.jpg)

