Hur man kastar Microsoft Teams till TV

Microsoft Teams stöder för närvarande inte casting av dina möten och samtal till din TV på ett inbyggt sätt. Men du kan använda en skärmspeglingsapp.
Här är en guide om hur du kan använda Snapchat-kameran för att lägga till roliga filter till dina Teams-samtal och ge dina kollegor några gamla goda skratt
Gå online och ladda ner Snapchat-kamera
Starta Snapchat-kameran, välj ditt filter och stäng fönstret, men låt det köra i bakgrunden.
Gå tillbaka till Microsoft Teams och välj Snapchat-kamera från enhetens inmatningsinställningar under eller före samtalet
När du arbetar hemifrån måste du hålla din miljö professionell för konferenssamtal med din chef och kollegor under viktiga möten. Det finns dock några sätt som Teams kan hjälpa till att krydda tillvaron hemifrån.
Du kan använda GIFS och memes när du chattar med Teams , men det finns också Snapchat-kamera. Här är en guide om hur du kan använda Snapchat-kameran för att lägga till roliga filter till dina Teams-samtal och ge dina kollegor några gamla goda skratt ( via Stephanie Stimac/Twitter. )
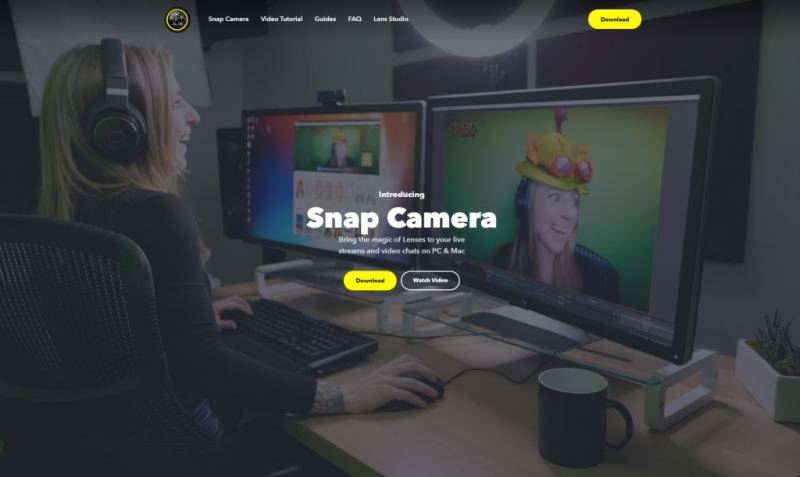
För att komma igång kommer vi bara att ge dig en vänlig påminnelse: Snapchat-kameran är inte avsedd för dig att använda under viktiga möten. Det är mer ett sätt för dig att krydda de privata chattarna med dina kollegor i Teams. När allt kommer omkring vill du inte få sparken!
Hur som helst, det första steget i denna process är att gå online och ladda ner Snapchat Camera . Snapchat-kameran skiljer sig från Snapchat på iOS och Android och är en separat app tillgänglig på MacOS och Windows 10. Den kommer att köras på i princip vilken modern dator som helst som har en webbkamera. När du har laddat ner och konfigurerat kommer du att kunna använda appen som en inmatningsmetod under ditt videokonferenssamtal och välja ett filter för ditt ansikte eller bakgrund. Det är enkelt att ladda ner och du behöver bara följa stegen i installationsanvisningarna.
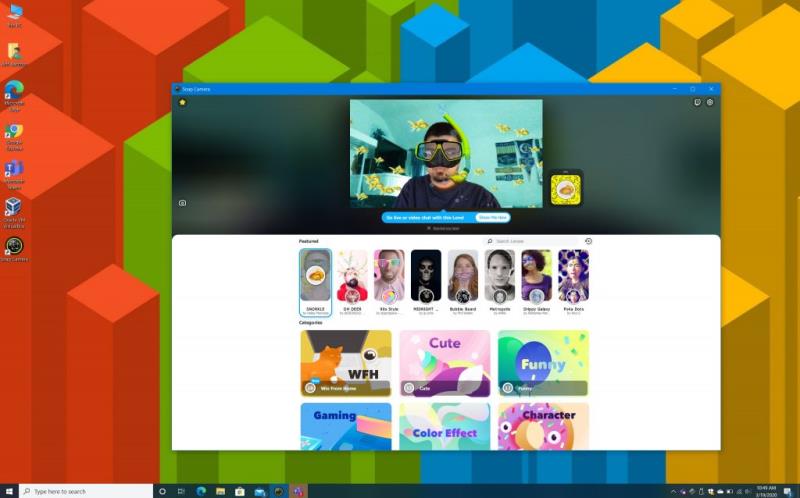
När du har installerat den måste du starta Snapchat-kameran och hålla den igång i bakgrunden. Vid första lanseringen får du en guide om hur det fungerar. Det är enkelt, ungefär som Snapchat-appen på iOS och Android.
På toppen ser du Utvalda filter, som är några av de mest populära filtren som används för tillfället. Det finns också olika kategorier som "Söt", "Rolig" "Spel", "Karaktär", "WFH" med mera. Du kan leka med dessa som du vill, och till och med överföra dem till Snapchat-appen på din telefon genom att skanna koden som visas bredvid din bild. När du har hittat filtret du vill använda, klicka på det och stäng fönstret för att minimera Snapchat-kameran.
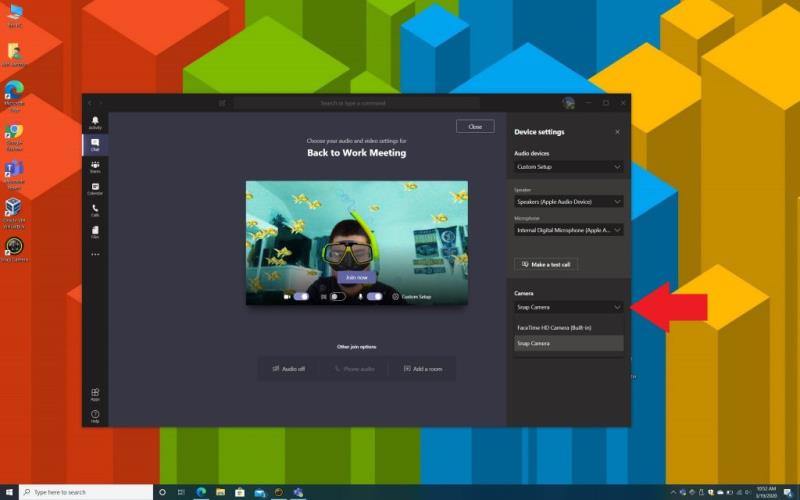
Slutligen, när du väl har valt ditt favorit Snapchat-filter kan du gå tillbaka till Microsoft Teams. Du vill starta ditt videosamtal med din kollega. På sidan där du väljer dina ljud- och videoinställningar vill du klicka på Anpassad konfiguration och sedan klicka på kryssrutan under kameraavsnittet, välj Snap Camera. Du kan sedan se en förhandsgranskning av filtret och sedan gå med i ditt samtal som vanligt, med filtret överlagrat i ansiktet hela tiden.
Om detta inte fungerar kan du prova att gå med i samtalet som vanligt, med standardinställningarna. Sedan en gång i ditt samtal. håll muspekaren över den nedre mitten av skärmen med musen och de . . . fler åtgärder. Du vill sedan välja Visa enhetsinställningar och leta efter avsnittet Kamera. Se till att välja Snap Camera och stäng sedan fönstret Enhetsinställningar med X överst. Du bör se ditt filter överlagrat på ditt ansikte nu.
Snap Camera är ett bra sätt att ha kul, eftersom filtren kan vara rent fåniga ibland. Men den kan också användas utanför Teams. Om du är en spelare kan du använda Snap Camera när du streamar på Mixer eller Twitch och byta upp olika objektiv när du spelar olika spel. Och om du är den konstnärliga typen kan du också skapa linser med Snapchats Lens Studio-app. Möjligheterna är oändliga, så låt oss veta dina tankar i kommentarerna nedan.
Microsoft Teams stöder för närvarande inte casting av dina möten och samtal till din TV på ett inbyggt sätt. Men du kan använda en skärmspeglingsapp.
Ser du ofta felet Förlåt, vi kunde inte ansluta dig på MS Teams? Prova dessa felsökningstips för att bli av med detta problem nu!
Behöver du schemalägga återkommande möten i MS Teams med samma teammedlemmar? Lär dig hur du ställer in ett återkommande möte i Teams.
För närvarande går det inte att inaktivera anonyma frågor i Microsoft Teams Live Events. Även registrerade användare kan skicka anonyma frågor.
Vill du spela in Microsofts teams möte? Läs inlägget för att lära dig hur du spelar in det med och utan Microsoft 365 Enterprise-konto.
Upptäck hur du lägger till och använder dina egna anpassade bakgrunder i Microsoft Teams-möten för att skapa en mer personlig och professionell atmosfär.
Lär dig hur du enkelt spelar in ett Microsoft Teams-möte med denna steg-för-steg-guide, inklusive tips för att spara inspelningar på OneDrive.
Lär dig hur du håller din Microsoft Teams-status alltid tillgänglig med effektiva metoder och lösningar.
För att åtgärda Microsoft Teams har ett fel inträffat i skriptet på den här sidan, du måste inaktivera tredjepartstjänster och stänga av meddelanden om skriptfel.
Om du får Microsoft Teams-felet var ledsen - vi har stött på ett problem, uppdatera appen och fortsätt läsa för fler lösningar.
För att fixa Microsoft Teams begäran timeout misslyckades att ansluta till inställningar slutpunkt, inaktivera Windows och tredje parts brandvägg på din dator.
För att fixa att Microsoft Teams inte kan lägga till gästproblem, kontrollera latensproblem, bevilja problem med Powershell-kommandon och installera eventuella väntande uppdateringar.
Åtgärda problemet kring Microsoft Teams webbläsarversioner som inte stöds genom att hålla programvaran uppdaterad, med inkognito eller Android-appen.
För att åtgärda Microsoft Teams fil okänt fel Logga ut och starta om Teams, Kontakta Support och Online Community, Öppna filer med Online Option eller Installera om MT.
Om du eller medlemmar i din kanal inte kan se filer i Microsoft Teams bör du överväga att ordna om mapparna i SharePoint.
För att åtgärda felmeddelandet som säger Vi kunde inte spara dina flikinställningar i Microsoft Teams, kontrollera din kod och se till att webbadresserna är korrekt inskrivna.
För att fixa Microsoft Teams DND när presentationen inte fungerar, se till att Teams status är inställd på Stör ej. Du kan också aktivera Focus Assist för detsamma.
När Microsoft Teams-uppgifter inte visas kan du prova att se dem i Android-mobilappen, leta efter uppdateringar eller vänta på meddelandet om betyg.
Om Microsoft Teams inte kommer att ansluta till ett möte måste du felsöka din internetanslutning och se till att inga brandväggar blockerar åtkomst.
För att fixa Microsoft Teams felkod 503, logga in via Microsoft Team Web Client , kontrollera om det finns serviceproblem, rensa Credential Manager och kontakta support.
Upptäck hur du enkelt ställer in, går med i och värdar Zoom-möten. Läs våra tips för att använda Zoom samt dess funktioner för att säkerställa effektiva och säkra möten.
Vill du spela in Microsofts teams möte? Läs inlägget för att lära dig hur du spelar in det med och utan Microsoft 365 Enterprise-konto.
Vill du hålla din Facebook-profil privat? Lär dig hur du kan skydda din integritet med dessa steg.
Lär dig att skriva spanska n med Tilde (ñ) på tangentbordet. Den här artikeln ger dig kortkommandon och metoder för både Windows och Mac.
Upptäck hur du lägger till och använder dina egna anpassade bakgrunder i Microsoft Teams-möten för att skapa en mer personlig och professionell atmosfär.
Så här kan du få ut det mesta av Microsoft Rewards i Windows, Xbox, Mobile, shopping och mycket mer.
Med Google Maps kan du mäta avståndet mellan två punkter. Lär dig att använda verktyget effektivt på olika enheter.
Skapa professionella försättssidor i Google Dokument genom att använda förbyggda mallar eller skapa dem från grunden. Följ vår detaljerade steg-för-steg-guide för att optimera dina dokument.
Den här bloggen kommer att hjälpa läsare att inaktivera Copilot-funktionen på Windows om de inte vill använda AI-modellen.
Lär dig hur du kopplar JBL-hörlurar med din dator, mobil enhet eller surfplatta på ett enkelt sätt. Få tips för att förbättra din anslutning och upplevelse.





![Hur man spelar in ett Microsoft Teams-möte [Uppdaterad för 2021] Hur man spelar in ett Microsoft Teams-möte [Uppdaterad för 2021]](https://blog.webtech360.com/ArticleIMG/image-0729135440055.jpg)


![Microsoft Teams: Vi var ledsna - vi har stött på ett problem [fixat] Microsoft Teams: Vi var ledsna - vi har stött på ett problem [fixat]](https://blog.webtech360.com/resources3/images10/image-424-1008181952263.jpg)









![Microsoft Teams felkod 503 [LÖST] Microsoft Teams felkod 503 [LÖST]](https://blog.webtech360.com/resources3/images10/image-182-1008231237201.png)





![Ta reda på hur du gör försättssidor i Google Dokument [Enkla steg] Ta reda på hur du gör försättssidor i Google Dokument [Enkla steg]](https://blog.webtech360.com/resources3/images10/image-336-1008140654862.jpg)

