Excelberäkningar är fel

En handledning för att hjälpa till med problem där Microsoft Excel kalkylblad inte beräknar korrekt.
Det är enkelt att ställa in layouten för dina fönster med hjälp av PowerToys Fancy Zones-verktyget i Windows 10. Följ dessa steg.
1. Installera PowerToys
2. Aktivera Fancy Zones
3. Starta Fancy Zones Layout Editor
4. Välj en standardlayout eller skapa en anpassad layout
PowerToys har många bra verktyg för att snabbt fixa ditt arbetsflöde. Intressant nog kommer Windows 10 redan med en inbyggd Snap Assist-funktion som låter dig snabbt knäppa fönstren på skrivbordet så att du kan se alla dina fönster samtidigt.
Snap Assist är användbart när du använder en traditionell bildskärm, men om du använder en dubbelskärm eller ultrawide bildskärmsinställning vill du ha fler alternativ för att visa fönster på ditt Windows 10-skrivbord.
Här kommer ett annat PowerToys-verktyg, Fancy Zones, till undsättning! Fancy Zones är ett fönsterhanterarverktyg för att ordna och knäppa fönster på skrivbordet. Genom att använda Fancy Zones kommer du att spara tid och förbättra ditt arbetsflöde genom att välja en standard malllayout för dina fönster eller genom att skapa en anpassad layout som hjälper dig att arbeta mer effektivt.
Här är vad du behöver göra för att komma igång.
1. Ladda ner och installera PowerToys från GitHub-webbplatsen .
2. Aktivera Fancy Zones
3. Välj Starta layoutredigeraren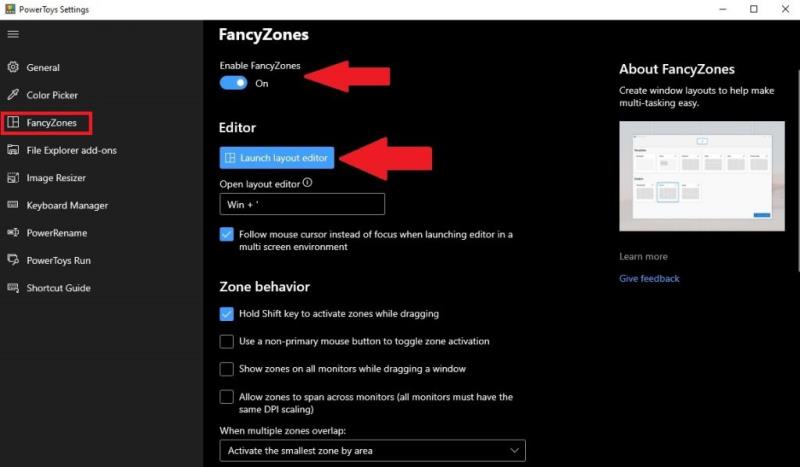
Som du kan se i PowerToys-inställningarna kan du ändra kortkommandot från Windows-tangenten + '
När du har startat layoutredigeraren kan du välja en av standardlayoutmallarna eller välja att skapa en ny layout. Standardlayouterna inkluderar Ingen layout, Fokus, Kolumner, Grid och Priority Grid. Varje standardlayout visar hur fönstren kommer att se ut i varje designad layout.
Siffran som visas överst på skärmen anger hur många bildskärmar Windows 10 upptäcker. Inget av standardlayoutalternativen är till hjälp för mig, så jag ska skapa en ny layout. När du klickar på Skapa ny layout kommer du att bli tillfrågad om hur du vill att dina fönster ska visas, antingen i en rutnätslayout eller Canvas- layout. 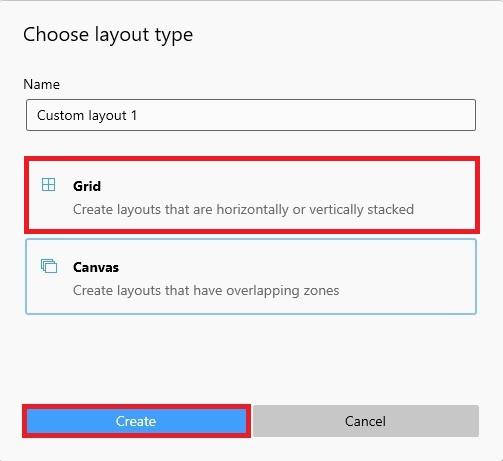 För det här exemplet valde jag Grid för att se hur många fönster jag kan ha på mitt skrivbord. När du är klar klickar du på Skapa för att ställa in hur du vill att dina fönster ska visas. Därefter kommer du att komma till ditt Windows 10-skrivbord för att ställa in hur och var du vill att dina fönster ska visas.
För det här exemplet valde jag Grid för att se hur många fönster jag kan ha på mitt skrivbord. När du är klar klickar du på Skapa för att ställa in hur du vill att dina fönster ska visas. Därefter kommer du att komma till ditt Windows 10-skrivbord för att ställa in hur och var du vill att dina fönster ska visas.
Även om du kanske inte behöver så många fönster som visas, är det bra att veta att alternativet är tillgängligt. Om du vill lägga till vertikala delningar på fönster kan du göra det genom att hålla ned Skift medan du använder musen för att klicka för att skapa fler fönster. Om du vill slå samman och ta bort fönster, klicka och dra musen över de zoner du vill slå samman och/eller ta bort. Processen är verkligen enkel.
När du är klar med att konfigurera layouten för dina fönster, klicka på Spara och tillämpa .
Grattis, du har sparat din första anpassade layout. Nu, om du vill redigera något om din layout, kan du använda kortkommandot Windows-tangenten + ' när som helst för att starta layoutredigeraren. Från startredigeraren kan du klicka på pennan för att redigera någon av layouterna du har gjort.
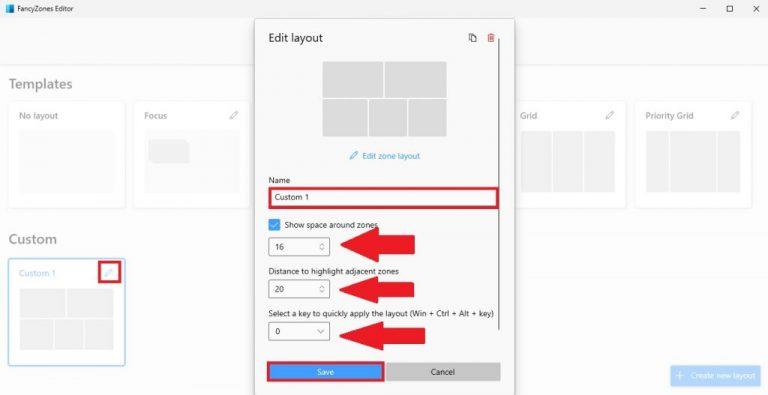
Som du kan se kan du ändra namnet på din layout, ändra avståndet, avståndet till intilliggande zoner och ändra genvägen för att få upp specifika anpassade layouter i farten. När du är klar med ändringarna kan du klicka på Spara när du är klar.
I PowerToys Settings, under Fancy Zones, kommer du att se fler alternativ, inklusive Zonbeteende och Fönsterbeteende . Det finns fler anpassningsalternativ för Fancy Zones, inklusive möjligheten att ändra färgen på Fancy Zones och mer. Det bästa rådet jag kan ge är att utforska Fancy Zones på egen hand och se vad som fungerar bäst för dig. Om du upptäcker att Fancy Zones är något du kommer att använda och vill ha en mer djupdykning i inställningarna och vad de gör, ger Microsoft en mer djupgående förklaring av alla inställningar här .
Skulle du använda Powertoys Fancy Zones-verktyget på Windows 10? Låt oss veta i kommentarerna.
En handledning för att hjälpa till med problem där Microsoft Excel kalkylblad inte beräknar korrekt.
Lär dig hur du rullar tillbaka Windows 11 24H2-uppdateringen om du har haft problem med denna version av Microsofts operativsystem.
Så här avbryter du ett möte i Microsoft Outlook 365 utan att skicka avbokningsmeddelandet till alla deltagare.
Lös problemet "Kan inte skapa fil" som uppstår i Microsoft Outlook när du försöker öppna en bilaga.
Ett inlägg där vi visar hur du kan se vem som accepterade en mötesinbjudan i Microsoft Outlook 365, 2016, 2013 och 2010.
Vi erbjuder flera lösningar för att åtgärda ett vanligt problem när du försöker förhandsgranska bifogade filer i Microsoft Outlook med denna guide.
I detta inlägg visar vi dig två sätt att rensa utskriftskön i Microsoft Windows.
Upptäck flera sätt att åtgärda en korrupt Windows-uppdatering om din enhet har problem efter att ha installerat en nylig uppdatering.
Ta reda på varför felkoden 0x80040305 visas och hur du kan åtgärda det så att du kan skicka e-post från Outlook igen.
Denna felsökningsguide hjälper dig med ett vanligt problem med Microsoft Outlook 365 där det kraschar under uppstart.
Vill du lära dig om Microsofts verktyg för fjärrhjälp? Läs vidare för att veta hur du skickar en inbjudan till fjärrhjälp och accepterar en.
Så här kan du få ut det mesta av Microsoft Rewards i Windows, Xbox, Mobile, shopping och mycket mer.
Upptäck hur du ändrar ditt tema, färger och mer på Windows 11 för att förbättra din skrivbordsupplevelse.
Lär dig hur du håller din Microsoft Teams-status alltid tillgänglig med effektiva metoder och lösningar.
Är du någonsin mitt uppe i något på din Windows 10-dator och du blir avbruten och måste logga ut eller stänga av din dator? Önskar du att det fanns ett sätt att
Säkra ditt Microsoft-lösenord genom att ändra det då och då. Har du glömt lösenordet till ditt Microsoft-konto? Inga problem, här är vad du behöver göra.
Har du någonsin velat ha möjligheten att byta namn på filer i bulk direkt på Windows 10? PowerToys har din rygg med PowerRename, ett annat fantastiskt verktyg som erbjuds av
Om du redan använder PowerToys kanske du redan känner till alla användbara verktyg som är tillgängliga för att göra ditt liv enklare, inklusive Keyboard Manager.
Microsoft stöder för närvarande bara nedladdning av block på SharePoint och OneDrive för företag och endast för Office-filer.
Windows 10 lade till många designförbättringar på Windows-skrivbordet. Speciellt sedan introduktionen av Microsofts nya Fluent Design System, rörelse och
Upptäck hur du enkelt ställer in, går med i och värdar Zoom-möten. Läs våra tips för att använda Zoom samt dess funktioner för att säkerställa effektiva och säkra möten.
Vill du spela in Microsofts teams möte? Läs inlägget för att lära dig hur du spelar in det med och utan Microsoft 365 Enterprise-konto.
Vill du hålla din Facebook-profil privat? Lär dig hur du kan skydda din integritet med dessa steg.
Lär dig att skriva spanska n med Tilde (ñ) på tangentbordet. Den här artikeln ger dig kortkommandon och metoder för både Windows och Mac.
Upptäck hur du lägger till och använder dina egna anpassade bakgrunder i Microsoft Teams-möten för att skapa en mer personlig och professionell atmosfär.
Så här kan du få ut det mesta av Microsoft Rewards i Windows, Xbox, Mobile, shopping och mycket mer.
Med Google Maps kan du mäta avståndet mellan två punkter. Lär dig att använda verktyget effektivt på olika enheter.
Skapa professionella försättssidor i Google Dokument genom att använda förbyggda mallar eller skapa dem från grunden. Följ vår detaljerade steg-för-steg-guide för att optimera dina dokument.
Den här bloggen kommer att hjälpa läsare att inaktivera Copilot-funktionen på Windows om de inte vill använda AI-modellen.
Lär dig hur du kopplar JBL-hörlurar med din dator, mobil enhet eller surfplatta på ett enkelt sätt. Få tips för att förbättra din anslutning och upplevelse.




















![Ta reda på hur du gör försättssidor i Google Dokument [Enkla steg] Ta reda på hur du gör försättssidor i Google Dokument [Enkla steg]](https://blog.webtech360.com/resources3/images10/image-336-1008140654862.jpg)

