20 februari 2021: Google har nu blockerat alla Meet-tillägg som hjälpte till med rutnätsvyn, inklusive de som nämns nedan. Dessa tillägg fungerar inte längre och det enda alternativet verkar vara den inbyggda sida vid sida i Google. Den här sida vid sida kommer dock att reduceras till 12 tittare när någon presenterar i ditt möte oavsett dina nuvarande inställningar. Det verkar inte finnas någon lösning för att aktivera alla 49 deltagare i rutnätsvyn medan någon presenterar. Om du är sugen på att använda den här funktionen kan du alltid lämna in en funktionsbegäran till Google om detsamma på den här länken .
I kampen om att bli den bästa videokonferens- och samarbetslösningen har Zoom varit en ledande kraft ända sedan starten av covid-19-pandemin, men Google Meet har täppt till gapet med en hel del. För att matcha Zooms erbjudanden har Meet börjat rulla ut möjligheten att se upp till 49 deltagare på en sedan-skärm samtidigt under möten, men vi har fortfarande inte sett en glimt av det än.
Om du vill se så många människor på skärmen som möjligt nu, måste du lita på tredjepartstillägg som du kan installera på Google Chrome. Ett sådant verktyg är tillägget Google Meet Grid View (Fix) som du kan använda om det äldre Google Meet Grid View- tillägget inte längre fungerar för dig.
Relaterat: Hur man använder Google Meet i Google Classroom
Innehåll
Vad är "Google Meet Grid View (Fix)"?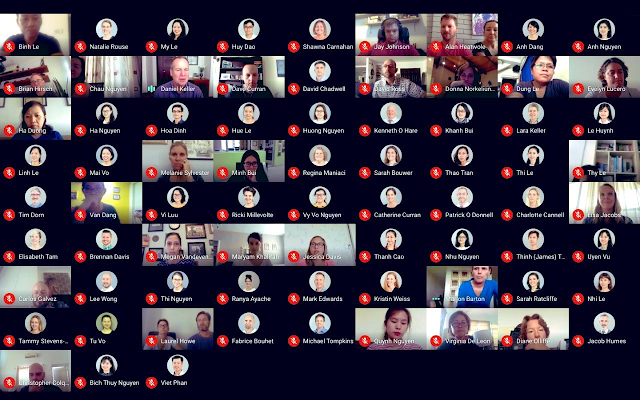
Google Meet Grid View (Fix) är ett Google Chrome- tillägg som lägger till en rutnätslayout för dina möten på Google Meet. Som utvecklaren nämnt har denna tillägg till och med utformats för att användas som en tillfällig lösning för den ursprungliga Google Meet Grid View- tillägget.
Utvecklaren förklarar att detta borde lösa det problem med Google Meet Grid View som inte fungerar som användare har ställts inför med den ursprungliga förlängningen av Chris Gamble sedan juli. Det här tillägget återanvänder samma funktion men utan fästningsfunktionen så att användare kan bevara rutnätsfunktionen för större möten.
Relaterat: Hur man använder Google Meet Effects
Ska du använda tillägget "Google Meet Grid View (Fix)"?
Om du inte längre kan använda det ursprungliga Chrome-tillägget Grid View för möten på Google Meet, bör du prova tillägget Google Meet Grid View (Fix) för att få rutnätslayouten i Google Meet. Tillägget ska fungera som utlovat och kommer att visa ett rutnät i storleken 9 x 9 om du är inne på möten med ett stort antal deltagare.
Obs! Du kan nu använda Google Meets eget "Ändra layout"-alternativ för att se upp till 49 personer samtidigt på en mötesskärm.
Hur du får och använder "Google Meet Grid View (Fix)"
För att aktivera rutnätsvyn för stora möten på Google Meet måste du installera tillägget ' Google Meet Grid View (Fix) ' i din webbläsare Google Chrome. Eftersom Chrome-tillägg är tillgängliga för installation på alla Chromium-baserade webbläsare, kan du prova att använda detta tillägg på Brave Browser, Microsoft Edge och Vivaldi också, men kom ihåg att din körsträcka kan variera.
När du har gått till tilläggssidan klickar du på knappen "Lägg till i Chrome" och bekräftar sedan genom att välja alternativet "Lägg till tillägg".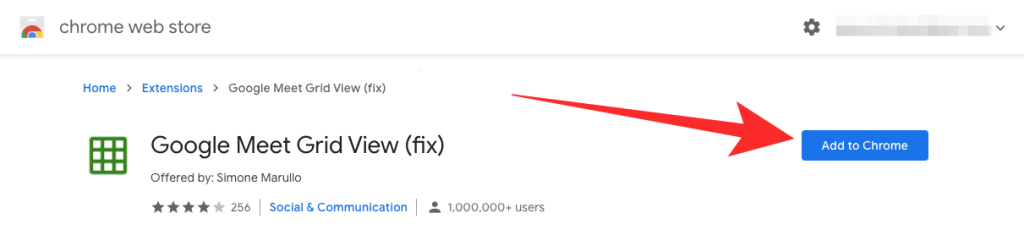
När tillägget är installerat kommer det att dyka upp tillsammans med dina andra tillägg i det övre högra hörnet på skärmen.
Nu kan du öppna Google Meet och gå med i ett möte för att börja använda rutnätslayouten på skärmen. På mötesskärmen klickar du eller håller muspekaren över rutnätsknappen uppe till höger och markerar rutan bredvid alternativet "Aktivera rutnätsvy som standard".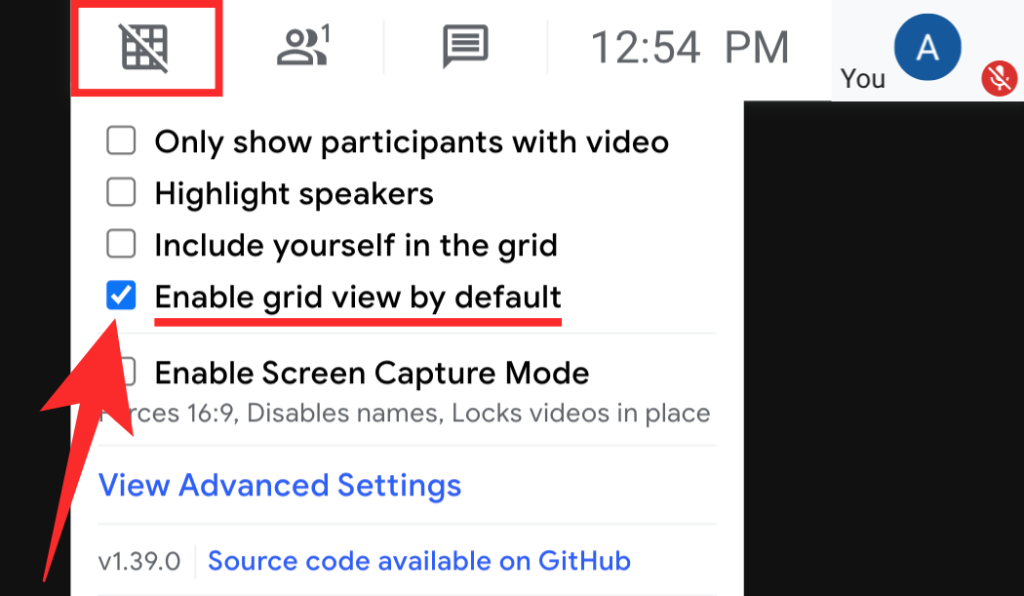
Detta bör kunna omgruppera alla videoflöden på Google Meet-skärmen i rutnätsform. Du kan också anpassa rutnätsvyn med ytterligare alternativ som Visa endast deltagare med video, Inkludera dig själv i rutnätet, Markera högtalare och slå PÅ skärmbildsläge.
Relaterat: 15 Google Meet Chrome-tillägg som du kan prova nu!
Grid View vanliga problem och korrigeringar
Om du fortfarande inte kan få Grid View att fungera på Google Meet, föreslår vi att du går igenom guiden nedan som vi förberedde för de som stöter på problem med det ursprungliga Grid View-tillägget. Eftersom det nya tillägget är utformat på liknande sätt som det som utvecklats av Chris Gamble, bör lösningarna som listas i följande inlägg också fungera om du använder tillägget "Google Meet Grid View (Fix)" som nämns i det här inlägget.
➤ Fungerar inte Google Meet Grid View? Prova dessa lösningar
Om du också har några andra problem med Google Meet rekommenderar vi att du kollar in våra inlägg om detta här: Vanliga problem och korrigeringar av Google Meet . Du kan också kolla in artikeln "Google Meet-mikrofonproblem och korrigeringar" som är det som ger dig problem.
När får jag stöd för en större rutnätsvy på Google Meet?
Om du inte är intresserad av att installera ett Chrome-tillägg från tredje part för att få rutnätsvyn att fungera på Google Meet, bör du vara glad att veta att Google har uppdaterat sin Meet-tjänst med möjligheten att se upp till 49 deltagare under en sedan skärmen på en gång under möten. Meet låter dig nu se deltagare i ett möte i ett 7×7 rutnät, liknande hur Zoom låter sina användare göra det.
Funktionen rullas för närvarande ut när vi pratar (17 september) och bör snart vara tillgänglig när du använder Meet på webben för användare med ett Google-konto eller ett G Suite-konto.
➤ Hur man ser alla på Google Meet
RELATERAD:

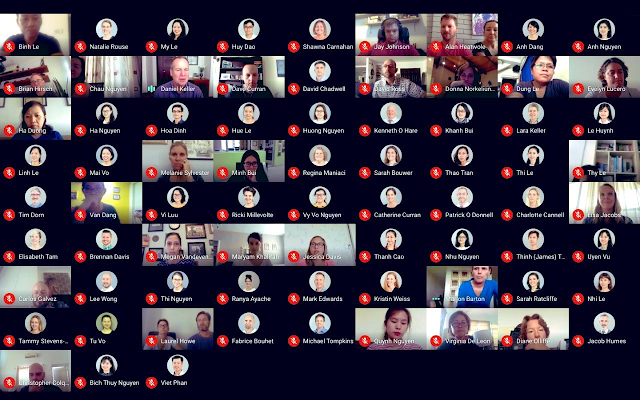
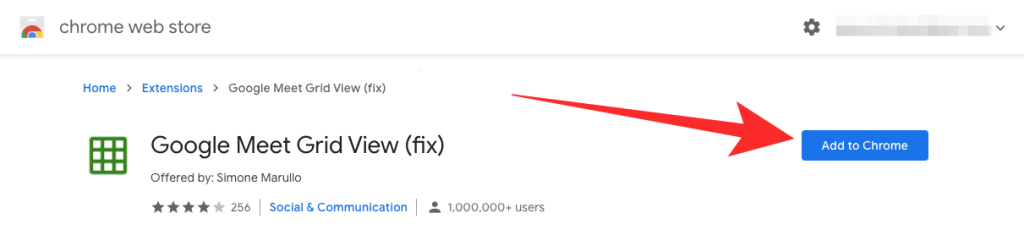

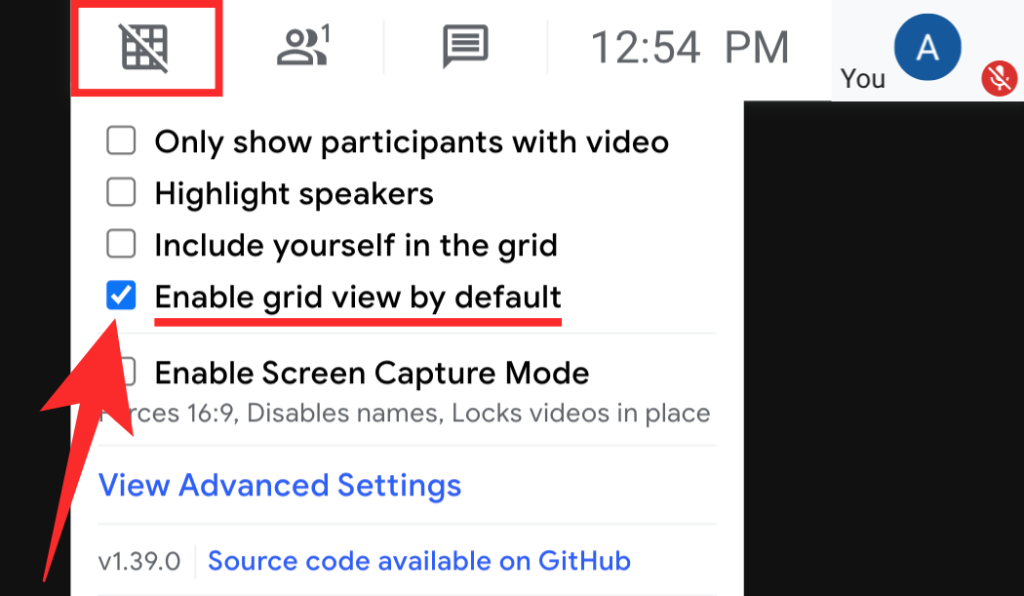

























![Ta reda på hur du gör försättssidor i Google Dokument [Enkla steg] Ta reda på hur du gör försättssidor i Google Dokument [Enkla steg]](https://blog.webtech360.com/resources3/images10/image-336-1008140654862.jpg)

