Hur man kastar Microsoft Teams till TV

Microsoft Teams stöder för närvarande inte casting av dina möten och samtal till din TV på ett inbyggt sätt. Men du kan använda en skärmspeglingsapp.
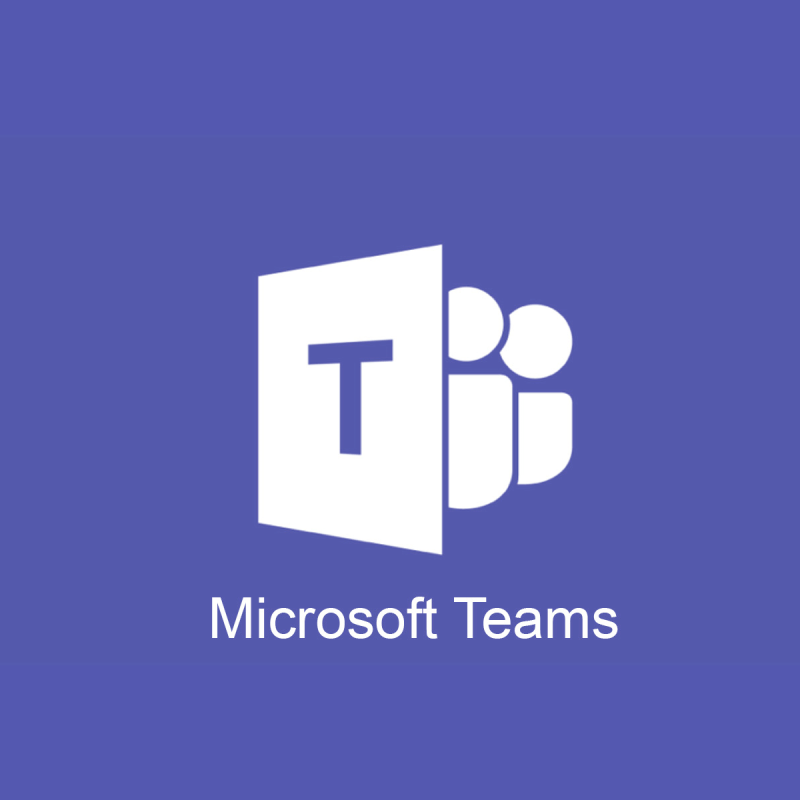
OneNoteClass Notebook och Microsoft Teams är två utmärkta utbildningsverktyg. Du kan kombinera dem båda för att skapa virtuella klassrum och förbättra elevernas produktivitet.
Även om dessa verktyg är extremt användbara för både lärare och elever, rapporterade många användare att få felmeddelandet: Tyvärr, vi har problem med att få tag i din anteckningsbok.
Den här digitala anteckningsboken från Microsoft OneNote hjälper hela klassen att lagra anteckningar, länkar, ljud, videor, bilagor och mer. Tyvärr kan vissa fel dyka upp och i dagens artikel visar vi hur du åtgärdar dem.
Hur fixar jag Microsoft Teams Vi har problem med att hitta ditt notebook-fel?
Baserat på en diskussionstråd i Microsoft-forumet verkar det i vissa fall som om länken från OneNote Teams var bruten. I sådana fall, för att få tillgång till OneNote-filerna:
Om du får det här felet kanske du kan fixa det helt enkelt genom att uppdatera din profil. Ibland fungerar de enklaste lösningarna bäst.
Några av de mest effektiva lösningarna som du kan använda är följande:
Detta fel kan uppstå på grund av ett tillfälligt avbrott. Om så är fallet kan du vänta ett tag för att se om servern är säkerhetskopierad och fungerar.
Alternativt kan du försöka komma åt deras anteckningsböcker via OneNote.com.
Om felet att vi har problem med att få tag i din anteckningsbok Teams-felet fortfarande visas kan du åtgärda det genom att göra följande:
Men om fliken fortfarande är intakt och den ännu inte kan öppna OneNote, så här kan du göra:

Alternativt kan du också ta bort anteckningsboken via stegen nedan:
Här tar du bort anteckningsboken som öppnades när du klickade på fliken Anteckningsbok. Men om du vill ta bort teamfliken eftersom den inte kommer att återansluta till anteckningsboken igen, så här kan du göra:

Om du som administratör fortfarande inte kan ta bort fliken (inget borttagningsalternativ) och felet fortfarande dyker upp, gå till Teaminställningar och kontrollera behörighet.
Alternativt kan fliken också tas bort från Team webbläsarversionen.
Det sista att kontrollera skulle vara prenumerationen, eftersom endast Office 365 for Education automatiskt kommer med en OneNote-flik. Så om du inte använder Office 365 kan du skapa ett nytt team och kontrollera om OneNote-fliken kommer att vara ett standardalternativ.
S Orry vi har problem med att få din bärbara dator har varit en konsekvent problem med OneNote och Microsoft lag. Felet fortsätter att påverka användare slumpmässigt då och då. Det visar sig mest vara ett serverproblem.
Vi hoppas att vi kan hjälpa dig att åtgärda felet med någon av ovanstående lösningar.
För att använda Personal Notebook, gå till ditt klassteam, navigera till den allmänna kanalen och klicka på fliken Personal Notebook där du kan redigera befintliga sidor eller lägga till nya.
För att duplicera anteckningsböcker i OneNote, navigera till fliken EDU Notebooks, högerklicka på den anteckningsbok du vill duplicera och klicka på Spara en kopia .
Vanliga frågor
Här är de viktigaste skillnaderna mellan Microsoft Teams och OneNote:
För att använda Personal Notebook, gå till ditt klassteam, navigera till den allmänna kanalen och klicka på fliken Personal Notebook där du kan redigera befintliga sidor eller lägga till nya.
För att duplicera anteckningsböcker i OneNote, navigera till fliken EDU Notebooks, högerklicka på den anteckningsbok du vill duplicera och klicka på Spara en kopia .
Microsoft Teams stöder för närvarande inte casting av dina möten och samtal till din TV på ett inbyggt sätt. Men du kan använda en skärmspeglingsapp.
Ser du ofta felet Förlåt, vi kunde inte ansluta dig på MS Teams? Prova dessa felsökningstips för att bli av med detta problem nu!
Behöver du schemalägga återkommande möten i MS Teams med samma teammedlemmar? Lär dig hur du ställer in ett återkommande möte i Teams.
För närvarande går det inte att inaktivera anonyma frågor i Microsoft Teams Live Events. Även registrerade användare kan skicka anonyma frågor.
Vill du spela in Microsofts teams möte? Läs inlägget för att lära dig hur du spelar in det med och utan Microsoft 365 Enterprise-konto.
Upptäck hur du lägger till och använder dina egna anpassade bakgrunder i Microsoft Teams-möten för att skapa en mer personlig och professionell atmosfär.
Lär dig hur du enkelt spelar in ett Microsoft Teams-möte med denna steg-för-steg-guide, inklusive tips för att spara inspelningar på OneDrive.
Lär dig hur du håller din Microsoft Teams-status alltid tillgänglig med effektiva metoder och lösningar.
För att åtgärda Microsoft Teams har ett fel inträffat i skriptet på den här sidan, du måste inaktivera tredjepartstjänster och stänga av meddelanden om skriptfel.
Om du får Microsoft Teams-felet var ledsen - vi har stött på ett problem, uppdatera appen och fortsätt läsa för fler lösningar.
För att fixa Microsoft Teams begäran timeout misslyckades att ansluta till inställningar slutpunkt, inaktivera Windows och tredje parts brandvägg på din dator.
För att fixa att Microsoft Teams inte kan lägga till gästproblem, kontrollera latensproblem, bevilja problem med Powershell-kommandon och installera eventuella väntande uppdateringar.
Åtgärda problemet kring Microsoft Teams webbläsarversioner som inte stöds genom att hålla programvaran uppdaterad, med inkognito eller Android-appen.
För att åtgärda Microsoft Teams fil okänt fel Logga ut och starta om Teams, Kontakta Support och Online Community, Öppna filer med Online Option eller Installera om MT.
Om du eller medlemmar i din kanal inte kan se filer i Microsoft Teams bör du överväga att ordna om mapparna i SharePoint.
För att åtgärda felmeddelandet som säger Vi kunde inte spara dina flikinställningar i Microsoft Teams, kontrollera din kod och se till att webbadresserna är korrekt inskrivna.
För att fixa Microsoft Teams DND när presentationen inte fungerar, se till att Teams status är inställd på Stör ej. Du kan också aktivera Focus Assist för detsamma.
När Microsoft Teams-uppgifter inte visas kan du prova att se dem i Android-mobilappen, leta efter uppdateringar eller vänta på meddelandet om betyg.
Om Microsoft Teams inte kommer att ansluta till ett möte måste du felsöka din internetanslutning och se till att inga brandväggar blockerar åtkomst.
För att fixa Microsoft Teams felkod 503, logga in via Microsoft Team Web Client , kontrollera om det finns serviceproblem, rensa Credential Manager och kontakta support.
Upptäck hur du enkelt ställer in, går med i och värdar Zoom-möten. Läs våra tips för att använda Zoom samt dess funktioner för att säkerställa effektiva och säkra möten.
Vill du spela in Microsofts teams möte? Läs inlägget för att lära dig hur du spelar in det med och utan Microsoft 365 Enterprise-konto.
Vill du hålla din Facebook-profil privat? Lär dig hur du kan skydda din integritet med dessa steg.
Lär dig att skriva spanska n med Tilde (ñ) på tangentbordet. Den här artikeln ger dig kortkommandon och metoder för både Windows och Mac.
Upptäck hur du lägger till och använder dina egna anpassade bakgrunder i Microsoft Teams-möten för att skapa en mer personlig och professionell atmosfär.
Så här kan du få ut det mesta av Microsoft Rewards i Windows, Xbox, Mobile, shopping och mycket mer.
Med Google Maps kan du mäta avståndet mellan två punkter. Lär dig att använda verktyget effektivt på olika enheter.
Skapa professionella försättssidor i Google Dokument genom att använda förbyggda mallar eller skapa dem från grunden. Följ vår detaljerade steg-för-steg-guide för att optimera dina dokument.
Den här bloggen kommer att hjälpa läsare att inaktivera Copilot-funktionen på Windows om de inte vill använda AI-modellen.
Lär dig hur du kopplar JBL-hörlurar med din dator, mobil enhet eller surfplatta på ett enkelt sätt. Få tips för att förbättra din anslutning och upplevelse.





![Hur man spelar in ett Microsoft Teams-möte [Uppdaterad för 2021] Hur man spelar in ett Microsoft Teams-möte [Uppdaterad för 2021]](https://blog.webtech360.com/ArticleIMG/image-0729135440055.jpg)


![Microsoft Teams: Vi var ledsna - vi har stött på ett problem [fixat] Microsoft Teams: Vi var ledsna - vi har stött på ett problem [fixat]](https://blog.webtech360.com/resources3/images10/image-424-1008181952263.jpg)









![Microsoft Teams felkod 503 [LÖST] Microsoft Teams felkod 503 [LÖST]](https://blog.webtech360.com/resources3/images10/image-182-1008231237201.png)





![Ta reda på hur du gör försättssidor i Google Dokument [Enkla steg] Ta reda på hur du gör försättssidor i Google Dokument [Enkla steg]](https://blog.webtech360.com/resources3/images10/image-336-1008140654862.jpg)

