Hur man kastar Microsoft Teams till TV

Microsoft Teams stöder för närvarande inte casting av dina möten och samtal till din TV på ett inbyggt sätt. Men du kan använda en skärmspeglingsapp.
Så här använder du ett chattkommando i Microsoft Teams:
Tryck på Ctrl+E för att fokusera sökfältet.
Skriv "/" för att se listan med kommandon.
Fortsätt att skriva ett kommando och tryck på enter för att köra det.
Microsoft Teams växande funktionsuppsättning och anpassningsbara kanalflikar kan ge en ganska tung gränssnittsupplevelse. Du kan snabbt klippa till det som är viktigt med tangentbordstextkommandon, vilket kan hjälpa dig att hoppa mellan orelaterade delar av appen.
Chattkommandon nås via den centrala sökrutan högst upp i Microsoft Teams-fönstret. Klicka i sökrutan för att fokusera den. Du kan sedan skriva ett "/"-tecken för att se hela listan över tillgängliga kommandon. När du har hittat ett kommando att köra, skriv det (med prefixet "/") och tryck sedan på enter.
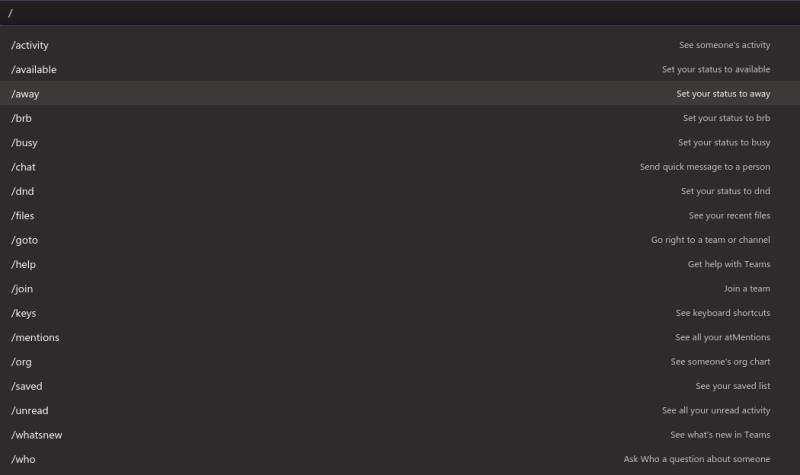
Ett ännu snabbare sätt är att använda kortkommandot Ctrl+E för att fokusera sökfältet. Du kan sedan börja skriva ett kommando utan att behöva använda musen alls. Kommandolistan kan visas med kortkommandot Alt+K.
Teams stöder ett brett utbud av kommandon som täcker de vanligaste åtgärderna. Du kan få hela listan på Teams supportwebbplats . Vi kommer att lyfta fram några av de mest användbara här.
"Slash"-kommandon (med prefixet "/") är inte den enda kommandotypen du kan använda. Sökrutan låter dig snabbt skicka ett meddelande till en kontakt genom att använda ett at-mention-kommando ("@" istället för "/"). Du måste välja eller skriva ett kontaktnamn och sedan ange meddelandet du vill skicka. Du kan göra detta var som helst i appen, utan att navigera till fliken Chat.
Du kan anropa appar på samma sätt. Testa att installera en app som News och skriv sedan "@News" i sökfältet. Du får de senaste nyheterna utan att behöva lämna Teams, eller ens din nuvarande skärm.
Det kan ta lite tid att lära sig alla tillgängliga kommandon men att göra det är ofta värt investeringen. Att ändra din status är en 3-klicksprocedur med hjälp av profilikonen; du kan göra det med några knapptryckningar med ett chattkommando. För att undvika att skriva långa kommandon, tryck på "tab"-tangenten så snart det du vill ha är markerat. Teams kommer att autoslutföra kommandonamnet så att du kan trycka på enter för att köra det.
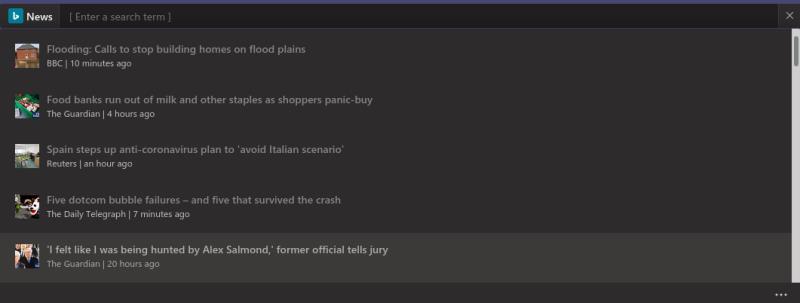
Slutligen, glöm inte den mest grundläggande egenskapen i sökfältet: sök! Du kan använda den för att avslöja allt du har lagt till i Teams, oavsett om det är ett meddelande, person, dokument eller något från en app.
Du kan få ut det mesta av Teams genom att effektivt använda sökfältet. Att hitta, skapa och granska innehåll kan uppnås med bara några få knapptryckningar, samtidigt som navigeringsändringar minimeras. Detta hjälper dig att hitta information snabbare och undvika omkostnader för kontextbyte.
Att lägga till appar i Teams tar den här upplevelsen ännu längre: med ett fåtal valbara appar kan du använda sökfältet som ett centraliserat informationsnav, som kan visa chattrådar, OneDrive affärsdokument, Planner-uppgifter eller trendigt innehåll i sociala medier. Det enskilt viktigaste kommandot är det mest grundläggande: använd "/" för att se listan över tillgängliga kommandon och fortsätt kontrollera det när du lägger till fler appar.
Microsoft Teams stöder för närvarande inte casting av dina möten och samtal till din TV på ett inbyggt sätt. Men du kan använda en skärmspeglingsapp.
Ser du ofta felet Förlåt, vi kunde inte ansluta dig på MS Teams? Prova dessa felsökningstips för att bli av med detta problem nu!
Behöver du schemalägga återkommande möten i MS Teams med samma teammedlemmar? Lär dig hur du ställer in ett återkommande möte i Teams.
För närvarande går det inte att inaktivera anonyma frågor i Microsoft Teams Live Events. Även registrerade användare kan skicka anonyma frågor.
Vill du spela in Microsofts teams möte? Läs inlägget för att lära dig hur du spelar in det med och utan Microsoft 365 Enterprise-konto.
Upptäck hur du lägger till och använder dina egna anpassade bakgrunder i Microsoft Teams-möten för att skapa en mer personlig och professionell atmosfär.
Lär dig hur du enkelt spelar in ett Microsoft Teams-möte med denna steg-för-steg-guide, inklusive tips för att spara inspelningar på OneDrive.
Lär dig hur du håller din Microsoft Teams-status alltid tillgänglig med effektiva metoder och lösningar.
För att åtgärda Microsoft Teams har ett fel inträffat i skriptet på den här sidan, du måste inaktivera tredjepartstjänster och stänga av meddelanden om skriptfel.
Om du får Microsoft Teams-felet var ledsen - vi har stött på ett problem, uppdatera appen och fortsätt läsa för fler lösningar.
För att fixa Microsoft Teams begäran timeout misslyckades att ansluta till inställningar slutpunkt, inaktivera Windows och tredje parts brandvägg på din dator.
För att fixa att Microsoft Teams inte kan lägga till gästproblem, kontrollera latensproblem, bevilja problem med Powershell-kommandon och installera eventuella väntande uppdateringar.
Åtgärda problemet kring Microsoft Teams webbläsarversioner som inte stöds genom att hålla programvaran uppdaterad, med inkognito eller Android-appen.
För att åtgärda Microsoft Teams fil okänt fel Logga ut och starta om Teams, Kontakta Support och Online Community, Öppna filer med Online Option eller Installera om MT.
Om du eller medlemmar i din kanal inte kan se filer i Microsoft Teams bör du överväga att ordna om mapparna i SharePoint.
För att åtgärda felmeddelandet som säger Vi kunde inte spara dina flikinställningar i Microsoft Teams, kontrollera din kod och se till att webbadresserna är korrekt inskrivna.
För att fixa Microsoft Teams DND när presentationen inte fungerar, se till att Teams status är inställd på Stör ej. Du kan också aktivera Focus Assist för detsamma.
När Microsoft Teams-uppgifter inte visas kan du prova att se dem i Android-mobilappen, leta efter uppdateringar eller vänta på meddelandet om betyg.
Om Microsoft Teams inte kommer att ansluta till ett möte måste du felsöka din internetanslutning och se till att inga brandväggar blockerar åtkomst.
För att fixa Microsoft Teams felkod 503, logga in via Microsoft Team Web Client , kontrollera om det finns serviceproblem, rensa Credential Manager och kontakta support.
Upptäck hur du enkelt ställer in, går med i och värdar Zoom-möten. Läs våra tips för att använda Zoom samt dess funktioner för att säkerställa effektiva och säkra möten.
Vill du spela in Microsofts teams möte? Läs inlägget för att lära dig hur du spelar in det med och utan Microsoft 365 Enterprise-konto.
Vill du hålla din Facebook-profil privat? Lär dig hur du kan skydda din integritet med dessa steg.
Lär dig att skriva spanska n med Tilde (ñ) på tangentbordet. Den här artikeln ger dig kortkommandon och metoder för både Windows och Mac.
Upptäck hur du lägger till och använder dina egna anpassade bakgrunder i Microsoft Teams-möten för att skapa en mer personlig och professionell atmosfär.
Så här kan du få ut det mesta av Microsoft Rewards i Windows, Xbox, Mobile, shopping och mycket mer.
Med Google Maps kan du mäta avståndet mellan två punkter. Lär dig att använda verktyget effektivt på olika enheter.
Skapa professionella försättssidor i Google Dokument genom att använda förbyggda mallar eller skapa dem från grunden. Följ vår detaljerade steg-för-steg-guide för att optimera dina dokument.
Den här bloggen kommer att hjälpa läsare att inaktivera Copilot-funktionen på Windows om de inte vill använda AI-modellen.
Lär dig hur du kopplar JBL-hörlurar med din dator, mobil enhet eller surfplatta på ett enkelt sätt. Få tips för att förbättra din anslutning och upplevelse.





![Hur man spelar in ett Microsoft Teams-möte [Uppdaterad för 2021] Hur man spelar in ett Microsoft Teams-möte [Uppdaterad för 2021]](https://blog.webtech360.com/ArticleIMG/image-0729135440055.jpg)


![Microsoft Teams: Vi var ledsna - vi har stött på ett problem [fixat] Microsoft Teams: Vi var ledsna - vi har stött på ett problem [fixat]](https://blog.webtech360.com/resources3/images10/image-424-1008181952263.jpg)









![Microsoft Teams felkod 503 [LÖST] Microsoft Teams felkod 503 [LÖST]](https://blog.webtech360.com/resources3/images10/image-182-1008231237201.png)





![Ta reda på hur du gör försättssidor i Google Dokument [Enkla steg] Ta reda på hur du gör försättssidor i Google Dokument [Enkla steg]](https://blog.webtech360.com/resources3/images10/image-336-1008140654862.jpg)

