Hur man kastar Microsoft Teams till TV

Microsoft Teams stöder för närvarande inte casting av dina möten och samtal till din TV på ett inbyggt sätt. Men du kan använda en skärmspeglingsapp.
I den här guiden ger vi dig en titt på några av våra tips och tricks för konferens- och videosamtal i Microsoft Teams.
Använd funktionen för oskärpa bakgrund i Teams
Kontrollera dina ljud- och videoutgångar
Lär dig dina samtalskontroller för att stänga av din video eller ljud på begäran
Aktivera Live Caption
Att arbeta hemifrån innebär att du kan hamna i ett videosamtal med din chef eller kollegor på några av de mest besvärliga platserna. Alla har inte ett hemmakontor eller känner till hur man videochatta. Du kanske sitter i ditt sovrum, kök, korridor eller någon annan plats som inte är riktigt professionell. Microsoft Teams kan dock hjälpa dig. Det finns funktioner i Teams som är utformade för att hjälpa dig förbättra dina videokonferenser, och i den här guiden ger vi dig en titt på några av dem.
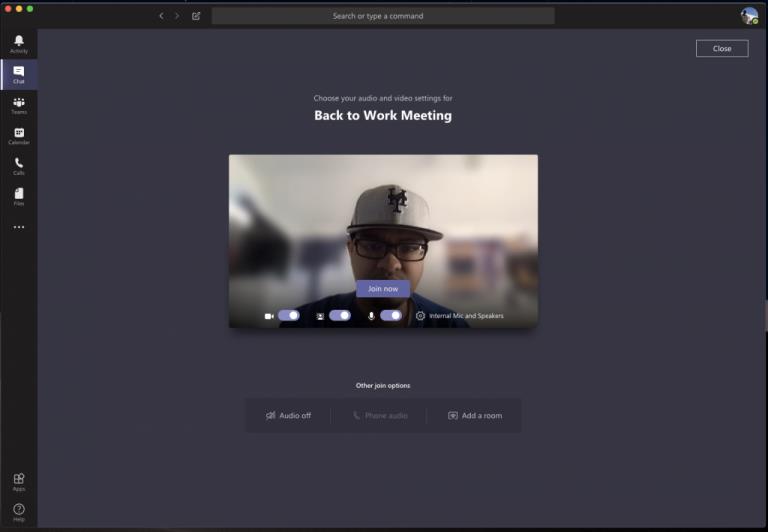
Vårt första tips är att använda funktionen för oskärpa bakgrund i Microsoft Teams. Som vi har tagit upp tidigare , sätter den här funktionen dig i fokus och döljer allt bakom dig. Var dock medveten om att eftersom den drivs av AI, fungerar den bara med objekt och är inte avsedd att dölja människor . Hur som helst, du kan aktivera det före ett samtal genom att klicka på det lila skjutreglaget bredvid videoikonen. Det kan också aktiveras under ett samtal genom att föra musen över den nedre mitten av skärmen och klicka på ikonen "...". Du kommer då att vilja välja alternativet oskärpa min bakgrund.
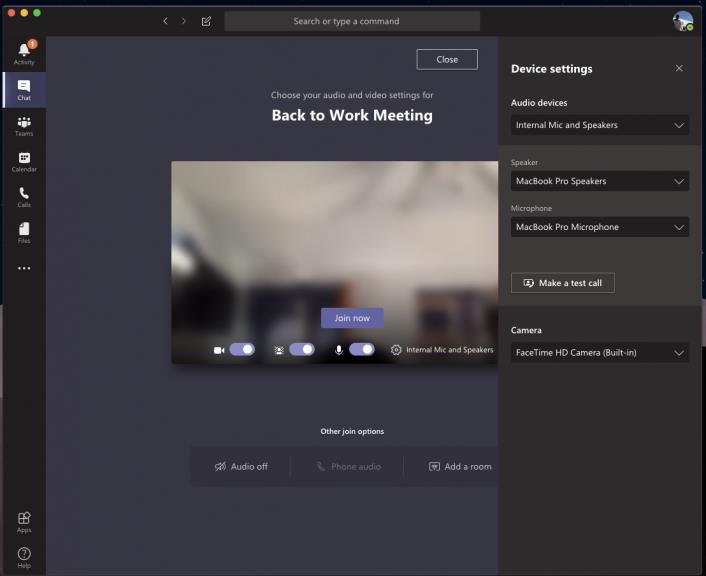
När du arbetar hemifrån och är på ett konferenssamtal kanske du inte vill att din dator ska ta upp bakgrundsljud i ditt hus. Det innebär ofta att du ansluter en mikrofon till din bärbara eller stationära dator eller använder ett headset. Detta säkerställer att din röst är tydligare och mer koncis vid telefonkonferenser.
Ibland kanske Microsoft Teams kanske inte tar upp din mikrofon eller headset korrekt och kommer att använda din dators in- och utdata som standard. Du bör kontrollera våra ljud- och videoutgångar innan du går med i något samtal. Du kan göra detta genom att klicka på inställningskuggan på sidan "Välj dina ljud- och videoinställningar" som du ser innan du går in i ett möte eller samtal. Detta kommer att visa dig alla upptäckta ljudenheter på din PC eller bärbara dator. Du kan välja mellan alla anslutna högtalare, mikrofoner och kameror. Du kan också ringa ett testsamtal för att se till att du inte stöter på några problem under ditt samtal.
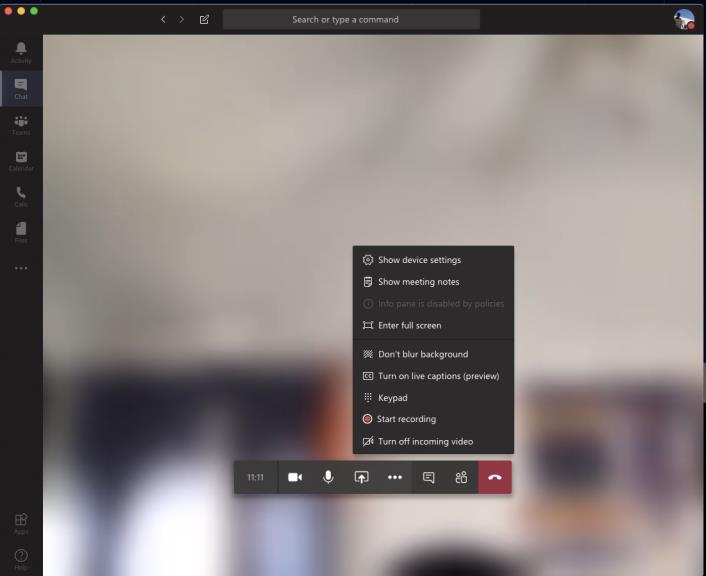
Under ett samtal i Microsoft Teams vill du känna till dina kontroller så att du kan ändra vissa inställningar. Dessa är viktiga och kommer att vara särskilt användbara om du plötsligt behöver inaktivera din video eller webbkamera eller ändra ditt ljud på grund av att något händer i rummet du befinner dig i. Du kan kalla fram dessa kontroller genom att hålla muspekaren över i mitten av skärmen. Vi kommer att titta på dem från vänster till höger.
Först är det timern, som indikerar hur länge samtalet har pågått. Bredvid det finns alternativet att slå på och stänga av din webbkamera. Du hittar sedan alternativet att stänga av din mikrofon. Det följs upp av en knapp för att dela din skärm, vilket vi kommer att diskutera i nästa avsnitt. Du kan sedan hitta en meny med fler alternativ, där du ser ytterligare kontroller för enhetsinställningar, mötesanteckningar eller ett alternativ för att öppna helskärm.
Andra alternativ här inkluderar också att ta fram knappsatsen och alternativ för att börja spela in ditt samtal i Teams. Till sist, längst till höger finns en växlingsknapp för chatten och visar deltagarna. Detta kan vara användbart om du har tekniska problem och behöver skicka ett meddelande i chatten.
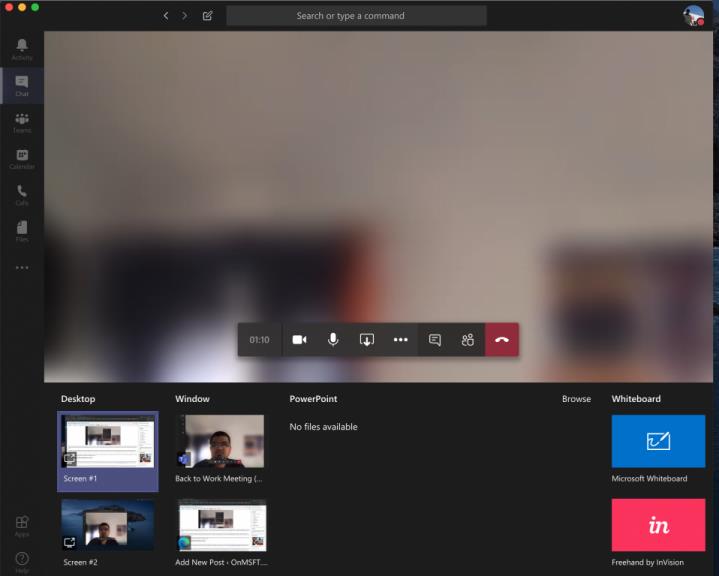
På ett eller annat sätt kan det komma en tid då du behöver dela din skärm med din kollega eller chef under ett samtal. Naturligtvis är detta inte något som alla företag kommer att kräva att du gör när du arbetar hemifrån, men du kanske ändå vill skydda din integritet och dölja din personliga information när du delar din skärm. Vi har pratat om det här ämnet tidigare , men det finns några tips som kan hjälpa.
Som en sammanfattning, för att dela din skärm, flyttar du musen till skärmens nedre mitthörn och väljer alternativen för chattkontroll. Du kommer då att se en ikon med en fyrkantig ruta och en pil. När du klickar på den kommer du att kunna starta en skärmdelningssession. För extra sekretess, se till att du väljer alternativet att bara dela ett specifikt program. Detta kommer att skydda dina andra program eller appar, eftersom allt annat över programmet kommer att dyka upp som en grå ruta för tittaren. Du kanske också vill vara försiktig med att dela ditt ljud, eftersom du aldrig vet vad som kan hända i bakgrunden på din dator under ett samtal. Du kan ändra den här inställningen genom att markera alternativet inkludera systemljud.
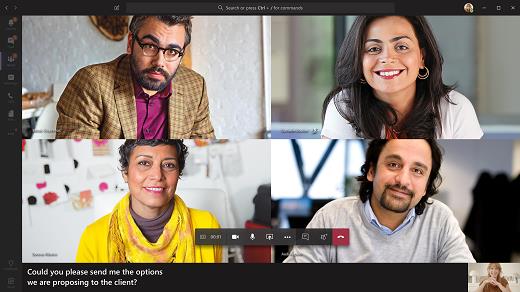
Vårt sista tips för videokonferenser är att aktivera Live Caption under ditt samtal. Den här funktionen kan vara användbar för dig om du befinner dig i en miljö där du måste stänga av datorns ljud, eller om du inte har tillgång till ett headset för avskildhet under ett samtal. Naturligtvis rekommenderar vi aldrig att gå in i ett samtal med dämpat ljud, men det är något som vissa kanske vill göra. Hur som helst, du kan aktivera det genom att klicka på inställningsmenyn som vi beskrev i tips 3 och välja alternativet Aktivera livetextning (förhandsgranskning). Tänk på att detta inte är idiotsäkert eftersom ibland bildtexterna inte stämmer, men det är ändå trevligt att ha ändå om du är den typen av person som gillar att läsa upp vad som händer under ett ljudsamtal.
Det här är bara några av våra bästa tips för videokonferenser i Microsoft Teams. Vi täcker Microsoft Teams flitigt här på Blog.WebTech360, så kolla gärna in vår nyhetshubb här för mer information. Och om du har några egna tips eller tricks får du gärna meddela oss i kommentarerna nedan.
Microsoft Teams stöder för närvarande inte casting av dina möten och samtal till din TV på ett inbyggt sätt. Men du kan använda en skärmspeglingsapp.
Ser du ofta felet Förlåt, vi kunde inte ansluta dig på MS Teams? Prova dessa felsökningstips för att bli av med detta problem nu!
Behöver du schemalägga återkommande möten i MS Teams med samma teammedlemmar? Lär dig hur du ställer in ett återkommande möte i Teams.
För närvarande går det inte att inaktivera anonyma frågor i Microsoft Teams Live Events. Även registrerade användare kan skicka anonyma frågor.
Vill du spela in Microsofts teams möte? Läs inlägget för att lära dig hur du spelar in det med och utan Microsoft 365 Enterprise-konto.
Upptäck hur du lägger till och använder dina egna anpassade bakgrunder i Microsoft Teams-möten för att skapa en mer personlig och professionell atmosfär.
Lär dig hur du enkelt spelar in ett Microsoft Teams-möte med denna steg-för-steg-guide, inklusive tips för att spara inspelningar på OneDrive.
Lär dig hur du håller din Microsoft Teams-status alltid tillgänglig med effektiva metoder och lösningar.
För att åtgärda Microsoft Teams har ett fel inträffat i skriptet på den här sidan, du måste inaktivera tredjepartstjänster och stänga av meddelanden om skriptfel.
Om du får Microsoft Teams-felet var ledsen - vi har stött på ett problem, uppdatera appen och fortsätt läsa för fler lösningar.
För att fixa Microsoft Teams begäran timeout misslyckades att ansluta till inställningar slutpunkt, inaktivera Windows och tredje parts brandvägg på din dator.
För att fixa att Microsoft Teams inte kan lägga till gästproblem, kontrollera latensproblem, bevilja problem med Powershell-kommandon och installera eventuella väntande uppdateringar.
Åtgärda problemet kring Microsoft Teams webbläsarversioner som inte stöds genom att hålla programvaran uppdaterad, med inkognito eller Android-appen.
För att åtgärda Microsoft Teams fil okänt fel Logga ut och starta om Teams, Kontakta Support och Online Community, Öppna filer med Online Option eller Installera om MT.
Om du eller medlemmar i din kanal inte kan se filer i Microsoft Teams bör du överväga att ordna om mapparna i SharePoint.
För att åtgärda felmeddelandet som säger Vi kunde inte spara dina flikinställningar i Microsoft Teams, kontrollera din kod och se till att webbadresserna är korrekt inskrivna.
För att fixa Microsoft Teams DND när presentationen inte fungerar, se till att Teams status är inställd på Stör ej. Du kan också aktivera Focus Assist för detsamma.
När Microsoft Teams-uppgifter inte visas kan du prova att se dem i Android-mobilappen, leta efter uppdateringar eller vänta på meddelandet om betyg.
Om Microsoft Teams inte kommer att ansluta till ett möte måste du felsöka din internetanslutning och se till att inga brandväggar blockerar åtkomst.
För att fixa Microsoft Teams felkod 503, logga in via Microsoft Team Web Client , kontrollera om det finns serviceproblem, rensa Credential Manager och kontakta support.
Upptäck hur du enkelt ställer in, går med i och värdar Zoom-möten. Läs våra tips för att använda Zoom samt dess funktioner för att säkerställa effektiva och säkra möten.
Vill du spela in Microsofts teams möte? Läs inlägget för att lära dig hur du spelar in det med och utan Microsoft 365 Enterprise-konto.
Vill du hålla din Facebook-profil privat? Lär dig hur du kan skydda din integritet med dessa steg.
Lär dig att skriva spanska n med Tilde (ñ) på tangentbordet. Den här artikeln ger dig kortkommandon och metoder för både Windows och Mac.
Upptäck hur du lägger till och använder dina egna anpassade bakgrunder i Microsoft Teams-möten för att skapa en mer personlig och professionell atmosfär.
Så här kan du få ut det mesta av Microsoft Rewards i Windows, Xbox, Mobile, shopping och mycket mer.
Med Google Maps kan du mäta avståndet mellan två punkter. Lär dig att använda verktyget effektivt på olika enheter.
Skapa professionella försättssidor i Google Dokument genom att använda förbyggda mallar eller skapa dem från grunden. Följ vår detaljerade steg-för-steg-guide för att optimera dina dokument.
Den här bloggen kommer att hjälpa läsare att inaktivera Copilot-funktionen på Windows om de inte vill använda AI-modellen.
Lär dig hur du kopplar JBL-hörlurar med din dator, mobil enhet eller surfplatta på ett enkelt sätt. Få tips för att förbättra din anslutning och upplevelse.





![Hur man spelar in ett Microsoft Teams-möte [Uppdaterad för 2021] Hur man spelar in ett Microsoft Teams-möte [Uppdaterad för 2021]](https://blog.webtech360.com/ArticleIMG/image-0729135440055.jpg)


![Microsoft Teams: Vi var ledsna - vi har stött på ett problem [fixat] Microsoft Teams: Vi var ledsna - vi har stött på ett problem [fixat]](https://blog.webtech360.com/resources3/images10/image-424-1008181952263.jpg)









![Microsoft Teams felkod 503 [LÖST] Microsoft Teams felkod 503 [LÖST]](https://blog.webtech360.com/resources3/images10/image-182-1008231237201.png)





![Ta reda på hur du gör försättssidor i Google Dokument [Enkla steg] Ta reda på hur du gör försättssidor i Google Dokument [Enkla steg]](https://blog.webtech360.com/resources3/images10/image-336-1008140654862.jpg)

